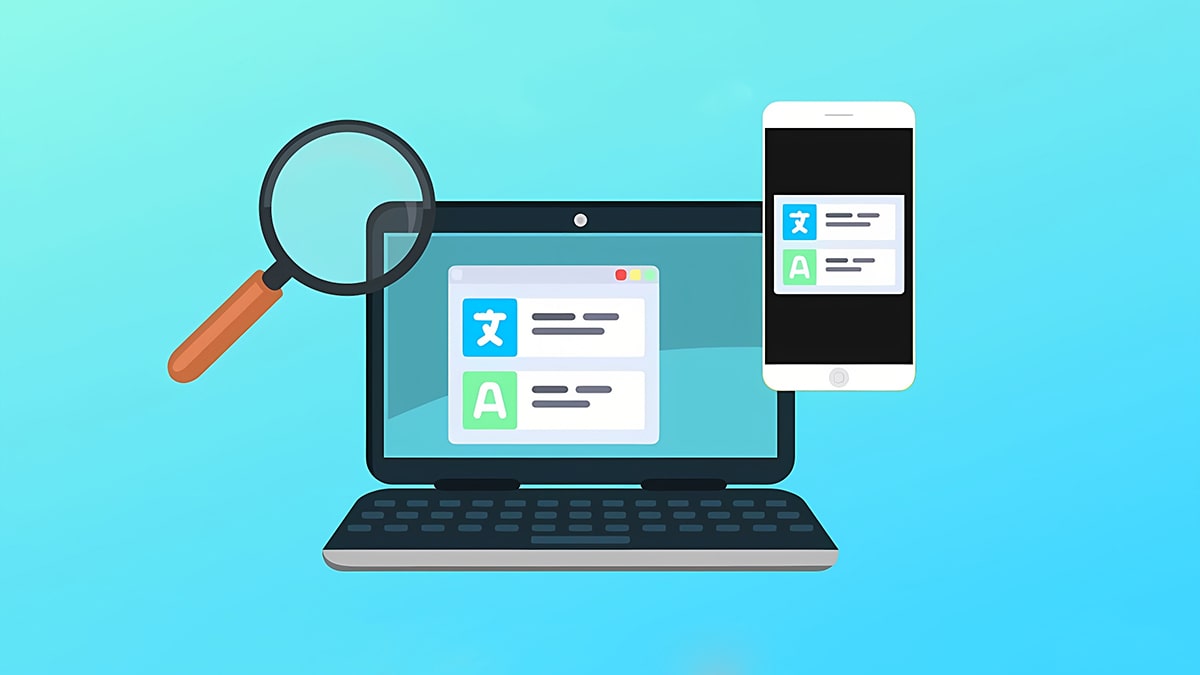Hướng dẫn kiểm tra pin Surface và số lần sạc đơn giản

Để đảm bảo hiệu suất hoạt động tối ưu của thiết bị, việc kiểm tra pin Surface trở thành một bước quan trọng không thể bỏ qua. Bởi vì khi pin Surface bị chai sẽ làm giảm năng suất công việc. Trong bài viết này, chúng ta sẽ tìm hiểu về quy trình kiểm tra pin Surface. Đặc biệt là nhận biết các dấu hiệu pin Surface bị chai, hư hỏng để khắc phục nhanh chóng!
Biểu hiện pin Surface bị chai, hư hỏng cần kiểm tra
Để kiểm tra pin Surface có bị chai không bạn cần lưu ý một vài biểu hiện sau. Dưới đây là một số dấu hiệu phổ biến mà bạn có thể quan sát để đảm bảo hiệu suất hoạt động của máy không bị ảnh hưởng:
- Thời lượng sử dụng giảm đáng kể: Biểu hiện rõ ràng nhất của pin Surface bị hư là thời lượng sử dụng giảm so với trước đây. Khi này, thiết bị phải sạc thường xuyên hơn. Hoặc khi bạn thấy thời gian sử dụng giữa các lần sạc ngắn hơn, có thể pin đã hết khả năng lưu trữ năng lượng.
- Không ổn định trong hoạt động: Pin lão hóa có thể khiến khả năng làm việc của máy chậm đi. Điều này có thể bao gồm sự giảm hiệu suất khi sử dụng các ứng dụng. Hoặc thiết bị tắt đột ngột, mất kết nối trong khi đang sử dụng.
- Tăng nhiệt độ khi sử dụng: Pin hư có thể dẫn đến tình trạng thiết bị trở nên nóng hơn thông thường khi sử dụng. Đặc biệt là khi bạn làm việc với các ứng dụng hoặc tác vụ nặng.
- Hình dạng và kích thước của pin bị biến dạng: Khi pin Surface có dấu hiệu biến dạng, sưng lên, đó có thể là một dấu hiệu rõ ràng của hỏng hóc.
- Khả năng sạc giảm dần: Nếu bạn phải sạc pin thường xuyên hơn. Hoặc thời gian sạc cần thiết để đạt đến mức đầy pin cũng tăng lên, điều này có thể cho thấy pin đang mất khả năng giữ năng lượng.
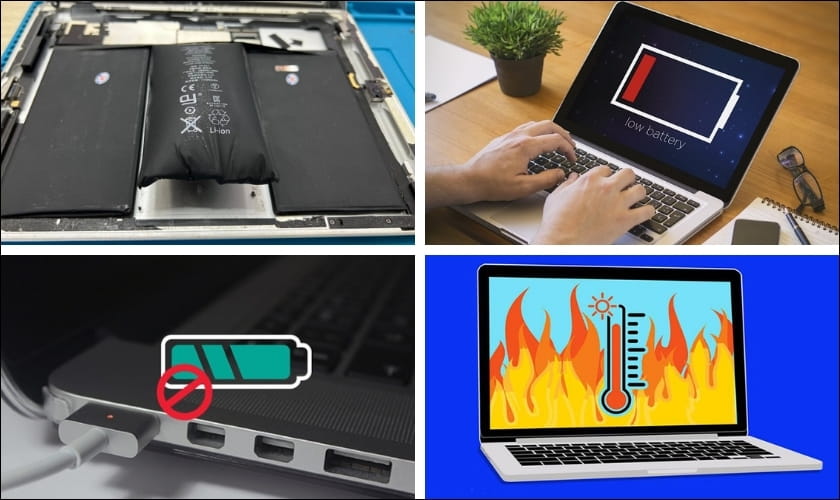
Những dấu hiệu này thường là một chỉ báo rõ ràng rằng pin của Surface cần được kiểm tra và thay thế. Khi này, bạn nên đến trung tâm sửa chữa uy tín để đảm bảo duy trì hiệu suất hoạt động tốt nhất cho thiết bị.
Hướng dẫn kiểm tra dung lượng pin và số lần sạc trên các máy Surface
Để kiểm tra dung lượng pin và số lần sạc trên các máy Surface, bạn có thể thực hiện các cách đơn giản như sau:
Bước 1: Bạn nhấn tổ hợp phím Windows + R, và gõ cmd vào ô. Sau đó bấm Ok.
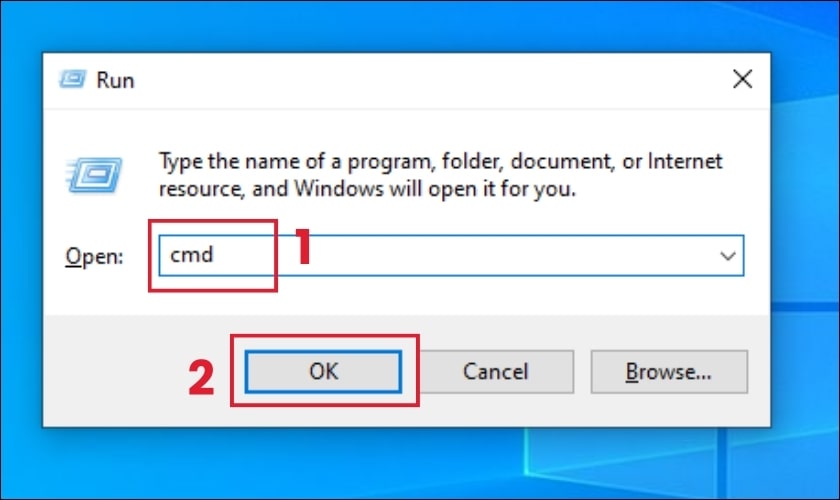
Bước 2: Khi hộp thoại mới xuất hiện, bạn gõ powercfg /batteryreport. Sau đó, bạn nhấn Enter.
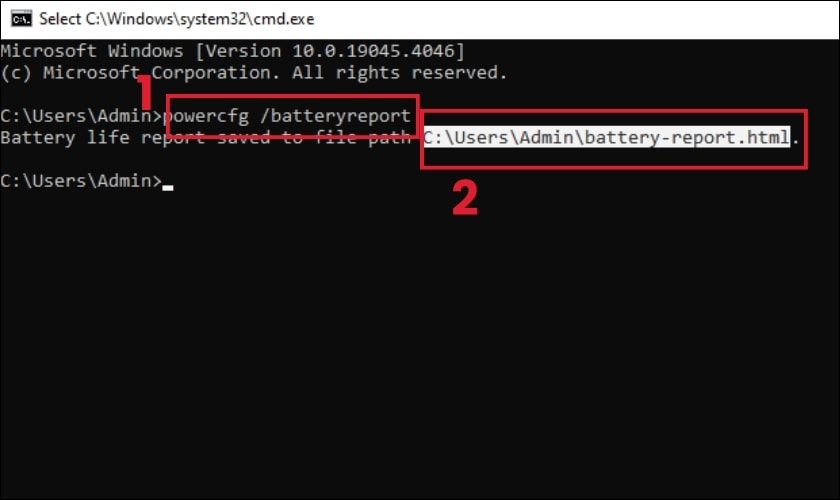
Khi này sẽ xuất hiện một đoạn code thường có dạng C:\Users\<tên máy tính>\battery-report.html. Bạn hãy copy đoạn code này.
Bước 3: Cuối cùng, bạn mở trình duyệt Microsoft Edge và dán đoạn code vào trình duyệt Edge và bấm Enter.
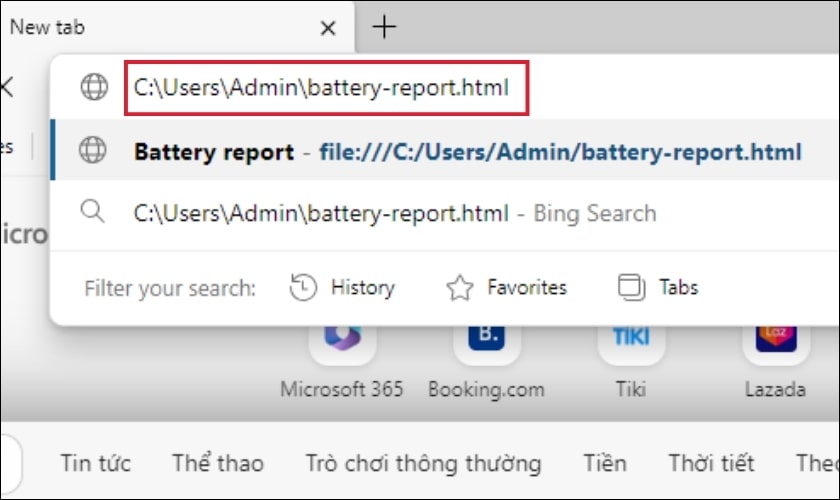
Bước 4: Bạn sẽ thấy những thông tin liên quan để kiểm tra pin Surface.
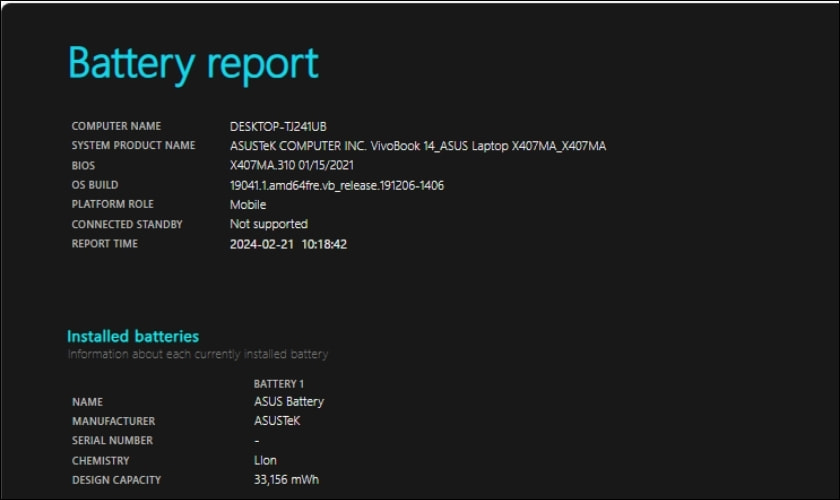
Dựa vào việc kiểm tra dung lượng pin và số lần sạc, bạn có thể nắm được hiệu suất hoạt động của máy Surface. Để duy trì tuổi thọ pin và hiệu suất tốt nhất, bạn nên để ý thêm các dấu hiệu để sửa chữa khi cần thiết.
Các thông số thường gặp khi kiểm tra pin trên Surface
Khi kiểm tra pin Surface, việc hiểu các thông số quan trọng là điều rất quan trọng. Dưới đây là một số thông số thường gặp khi bạn kiểm tra pin trên Surface:
- Design Capacity: Đây là dung lượng pin gốc được nhà sản xuất thiết kế để phù hợp với máy. Thông số này còn được gọi là dung lượng pin ban đầu.
- Full Charge Capacity: Đây là dung lượng pin hiện tại khi sạc đầy, hay còn được gọi là dung lượng pin thực tế. Thông số này thường được so sánh với dung lượng gốc. Hai chỉ số này giúp bạn theo dõi sức khỏe của pin. Khi Full Charge Capacity thấp hơn quá nhiều so với Design Capacity là dấu hiệu bạn nên xem xét thay thế pin mới.
- Cycle Count: Đây là số lần sạc pin tính từ lần sạc đầu tiên và mỗi lần sạc đầy 100%. Thông số được tính là một chu kỳ sạc.
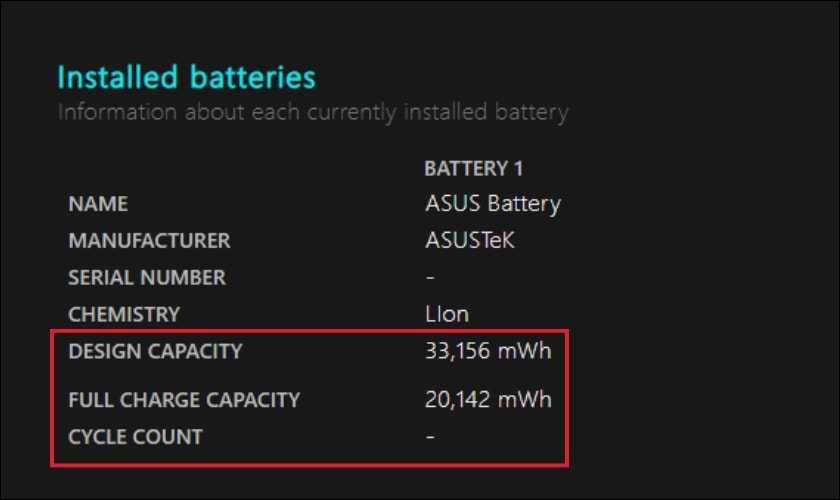
Để biết tỷ lệ hao hụt pin so với lúc mua máy, bạn có thể sử dụng công thức sau:
Tỷ lệ hao hụt (%) = (Full Charge Capacity / Design Capacity) × 100%
Ví dụ, tuổi thọ pin của bạn chỉ còn khoảng 65%. Điều này có nghĩa là pin đã mất 35% dung lượng so với lúc mới mua máy.
Mẹo hạn chế chai, hư hỏng pin laptop Surface
Để hạn chế tình trạng chai và hỏng hóc pin laptop Surface. Dưới đây là một số mẹo bạn có thể áp dụng:
- Hạn chế sạc đầy 100% liên tục: Bạn nên tránh để pin sạc đầy 100% liên tục. Thay vào đó, khi pin đạt đến khoảng 80 – 90%. Bạn nên ngắt sạc để giảm áp lực lên pin.
- Tránh sạc qua đêm: Không nên để laptop sạc qua đêm. Bởi vì điều này có thể gây nhiệt độ cao và làm tăng cường tình trạng chai pin.
- Thực hiện chu kỳ sạc đúng cách: Bạn hãy thực hiện chu kỳ sạc đầy và xả pin ít nhất một lần mỗi tháng. Điều này để giữ cho pin hoạt động tốt.
- Kiểm tra ứng dụng đang chạy: Đôi khi, các ứng dụng hoạt động ẩn có thể làm tăng tiêu hao năng lượng. Bạn nên kiểm tra và đóng những ứng dụng không cần thiết.
- Điều chỉnh cài đặt tiết kiệm pin: Bạn nên sử dụng chế độ tiết kiệm pin và điều chỉnh cài đặt hệ thống. Điều này để giảm tiêu hao năng lượng khi không cần thiết.
- Giữ laptop thoáng mát: Đảm bảo laptop của bạn có đủ không gian để thông gió. Bạn nên tránh đặt thiết bị laptop trên các bề mặt nhiệt đới.
- Đừng để pin giảm xuống dưới mức an toàn: Bạn nên tránh để pin giảm xuống dưới mức an toàn. Bạn hãy sạc lại khi pin còn khoảng 20 – 30% để bảo vệ sức khỏe của pin.

Áp dụng những mẹo trên sẽ giúp bạn hạn chế tình trạng chai và hỏng hóc pin Surface. Từ đó giúp thiết bị của bạn có thể tăng tuổi thọ và hiệu suất của pin.
Kết luận
Việc kiểm tra pin Surface là một phần quan trọng của việc duy trì hiệu suất hoạt động tối ưu cho thiết bị. Với những hướng dẫn và lưu ý trên, dù bạn chưa từng thực hiện cũng dễ dàng thao tác. Hy vọng bài viết này của Lap Vui bạn sẽ quản lý pin một cách thông minh. Từ đó kéo dài tuổi thọ của pin, tăng cường sự linh hoạt và tiết kiệm năng lượng cho thiết bị Surface của bạn.