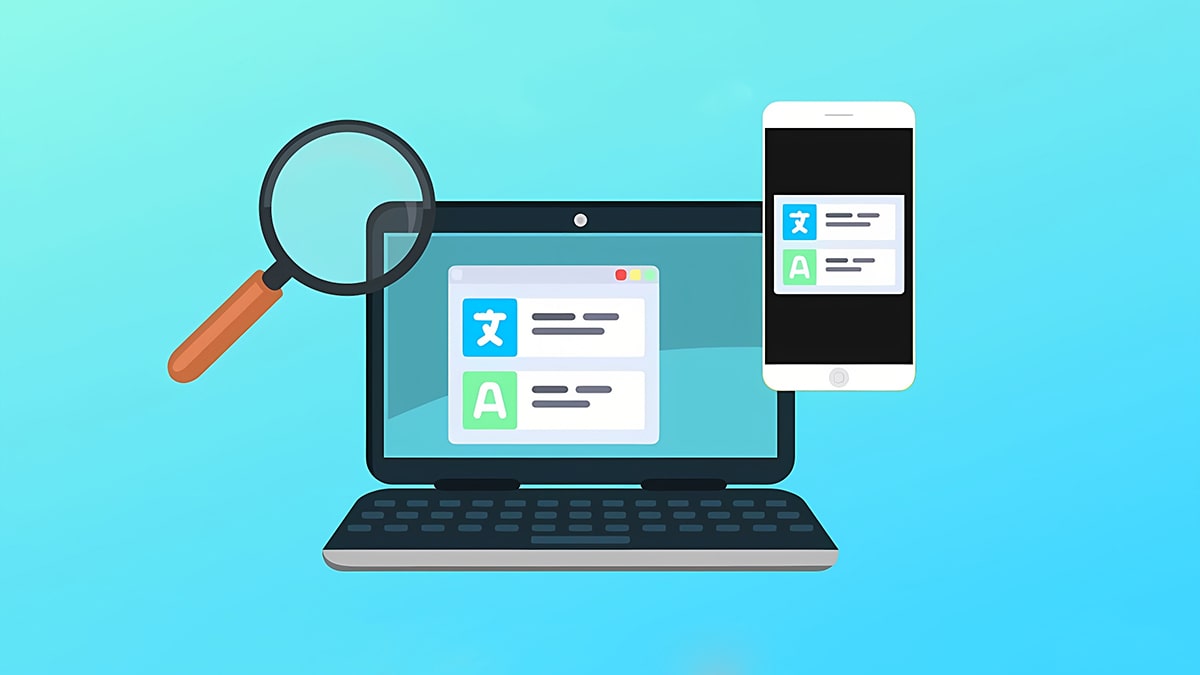Nguyên nhân và cách sửa lỗi bàn phím Surface không nhận

Bàn phím Surface không nhận là một lỗi mà người dùng thường gặp. Vậy nguyên nhân gây ra lỗi này từ đâu? Cách sửa lỗi như thế nào cho đúng? Bài viết dưới đây sẽ hướng dẫn bạn cách khắc phục lỗi bàn phím Surface không nhận một cách nhanh chóng và tiện lợi nhất. Cùng tìm hiểu bạn nhé!
Tại sao Surface xuất hiện lỗi không nhận bàn phím?
Surface là dòng laptop 2in1 thuộc thương hiệu Microsoft. Đây là dạng máy tính kết hợp giữa máy tính bảng và laptop nên bàn phím có thể tháo rời. Chính vì bàn phím có thể tháo nên nên người dùng thường gặp lỗi bàn phím Surface không nhận thiết bị.

Tình trạng bàn phím Surface không nhận là lỗi khiến Surface không thể nhận diện và sử dụng bàn phím. Sau đây là một số nguyên nhân gây ra lỗi Surface không nhận bàn phím:
- Do lỗi phần mềm: Nguyên nhân xuất hiện lỗi không nhận bàn phím thường là do lỗi phần mềm trong máy. Đó có thể do lỗi driver, lỗi hệ điều hành, hoặc do lỗi cài đặt phần mềm…
- Do lỗi phần cứng: Bàn phím bị hỏng, cổng kết nối bị hỏng, hoặc lỗi mainboard cũng có thể gây ra lỗi không kết nối được bàn phím.
- Do một số tác động từ bên ngoài: Bàn phím bị vào nước, va đập mạnh khiến nó dễ bị hư hỏng và liệt.
- Bụi bẩn: Đôi khi đây cũng là tác nhân gây ra tình trạng bàn phím Surface không nhận.
6 cách khắc phục lỗi Surface không nhận bàn phím
Tiếp theo đây, bài viết sẽ gợi ý cho bạn những cách khắc phục lỗi Surface không nhận bàn phím. Bạn có thể thử thực hiện tại nhà để khắc phục lỗi không nhận bàn phím của Surface trước khi mang đến trung tâm sửa chữa.
Shut down máy và khởi động lại
Cách khắc phục đơn giản nhất mà bạn có thể áp dụng khi gặp lỗi Surface không nhận bàn phím đó chính là khởi động lại máy. Hãy Shutdown laptop, sau đó khởi động lại. Cách này sẽ khắc được một số lỗi cơ bản.

Đây là cách sửa lỗi nhanh chóng về dễ thực hiện nhất. Nếu không được, chúng ta có thể thử nghiệm với cách tiếp theo.
Tháo và lắp bàn phím lại
Cách khắc phục thứ hai bài viết muốn chia sẻ đến bạn đó là hãy tháo và lắp lại bàn phím nếu gặp lỗi Surface không kết nối được bàn phím. Đôi khi do bạn lắp không đúng chiều hoặc bị lỏng khiến chúng không thể kết nối cùng nhau.

Vì vậy, bạn hãy thử tháo nhẹ bàn phím ra rồi gắn lại vào máy. Điều này có thể sẽ giúp bàn phím hoạt động bình thường trở lại.
Vệ sinh các cổng kết nối và các điểm tiếp xúc
Các cổng kết nối và điểm tiếp xúc có thể bị bám bụi bẩn sau một thời gian dài sử dụng. Do đó nếu không vệ sinh thường xuyên có thể sẽ làm ảnh hưởng đến quá trình kết nối.
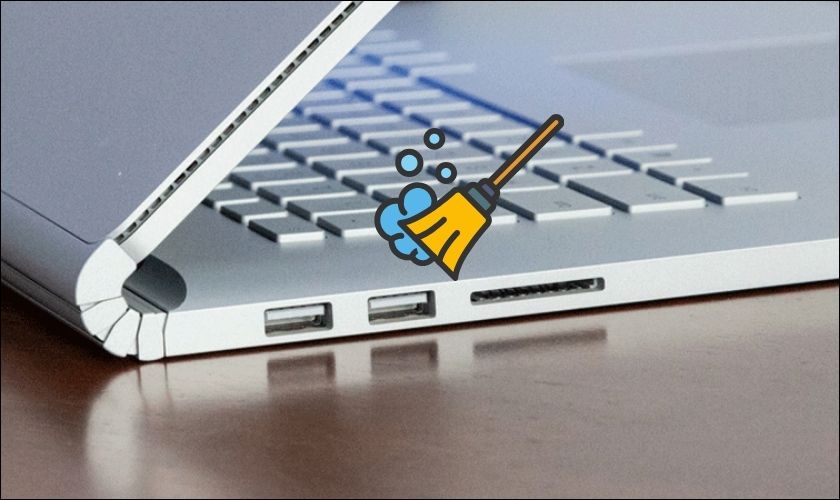
Vì vậy nếu gặp phải tình trạng Surface không nhận bàn phím thì bạn có thể xử lý bằng cách vệ sinh bằng khăn giấy khô. Vệ sinh các cổng kết nối và điểm tiếp xúc sau đó gắn lại để sử dụng bình thường.
Kiểm tra Driver trên máy
Việc cài đặt, update hoặc vô tình xóa driver,…sẽ khiến laptop Surface bị mất driver bàn phím. Từ đó dẫn đến tình trạng lỗi bàn phím không nhận. Vậy nên, khi gặp phải lỗi này, bạn hãy kiểm tra xem driver bàn phím đã được cài đặt chưa. Các bước thực hiện như sau:
Nhấn chuột phải tại This PC > Chọn Manage > Chọn Device Manager và tìm Keyboard. Nếu bàn phím của bạn đã có driver bàn phím thì chúng sẽ được cập nhật trong phần Keyboard.
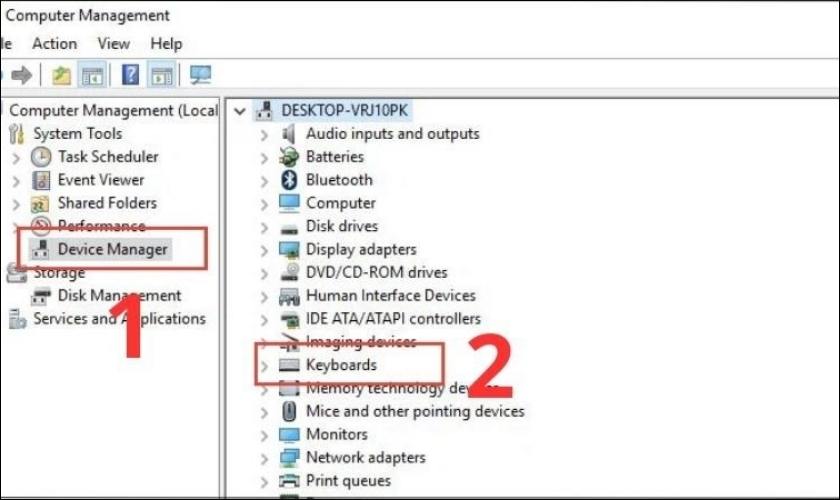
Trường hợp không thấy tên driver bàn phím, hãy tải phiên bản Driver bàn phím phù hợp khác bạn nhé.
Khắc phục lỗi Surface không nhận bàn phím bằng cách reset hệ thống BIOS
Reset lại hệ thống BIOS nếu bạn đang gặp phải tình trạng lỗi Surface không kết nối bàn phím. Đầu tiên hãy tắt nguồn máy, sau đó nhấn và giữ phím Volume Down (giảm âm lượng) và nút Power (Nguồn) khoảng 10 giây. Cuối cùng chọn Exit Setup và tiến hành khởi động lại máy.
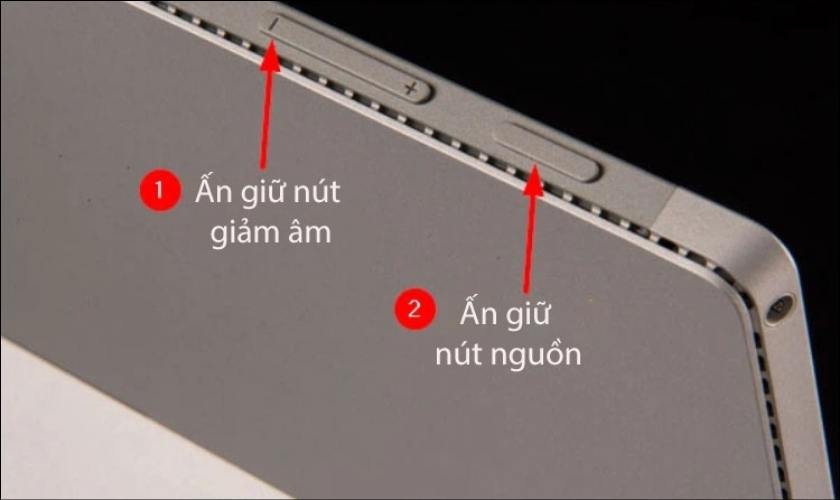
Chỉ đơn giản như vậy bạn đã có thể reset lại hệ thống BIOS và khắc dễ dàng khắc phục được lỗi bàn phím không nhận.
Hạ cấp hệ điều hành Windows
Cách khắc phục cuối cùng bạn có thể áp dụng để sửa lỗi Surface không kết nối được bàn phím là hạ cấp hệ điều hành Windows. Bạn tiến hành thực hiện theo các bước dưới đây:
Bạn vào Start > Chọn Settings > Chọn Update & security > Nhấn vào Recovery và nhấn Go back trong Previous version of Windows.
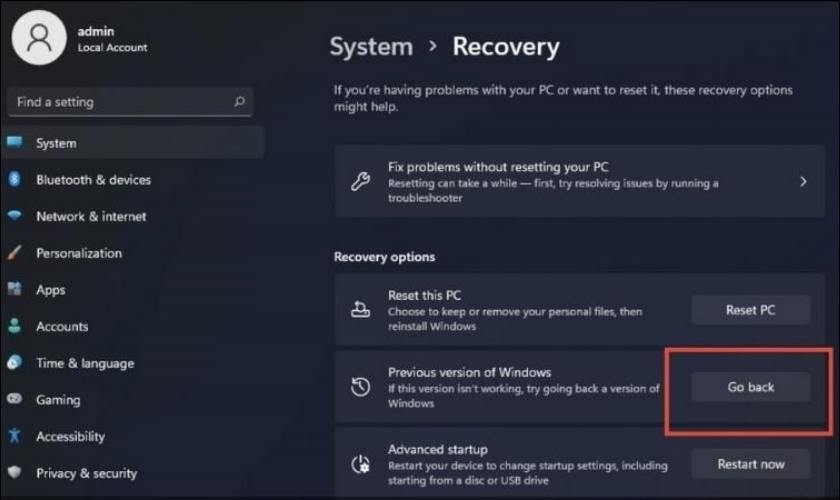
Trên đây là 6 cách khắc phục cụ thể tình trạng lỗi Surface không kết nối bàn phím. Nếu lỗi vẫn còn, hãy mang đến trung tâm sửa chữa Surface uy tín để kiểm tra và hỗ trợ nhé!
Nếu bạn chưa biết mang máy đến trung tâm sửa laptop nào uy tín, thì Điện Thoại Vui sẽ là địa chỉ uy tín để bạn lựa chọn. Ngoài ra, khi bạn đã xác định bàn phím Surface cần thay, thì có thể gọi đến hotline 1800.2064 để được đội ngũ tư vấn và báo giá thay bàn phím Surface chuẩn xác nhất.
Một số lưu ý khi sử dụng bàn phím Surface
Để tránh gặp phải tình trạng lỗi Surface không kết nối bàn phím, bạn nên lưu ý một số vấn đề khi sử dụng bàn phím:
- Lắp ráp và tháo bàn phím nhẹ nhàng. Bàn phím Surface Type Cover được gắn vào thiết bị bằng nam châm. Vì nên bạn chỉ cần gập chân đế máy, tiếp đến nhấn 2 ngón vào phần trên của Type Cover, máy sẽ tự động tách ra nhẹ nhàng. Không nên tách mạnh bàn phím ra một lần. Điều này có thể gây hư hỏng cho bàn phím.

- Vệ sinh bàn phím thường xuyên. Bụi bẩn có thể tích tụ dưới các phím, ảnh hưởng đến khả năng hoạt động của bàn phím. Vậy nên bạn phải thường xuyên vệ sinh bàn phím. Hãy sử dụng khăn mềm hoặc cọ quét để lau bàn phím.

- Tránh đặt bàn phím ở nơi ẩm thấp. Không nên sử dụng bàn phím ở những môi trường ẩm thấp. Vì môi trường ẩm thấp, nhiều nước có thể là nguyên nhân gây hư hỏng cho các linh kiện bên trong máy.
- Tránh va đập mạnh. Lưu ý rằng va đập mạnh có thể làm hỏng bàn phím. Do đó, bạn nên sử dụng túi đựng Surface để bảo vệ Surface khỏi va đập. Hãy cẩn thận trong quá trình sử dụng và hạn chế va đập nhất có thể bạn nhé!
Kết luận
Bài viết trên đây là tất cả những nguyên nhân và cách sửa lỗi bàn phím Surface không nhận mà Lap Vui muốn chia sẻ đến bạn. Mong rằng sẽ giúp ích được cho bạn khi gặp phải tình trạng lỗi này. Chúc bạn thực hiện thành công.Nếu thấy bài viết hữu ích, đừng quên chia sẻ cho bạn bè và người thân cùng biết bạn nhé!