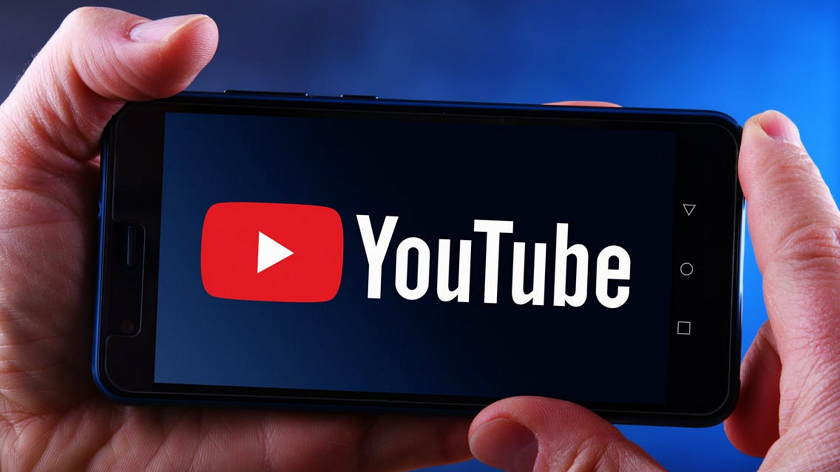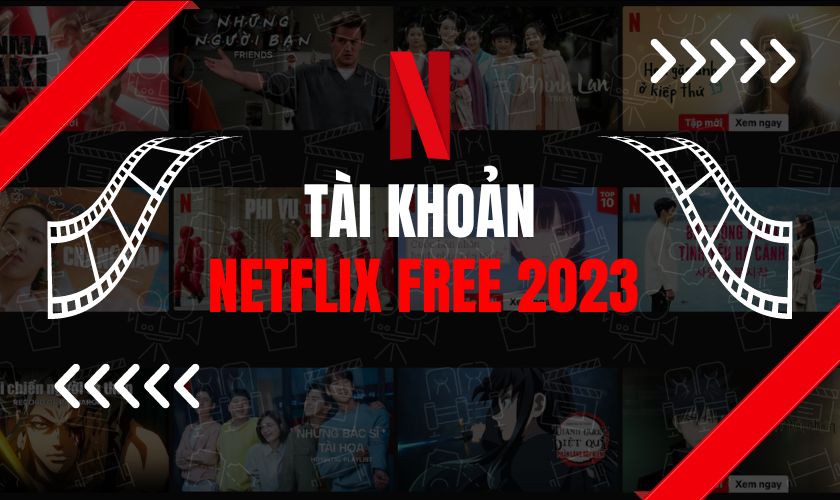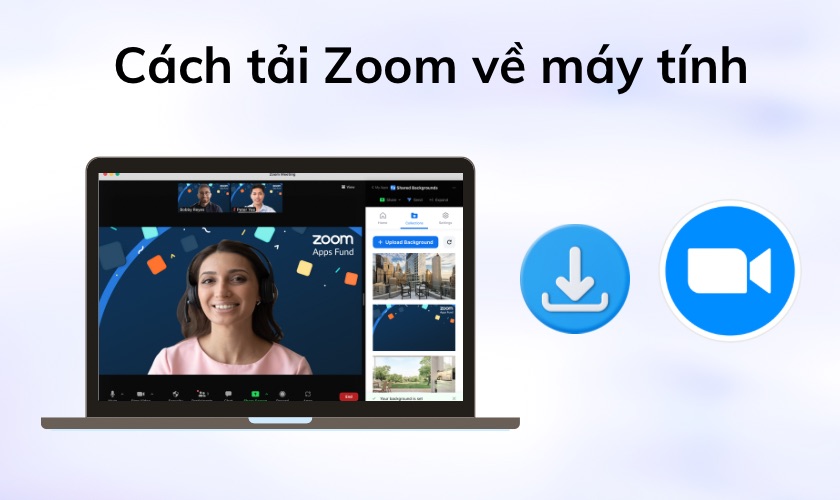Hướng dẫn chi tiết cách sắp xếp theo thứ tự tăng dần trong Excel
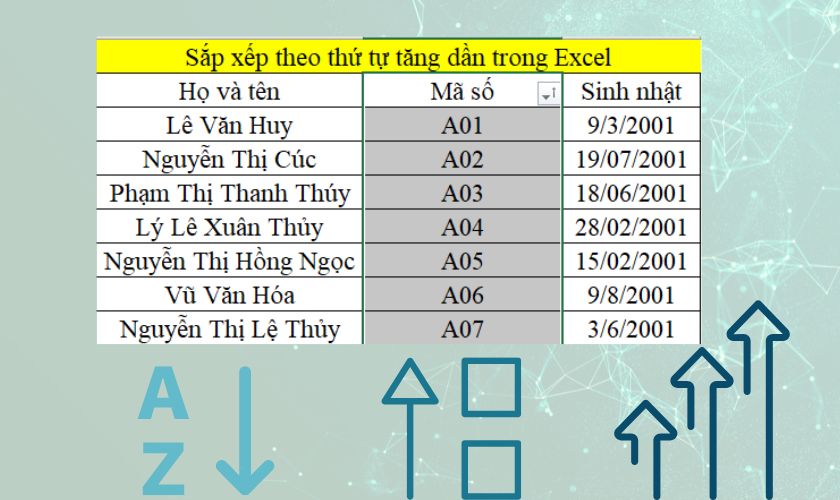
Sắp xếp theo thứ tự tăng dần là một tính năng vô cùng hữu ích. Được sử dụng phổ biến trong các công cụ thống kê như Excel. Nhờ vào tính năng này, người dùng có thể thao tác tiện lợi hơn với số liệu. Cách thực hiện thế nào, hãy cùng theo dõi trong bài viết hôm nay.
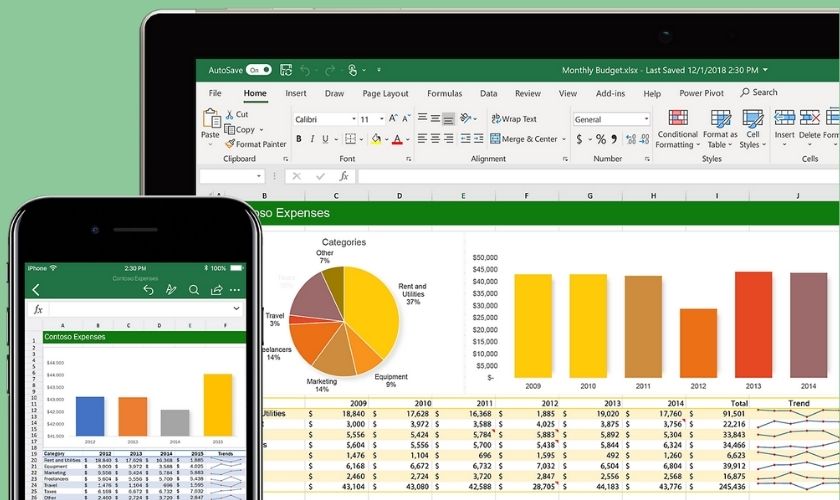
Lợi ích của việc sắp xếp theo thứ tự tăng dần trong Excel?
Sắp xếp dữ liệu theo thứ tự tăng dần trong Excel mang đến nhiều lợi ích như:
- Dễ dàng kiểm soát số liệu theo trình tự.
- Sử dụng bộ lọc để tối ưu thời gian tìm kiếm.
- Sắp xếp theo nhu cầu sử dụng của người dùng.
Từ đó dữ liệu sẽ trở nên dễ nhìn hơn, để người dùng có thể dễ dàng quản lý và theo dõi. Đồng thời cũng tiết kiệm thời gian tìm kiếm thông tin trong toàn bộ bảng giá trị.
Tổng hợp cách sắp xếp dữ liệu theo thứ tự tăng dần
Thông thường, thủ thuật này được thực hiện trong phần mềm Excel. Sau đây Lap vui sẽ hướng dẫn bạn các cách sắp xếp dữ liệu theo thứ tự tăng dần trong Excel 2010, 2013, 2016,..
Cách sắp xếp dữ liệu theo thứ tự tăng dần nhanh nhất trong Excel
Cách sắp xếp thứ tự tăng dần, giảm dần đơn giản nhất trong Excel chính là sử dụng phím tắt Sort.
- Bước 1: Chọn vùng dữ liệu cần sắp xếp thứ tự theo nó bằng cách bôi đen.
- Bước 2: Tại tab Data, ta chọn biểu tượng A-Z (tăng dần) hoặc Z-A (giảm dần).
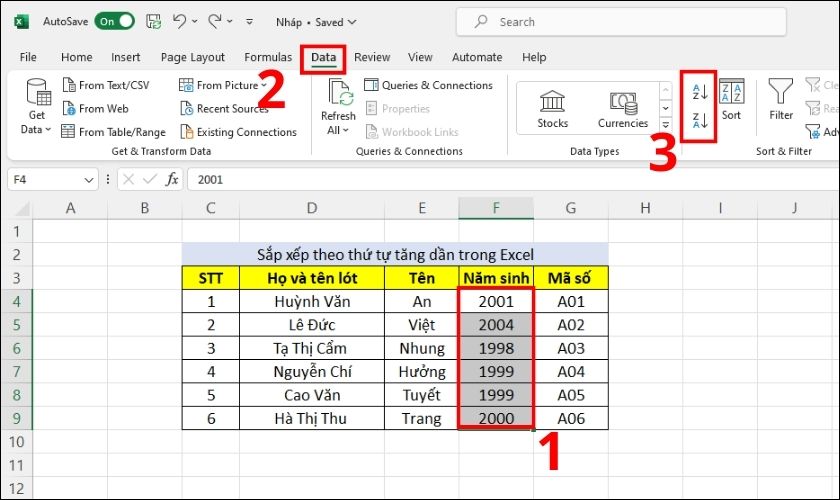
- Bước 3: Đánh tick vào mục Expand the seclection để sắp xếp các cột giá trị tương đương khác. Cuối cùng chọn Sort để hoàn thành tao tác.
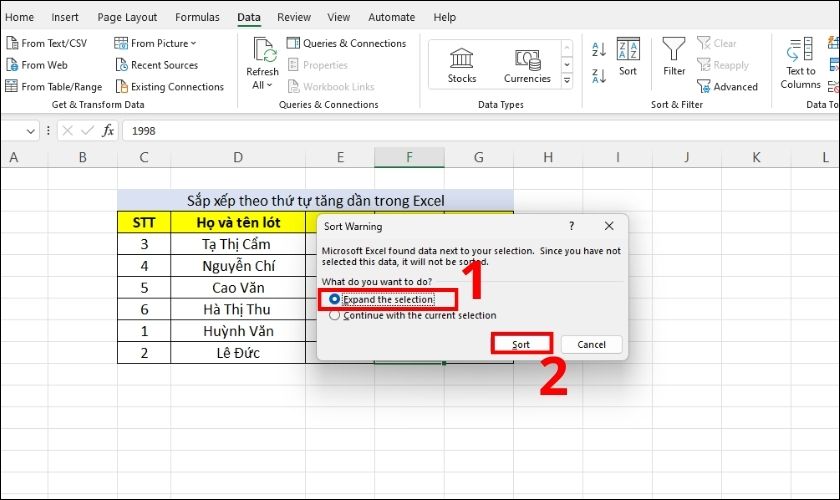
Lưu ý: Cách lọc từ A-Z và Z-A có thể áp dụng các trường hợp:
- Chữ cái: Theo thứ tự bảng chữ cái xuôi và ngược.
- Số: Theo thứ tự số từ bé đến lớn và lớn đến bé.
- Thời gian: Theo thứ tự từ cũ nhất đến mới nhất và ngược lại.
Cách sắp xếp theo thứ tự tăng dần đơn giản nhất bằng công cụ Sort
Bạn đang cần sắp xếp dữ liệu theo một thứ tự nhất định. Thay vì ngồi thống kê bằng tay. ta có thể sử dụng công cụ Sort trên Excel. Với các bước sắp xếp thứ tự đơn giản như sau:
- Bước 1: Mở file dữ liệu cần sắp xếp thứ tự lên. Sau đó bôi đen dữ liệu muốn thống kê lại.
- Bước 2: Tại tab Data, phần Sort and Filter ta click chọn vào biểu tượng Sort.
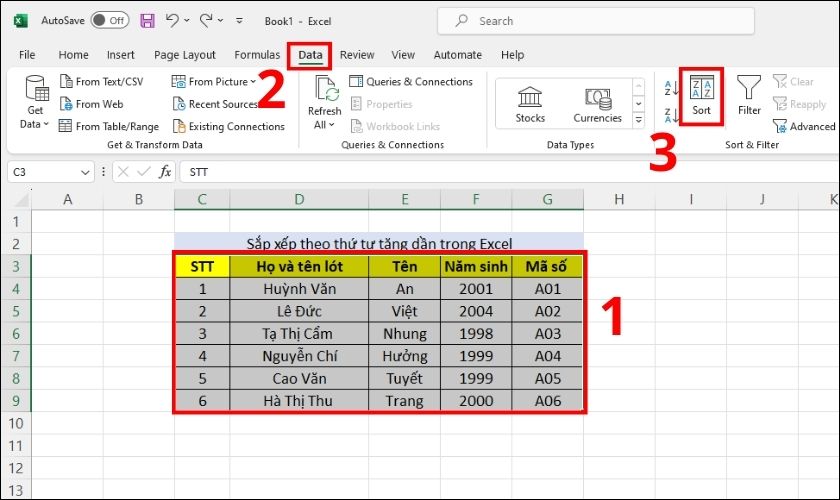
- Bước 3: Tại đây một cửa sổ tùy chọn mới sẽ hiện ra ta sẽ thiết lập các tùy chọn sắp xếp ở đây. Bao gồm: Sort by (chọn giá trị cần sắp xếp), Sort On (chọn Cell Values – lọc theo giá trị của ô).
- Bước 4: Tại mục Order chọn Smallest to Largest (nhỏ tới lớn) hoặc Largest to Smallest (lớn tới nhỏ). Sau cùng click vào OK để tiến hành xử lý dữ liệu.
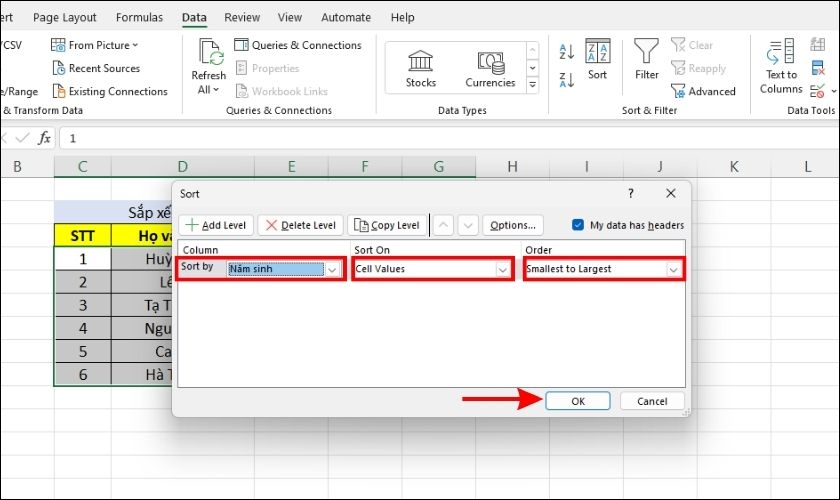
Sau khi hoàn tất các bước thực hiện trên bạn sẽ nhận được kết quả thống kê như hình.
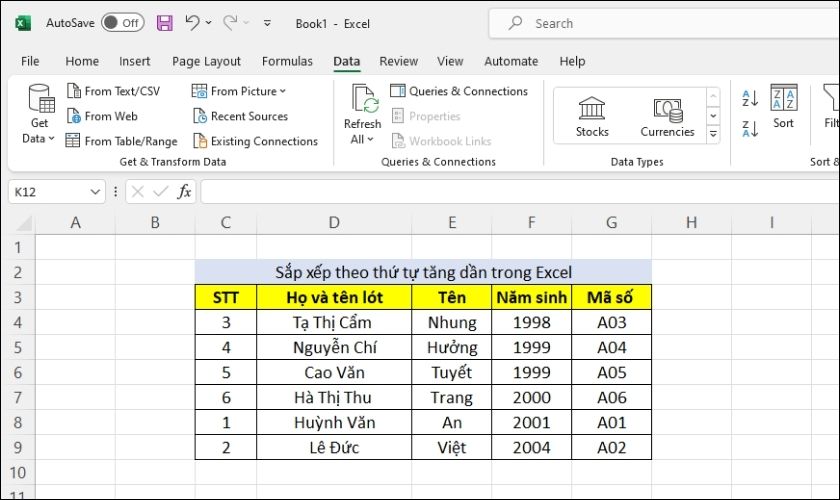
Lưu ý: Để đảm bảo các dữ liệu khác được thống kê và thay đổi vị trí cùng giá trị được sắp xếp. Trước khi thực hiện hãy đảm bảo rằng bạn đã bôi đen đầy đủ bảng dữ liệu. Để hạn chế tối đa việc xảy ra những thiếu sót không đáng có.
Sắp xếp dữ liệu theo thứ tự bằng bộ lọc Filter
Ngoài việc sử dụng công cụ Sort, bạn cũng có thể sắp xếp dữ liệu bằng bộ lọc Filter.
Giả sử, bạn có một bảng điểm thống kê như sau:
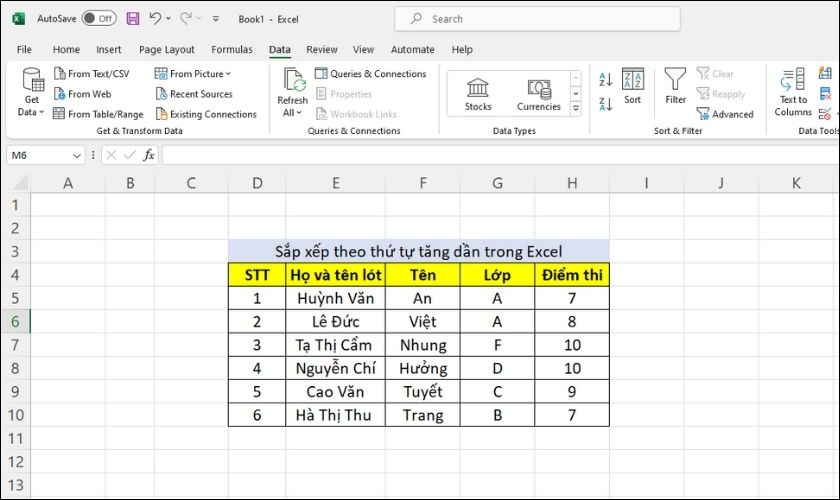
Để sắp xếp bảng điểm theo thứ tự tăng dần (giảm dần) bằng Filter, ta thực hiện các bước sau:
- Bước 1: Chọn cả bảng dữ liệu cần sắp xếp thứ tự.
- Bước 2: Tại tab Data, ta chọn Filter để tạo bộ lọc cho các giá trị. Sau khi thực hiện ta sẽ thấy cái mũi tên tại phần tiêu đề của các giá trị như hình.
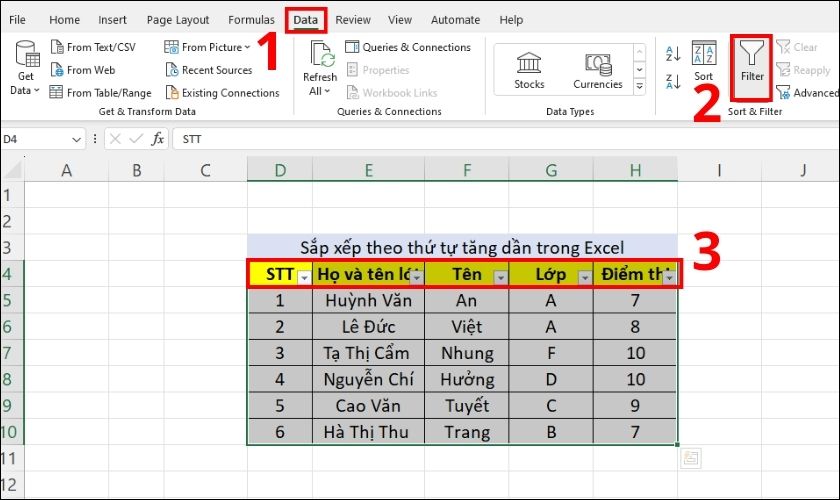
- Bước 3: Để tiến hành sắp xếp dữ liệu ta chỉ cần click vào mũi tên của dãy dữ liệu cần sắp xếp. Sau đó chọn Sort Smallest to Largest (nhỏ đến lớn) hoặc Sort Largest to Smallest (lớn đến nhỏ).
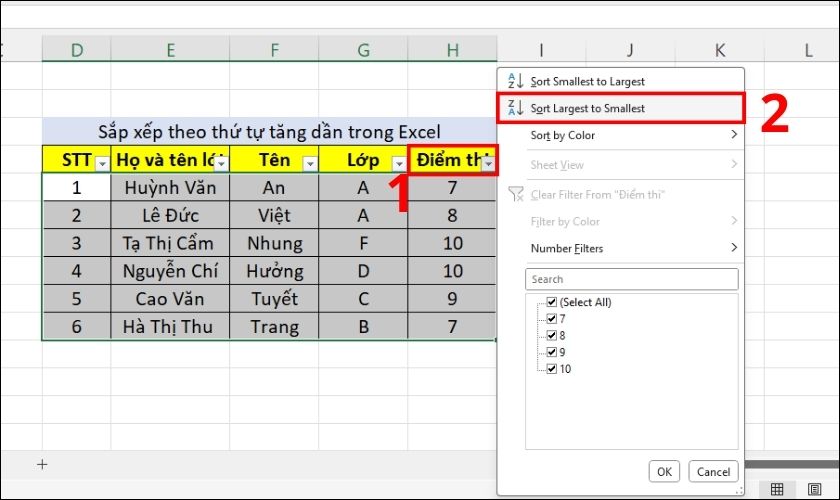
Sau khi thực hiện xong, bạn sẽ có kết quả tương tự hình bên dưới.
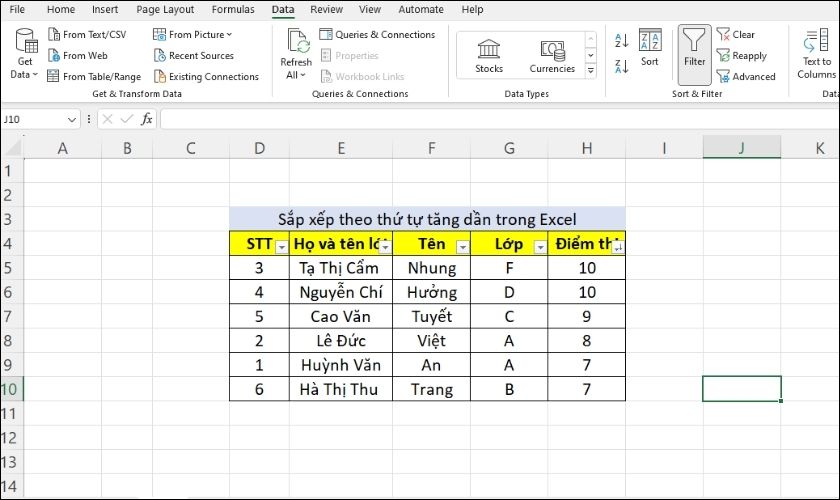
Lưu ý: Hãy đánh tick vào mục Sellect All để chọn toàn bộ dữ liệu. Đảm bảo rằng các dữ liệu được sắp xếp không bị bỏ sót một giá trị nào.
Sắp xếp dữ liệu theo thứ tự bằng hàm SORT
Bên cạnh công cụ Sort có sẵn trên Excel. Bạn còn có thể tùy ý sắp xếp thứ tự tăng dần, giảm dần trong Excel thông qua hàm SORT. Sau đây là hướng dẫn chi tiết về cách sử dụng hàm này.
Công thức hàm: =SORT(array,[sort_index],[sort_order],[by_col])
Trong đó:
- array: Là mảng dữ liệu ta cần sắp xếp.
- sort_index: Số cột (dòng) bạn cần sắp xếp lại thứ tự.
- sort_order: Lựa chọn thứ tự sắp xếp tăng dần hay giảm dần.
- by_col: Lựa chọn sắp xếp dữ liệu theo hàng hoặc cột.
Nhờ vào cách làm này, bạn có thể tùy ý sắp xếp dữ liệu với số lượng không hạn định.
Hướng dẫn sử dụng hàm sắp xếp có điều kiện
Với những bảng tính yêu cầu sắp xếp cơ bản, bạn có thể áp dụng các cách ở trên. Tuy nhiên, trường hợp cần lọc dữ liệu có nhiều điều kiện hơn thì phải thực hiện ra sao? Hãy cùng tìm hiểu các bước hướng dẫn dưới đây nhé!
Để sắp xếp thứ tự nhiều điều kiện ta sẽ sử dụng lại công cụ SORT, nhưng nâng cao hơn. Lúc này bạn cần chú ý tới một số tín năng như:
- Add Level: Chèn thêm đối tượng và có thể phân chia theo nhiều cấp độ khác nhau.
- Delete Level: Xóa bỏ cấp độ đã chọn.
- Copy Level: Sao chép dữ liệu đã chọn trước đó trong mục Sort By.
- Sort Option: Lựa chọn bộ lọc từ trên xuống dưới hay lọc từ trái qua phải.
- Sort by: Cột giá trị cần sắp xếp.
- Sort on: Bao gồm các điều kiện sắp xếp, đó là màu sắc phông chữ và giá trị.
- Order: Thứ tự sắp xếp dữ liệu (tăng dần hoặc giảm dần).
- My data has headers: Nếu bảng dữ liệu chọn để lọc đã có tiêu đề thì nên tích chọn ô này.
Để giúp bạn hiểu rõ hơn về cách sắp xếp nhiều điều kiện. Mời các bạn cùng theo dõi ví dụ minh họa sau đây:
Giả sử bạn có bảng điểm tổng hợp của nhiều lớp. Bài toán đặt ra: Cần sắp xếp dữ liệu theo thứ tự ưu tiên: Lớp – Điểm (cao – thấp). Sau đây là cách giải quyết yêu cầu bài toán này.
- Bước 1: Bôi đen để chọn vùng dữ liệu cần sắp sếp. Tại tab Data, chọn Sort để mở tùy chọn sắp xếp.
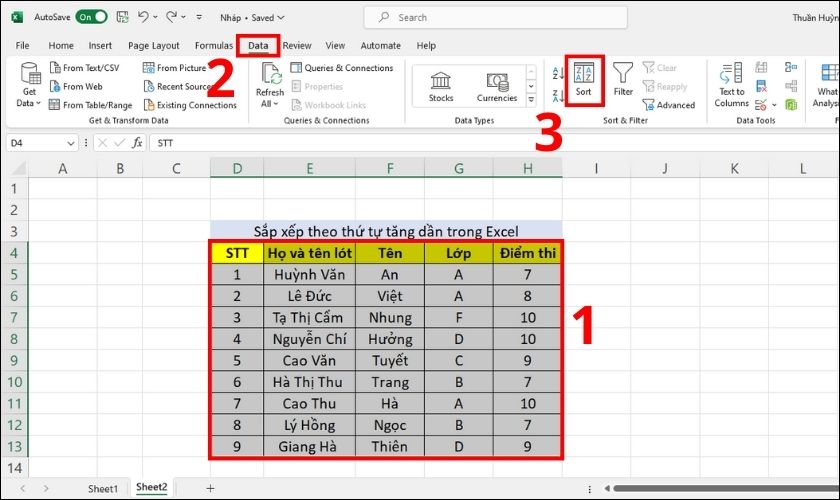
- Bước 2: Lần lượt thêm các Level theo thứ tự ưu tiên.
Ví dụ bài toán này ưu tiên Lớp sau đó đến Điểm thi. Ta sẽ để level Lớp lên trên, điểm thi phía dưới.
- Bước 3: Tại phần Sort on ta vẫn chọn Cell Values. Mục Order ta sẽ chọn A-Z (tên theo thứ tự chữ cái), Largest to Smallest (điểm từ cao đến thấp). Sau đó ấn OK để hoàn tất.
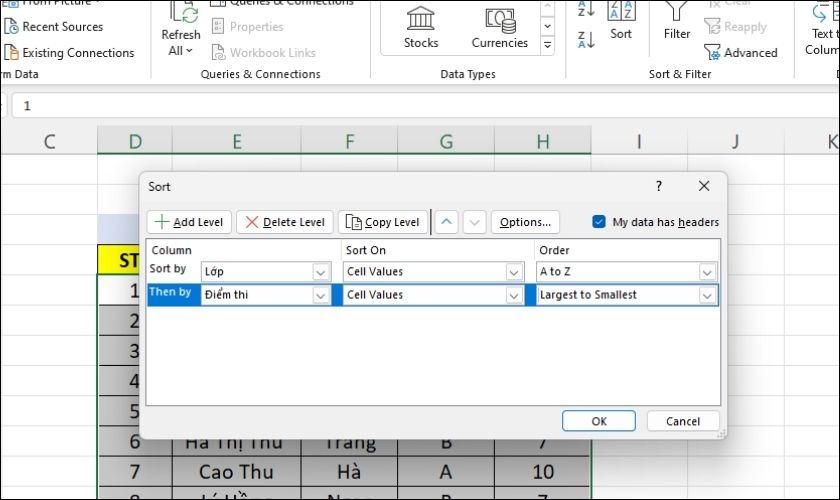
Sau cùng bạn sẽ nhận được kết quả sắp xếp như hình.
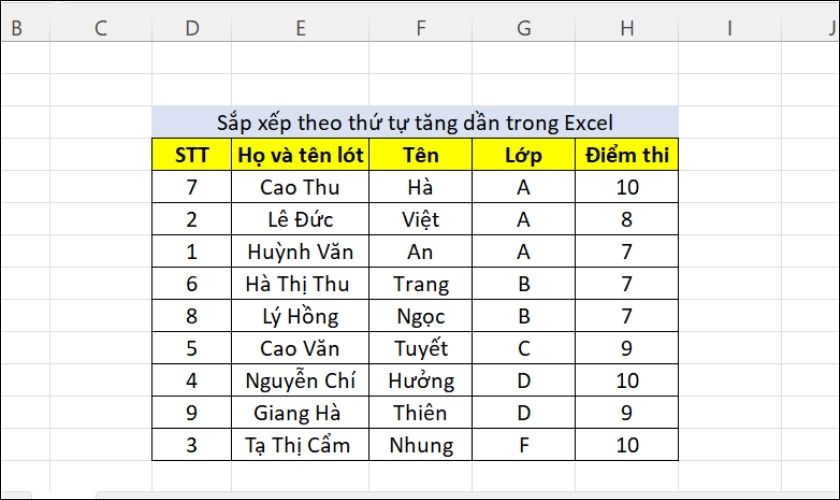
Với cách làm tương tự bạn có thể thể thêm nhiều level hơn. Và tùy ý chỉnh sửa để lọc thông tin theo đúng nhu cầu của mình nhất nhé!
Kết luận
Sắp xếp theo thứ tự tăng dần sẽ giúp bạn sắp xếp lại dữ liệu trong bảng theo ý muốn kể cả trong trường hợp có nhiều điều kiện. Hy vọng bài viết trên của Lap vui đã giúp bạn biết thêm cách khai thác các tính năng của Excel. Nếu thấy bài viết hay hãy chia sẻ ngay nhé.