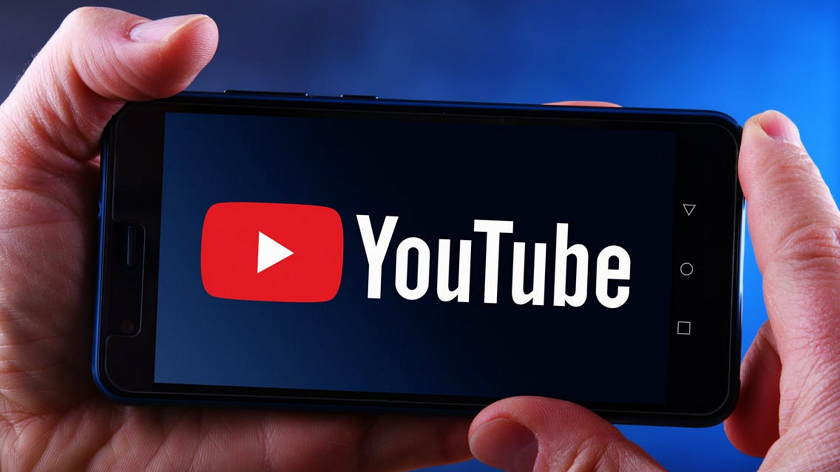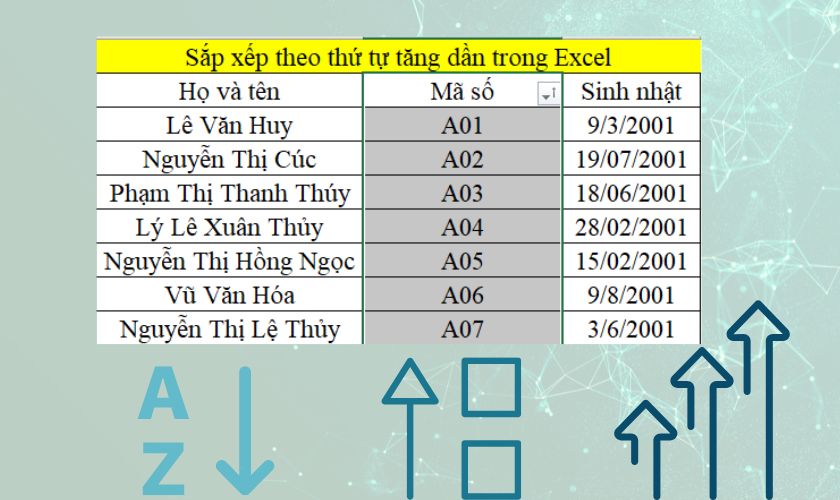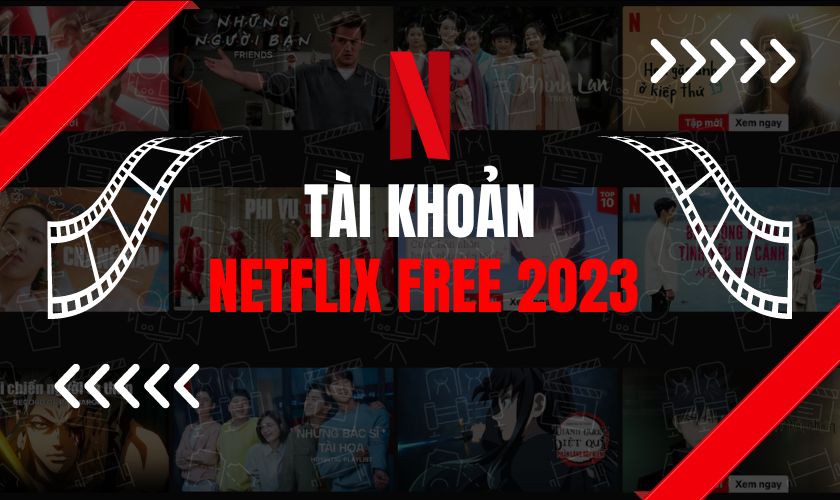Cách tải Zoom về máy tính Win, Mac trong 1 nốt nhạc
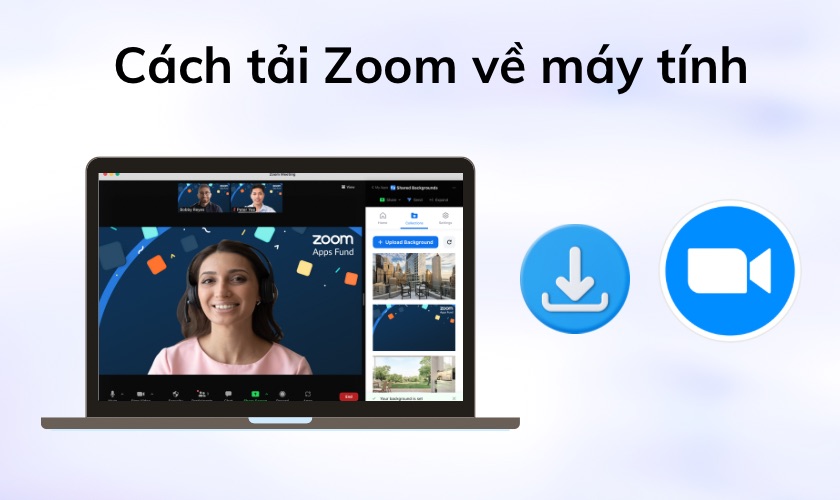
Bạn đang cần biết cách tải Zoom về máy tính để tận hưởng các cuộc họp, lớp học trực tuyến hiệu quả? Trong bài viết này, chúng tôi sẽ hướng dẫn bạn cách tải và đăng ký tài khoản Zoom trên máy tính Windows và MacBook. Hãy cùng khám phá các bước đơn giản để tham gia các cuộc họp trực tuyến một cách thuận tiện nhé!
Tại sao bạn nên biết cách tải Zoom về máy tính?
Hiện nay, trào lưu họp trực tuyến, học tập và làm việc từ xa rất phổ biến. Zoom là một trong những ứng dụng họp trực tuyến được sử dụng rộng rãi nhất trên toàn thế giới.

Dưới đây là một số lợi ích nếu bạn biết cách tải phần mềm Zoom về máy của mình:
- Linh hoạt và tiện lợi: Bạn có thể tham gia Zoom ở bất kỳ đâu, bất kỳ lúc nào chỉ cần thiết bị có kết nối Internet.
- Tiết kiệm thời gian và chi phí: Zoom cho phép bạn tham gia các cuộc họp trực tuyến mà không cần phải di chuyển đến địa điểm trực tiếp.
- Tương tác trực tiếp: Zoom luôn đảm bảo cho bạn một chất lượng video và âm thanh rõ nét. Do đó, bạn có thể dễ dàng tương tác với người khác như họp trực tiếp.
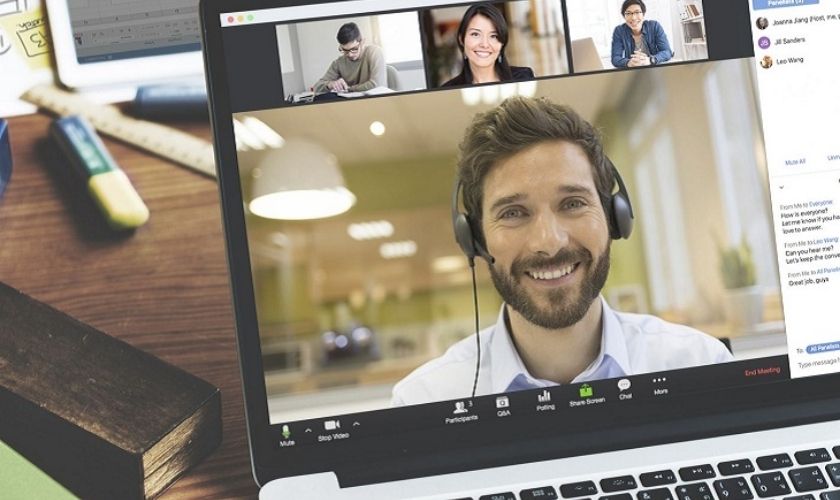
- Chia sẻ thông tin và tài liệu: Zoom cho phép bạn chia sẻ màn hình trong cuộc gọi. Bạn có thể trình chiếu và chia sẻ nội dung với mọi người một cách dễ dàng.
- Ghi lại cuộc họp: Với Zoom, bạn có thể ghi lại cuộc họp để xem lại sau này hoặc chia sẻ với những người không tham gia.
Hiện nay, Zoom có 2 phiên bản bao gồm bản web và ứng dụng. Trong đó ứng dụng Zoom vẫn được sử dụng phổ biến hơn hẳn. Bởi việc tải Zoom về máy tính thường có nhiều lợi ích nổi bật hơn việc sử dụng phiên bản web.
Ứng dụng Zoom đem lại hiệu suất tốt hơn, tính năng đa dạng hơn, cùng với tính riêng tư và bảo mật cao hơn. Điều này sẽ hỗ trợ bạn có trải nghiệm họp trực tuyến và làm việc từ xa hiệu quả nhất .
Hướng dẫn cách tải Zoom về máy tính Windows, Macbook chi tiết
Ứng dụng Zoom được phát triển và tương thích trên cả hai hệ điều hành Windows và macOS. Trong phần này chúng ta sẽ đi vào chi tiết cách tải và cài đặt Zoom về các dòng máy tính nhé!
Cách tải Zoom trên về máy tính Windows
Cách tải và cài đặt Zoom về máy tính Windows là một quá trình đơn giản và nhanh chóng. Để download bạn làm theo các bước sau đây:
Bước 1: Bạn truy cập đường dẫn https://zoom.us/vi/download. Tại mục Zoom Desktop Client, bạn click chọn Download.
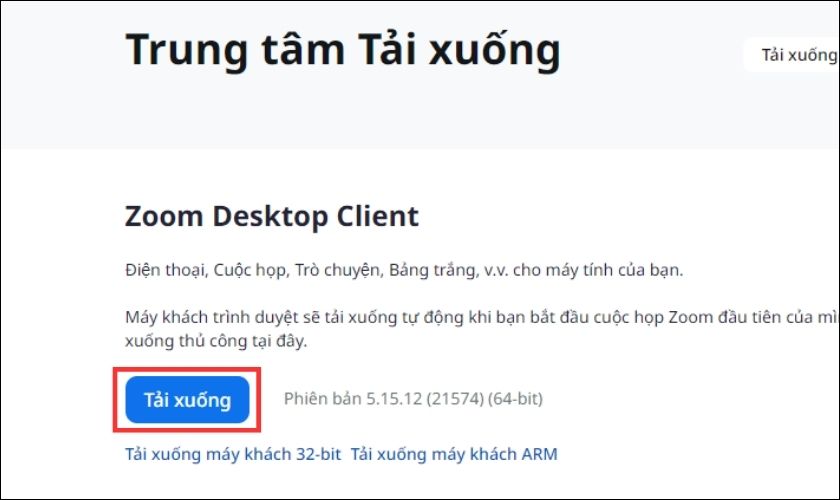
Bước 2: Khi quá trình tải xuống hoàn tất, bạn nhấp chuột phải vào ứng dụng chọn Open.
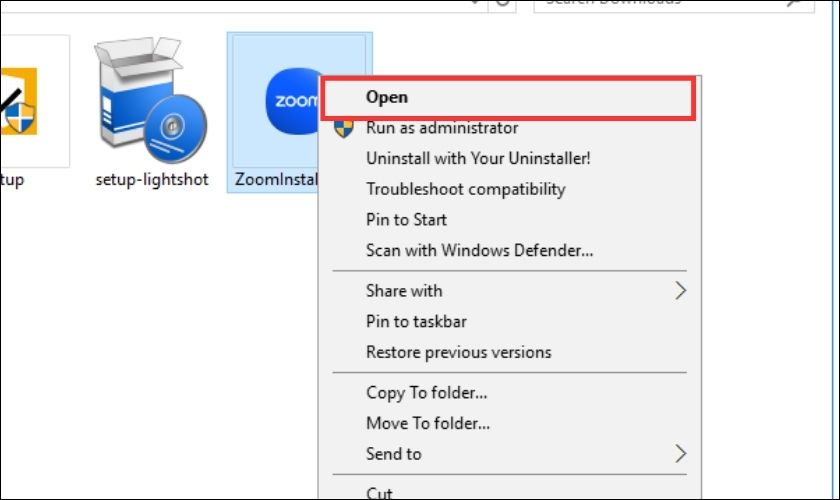
Sau đó tiếp tục chọn Run để tiến hành khởi chạy Zoom cho máy tính Windows.
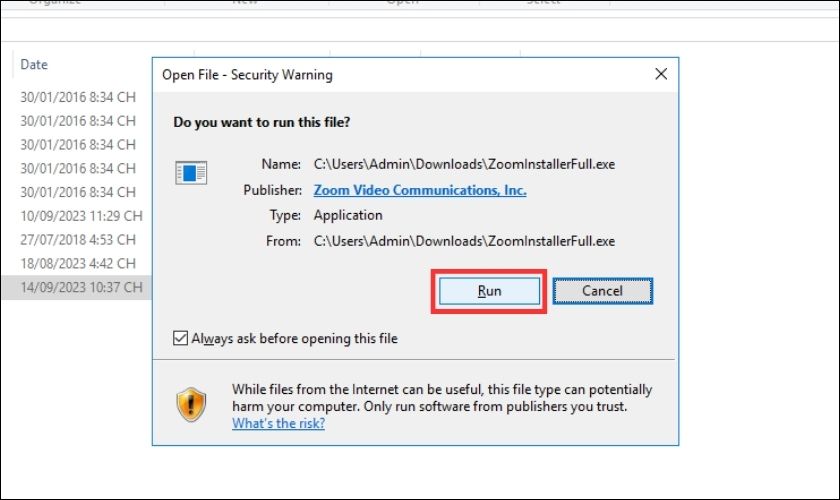
Bước 3: Sau khi cài đặt thành công, ứng dụng sẽ tự động mở và hiển thị ở giao diện đăng nhập.
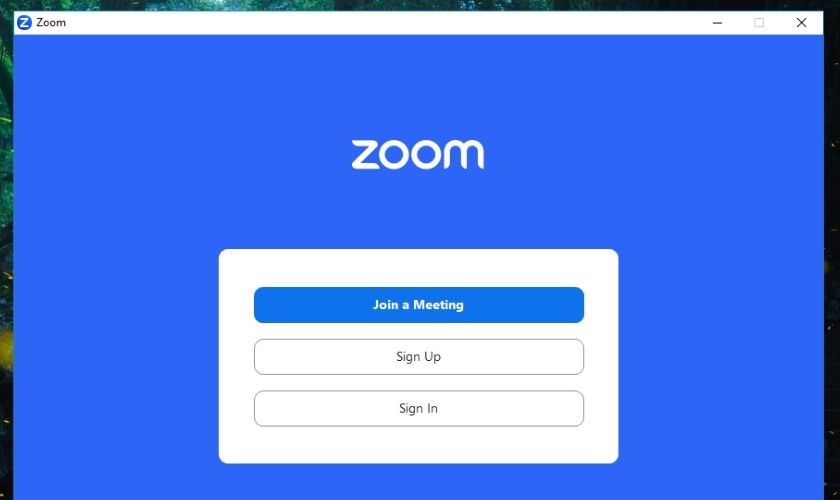
Giờ đây, bạn có thể bắt đầu sử dụng Zoom để tham gia cuộc gọi video trực tuyến với người khác một cách thuận tiện rồi.
Cách tải Zoom trên với máy tính Macbook
Tương tự Windows, cách tải ứng dụng Zoom về máy tính MacBook cũng rất dễ dàng với một vài bước:
Bước 1: Truy cập đường link https://zoom.us/vi/download sau, chọn Download tại mục Zoom Desktop Client.
Bước 2: Click đúp chuột vào file PKG đã tải xuống, khi trình cài đặt mở ra, bạn nhấn Continue.
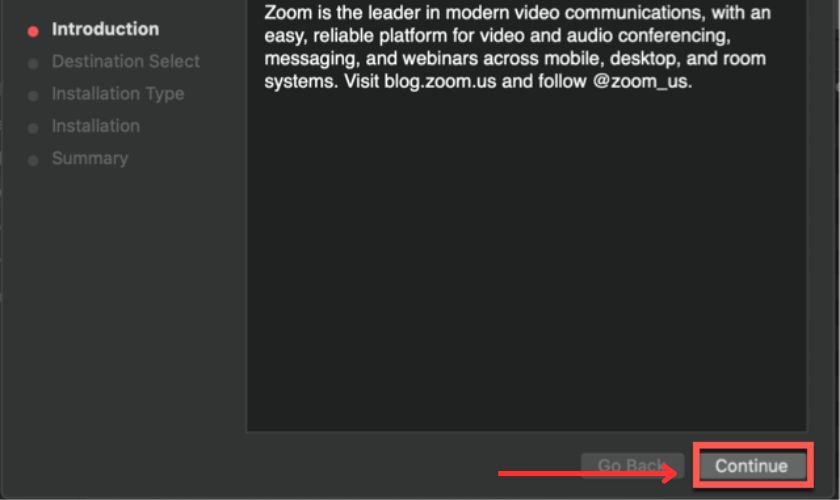
Bước 3: Tiếp theo, bạn tùy chọn 1 trong 2 mục sau:
- Install for all users of this computer: Cài đặt ứng dụng cho tất cả người dùng của máy tính này.
- Install only for me: Chỉ cài đặt cho mình tôi.
Sau khi chọn xong bạn nhấp Continue.
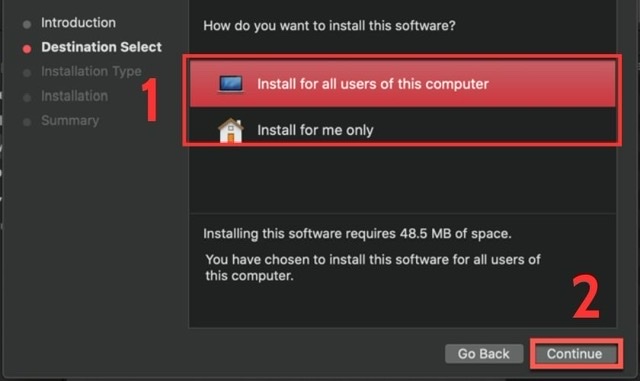
Bước 4: Khi này, bạn chọn Install để bắt đầu quá trình thiết lập ứng dụng Zoom.
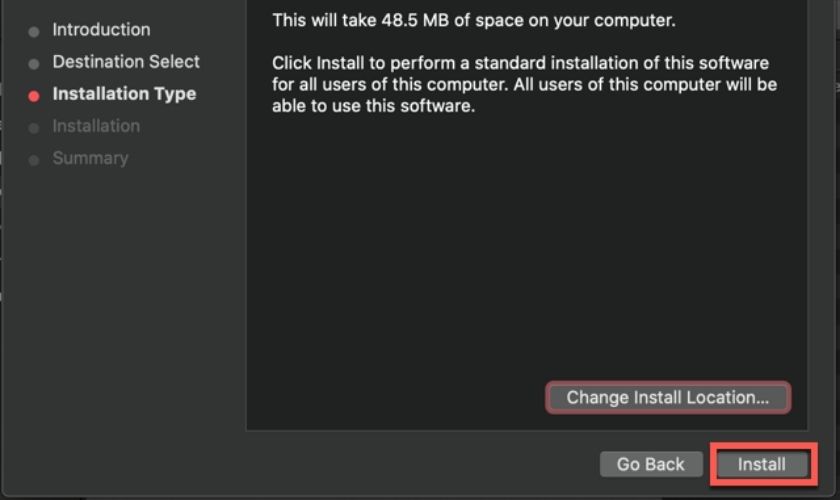
Bước 5: Khi có thông báo cài đặt thành công, bạn nhấp Close là hoàn tất.
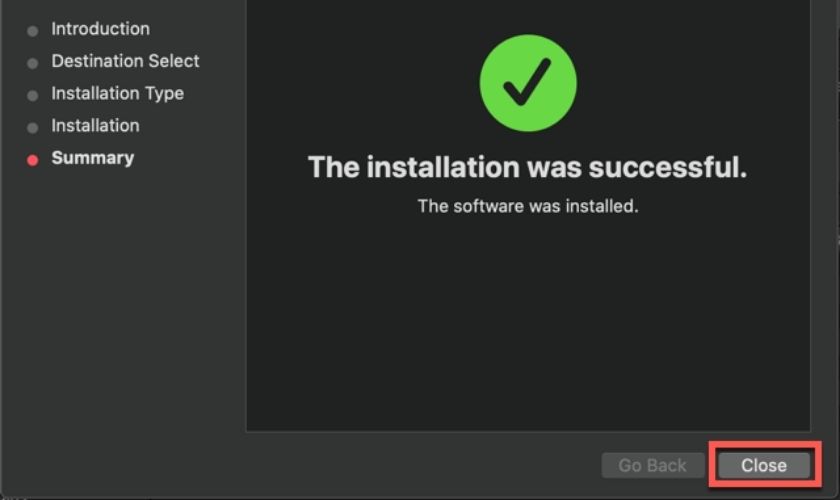
Sau khi cài đặt xong, bạn mở Zoom và đăng nhập bằng tài khoản hiện có. Nếu chưa có tài khoảng từ trước, hãy đăng ký nhé.
Hướng dẫn đăng ký tài khoản trên Zoom máy tính
Để tham gia vào các cuộc gọi trực tuyến, bạn được yêu cầu đăng nhập tài khoản cá nhân. Sau khi tải và cài đặt Zoom về máy tính, nếu chưa có tài khoản bạn thực hiện đăng ký với cách đơn giản sau:
Bước 1: Bạn mở ứng dụng Zoom đã cài đặt trên máy tính lên.
Bước 2: Tại giao diện chính, bạn chọn Sign In.
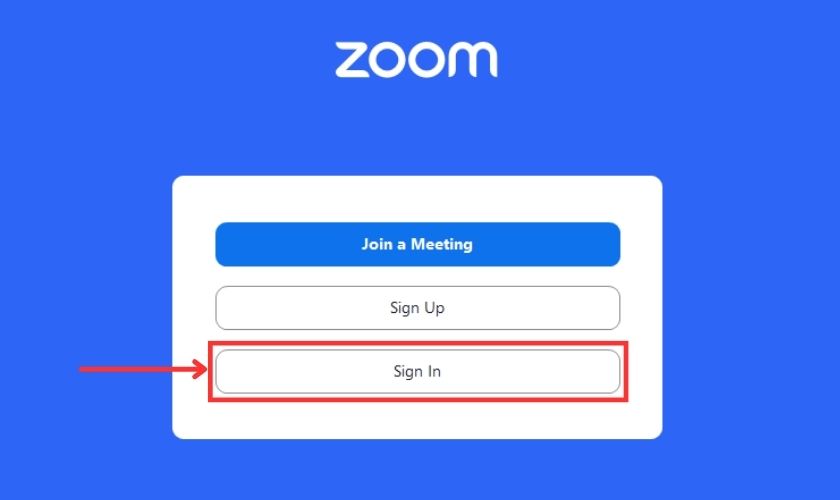
Bước 3: Đến đây, hệ thống sẽ cho bạn 5 tùy chọn nhanh để đăng nhập tài khoản vào Zoom:
- Thông qua email.
- Thông qua SSO.
- Thông qua Apple.
- Thông qua Google.
- Thông qua Facebook.
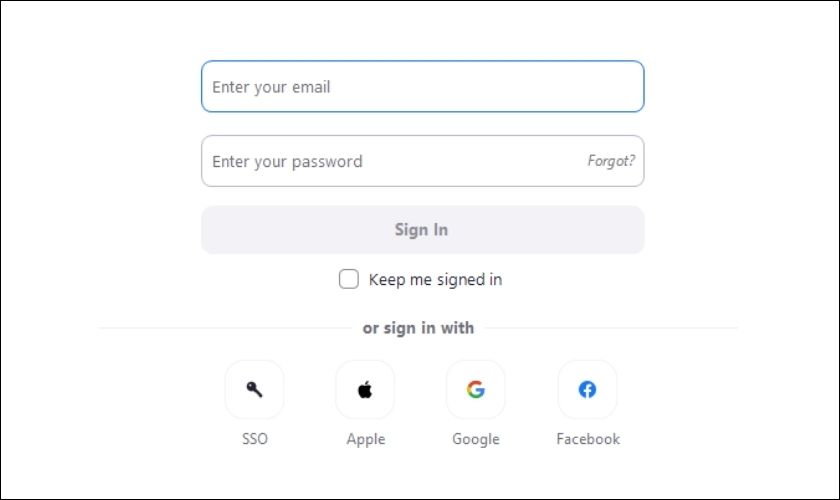
Trong phần này, mình sẽ chọn đăng ký bằng tài khoản Google có sẵn.
Bước 4: Sau khi chọn, ngay lập tức hệ thống sẽ tự động điều hướng sang trình duyệt đăng nhập với tài khoản Google. Bạn nhấp chuột để chọn tài khoản muốn sử dụng cho Zoom. Nếu không muốn đăng nhập bằng tài khoản Google đã kết nối, bạn có thể chọn Sử dụng một tài khoản khác.
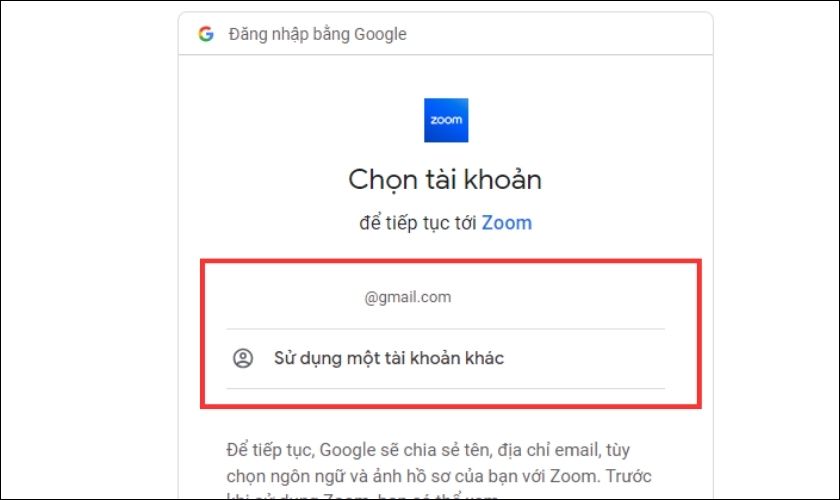
Lưu ý: Tài khoản gmail là tài khoản cá nhân của bạn. Trong trường hợp chưa liên kết với trình duyệt web, bạn cần nhập email/số điện thoại và mật khẩu để đăng nhập.
Bước 5: Tiếp theo, bạn nhập năm sinh để xác minh tuổi của mình, sau đó ấn Tiếp tục.
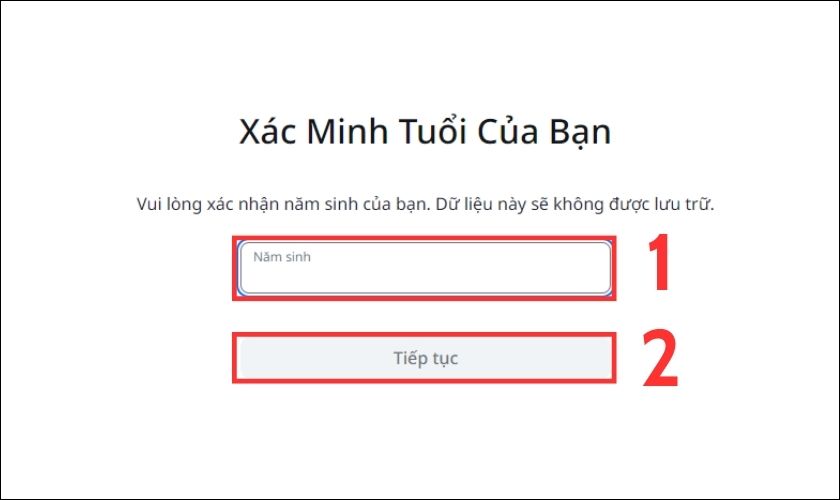
Bước 6: Nếu tạo tài khoản cho cá nhân, bạn bỏ qua mục Đối với người dạy rồi chọn Tạo tài khoản.
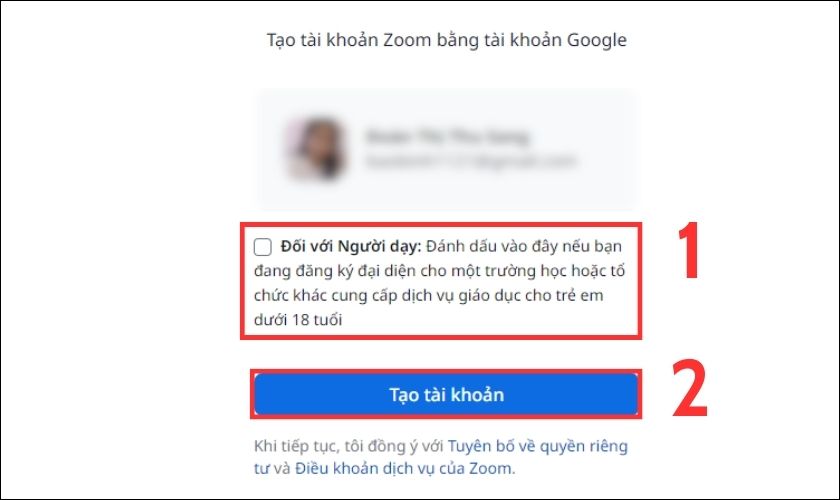
Bước 7: Khi qua giao diện mới, Google sẽ gửi cho bạn một thông báo. Bạn cần chọn Mở Zoom Meetings để tiếp tục.
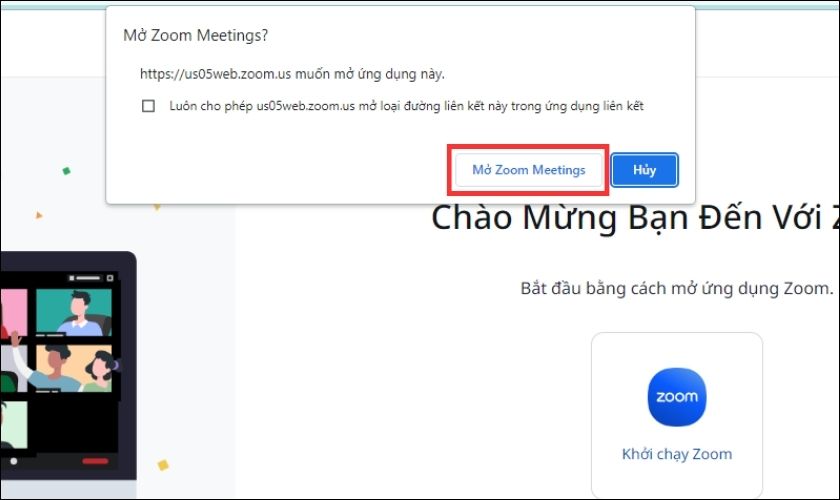
Đó là những bước đơn giản để đăng ký tài khoản Zoom trên máy tính. Giờ đây bạn đã có thể sử dụng tài khoản này để tham gia các cuộc họp trực tuyến.
Lưu ý: Khi đăng nhập, bạn có thể lưu lại thông tin để không phải thực hiện lại nhiều bước trong lần đăng nhập tiếp theo.
Những câu hỏi thường gặp khi tải Zoom về máy tính
Ngoài việc tìm kiếm cách tải Zoom về máy tính. Trong quá trình download cũng có một vài thắc mắc rất được quan tâm như:
Có thể áp dụng cách tải Zoom về máy tính với các hệ điều hành đời cũ không?
Câu trả lời là có. Ứng dụng Zoom tương thích với hầu hết hệ điều hành. Và cũng hoạt động ổn định trên tất cả phiên bản, bao gồm cả bản cũ.
Tải Zoom về máy tính có mất quá nhiều bộ nhớ?
Ứng dụng Zoom có dung lượng khá thấp, không đòi hỏi quá nhiều bộ nhớ. Do đó quá trình cài đặt ứng dụng diễn ra cũng rất nhanh chóng.
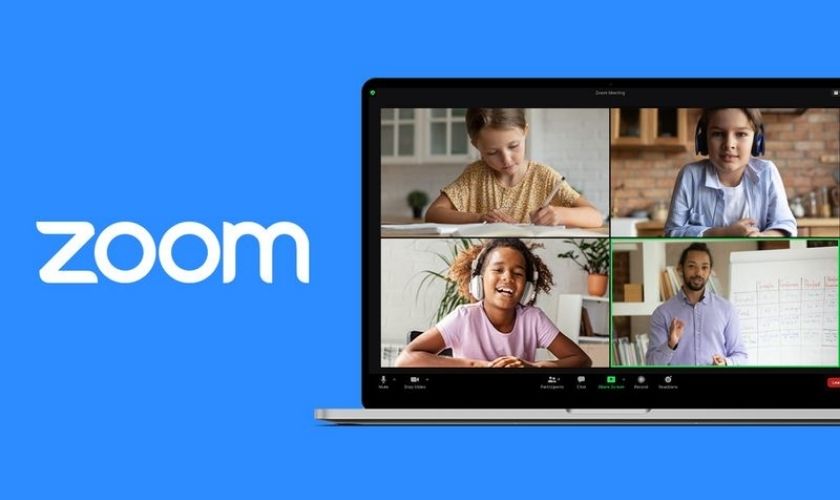
Phải làm sao khi không thể cài đặt ứng dụng sau khi tải Zoom về máy tính?
Lỗi không cài đặt được Zoom thường do các phần mềm diệt virus. Hoặc một vài trường hợp là do tường lửa ngăn chặn và gây lỗi. Để khắc phục vấn đề này, bạn có thể vô hiệu hóa các chương trình trên và thử tải lại.
Kết luận:
Trên đây là cách tải Zoom về máy tính Windows và MacBook cùng thao tác đăng ký tài khoản để sử dụng. Hy vọng bài viết của chúng tôi đã cung cấp đầy đủ thông tin mà bạn đang tìm kiếm. Nếu bạn có vấn đề nào trong lúc cài đặt, hãy để lại thắc mắc nhé. Chúc bạn thành công.