Auto Click không chiếm chuột là gì? Sử dụng như thế nào?
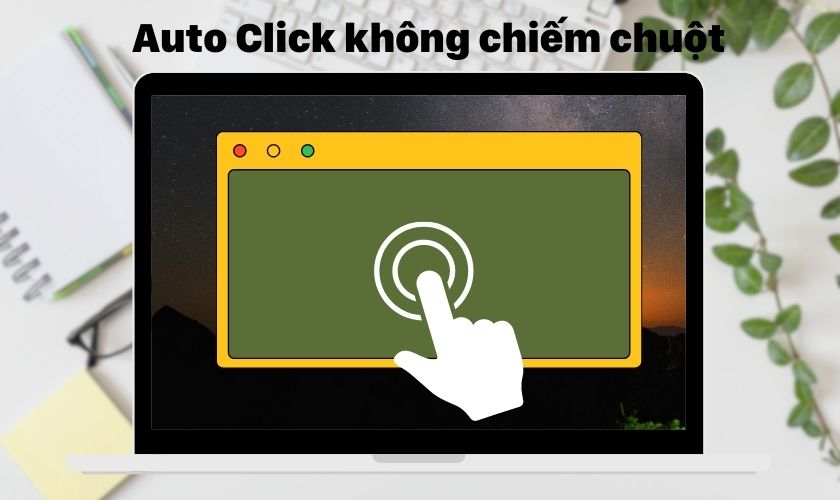
Auto Click không chiếm chuột là giải pháp hữu ích giúp giảm đi các thao tác chuột trên màn hình máy tính. Với những người thường xuyên dùng chuột. Auto Click có thể xem là công cụ đắc lực giúp quá trình sử dụng trở nên dễ dàng hơn. Nếu có thắc mắc về cách sử dụng Auto Click, bạn có thể tham khảo bài viết dưới đây.
Auto Click không chiếm chuột nghĩa là gì?
Auto Click là một phương pháp tự động mô phỏng các thao tác nhấp chuột trên máy tính. Hành động nhấp này sẽ được lặp đi lặp lại nhiều lần. Điều này giúp người dùng tiết kiệm thời gian và công sức.
Auto Click không chiếm chuột là phần mềm cho phép bạn sử dụng các tác vụ Auto Click. Đồng thời bạn vẫn có thể dùng chuột như bình thường. Tính năng hữu ích này giúp tích hợp sử dụng được 2 thao tác. Bao gồm chuột và Auto Click để quá trình chơi game, làm việc diễn ra hiệu quả hơn.

Phần mềm Auto Click sở hữu những tính năng nổi bật có thể kể đến như:
- Nhấp trái phải: Ngoài tính năng nhấn, Auto Click cho phép bạn nhấp trái phải một hay nhiều lần tùy ý. Bạn chỉ cần cài đặt số lần và thứ tự click chuột. Công cụ này sẽ tự động mô phỏng và nhấp chuột thay bạn.
- Tạo thao tác nhấp chuột với một click hoặc click đúp (nhấp chuột 2 lần liên tục).
- Tùy chỉnh thời gian click chuột: Bạn hoàn toàn có thể quy định số lần nhấp chuột. Sau khi hệ thống thực hiện đủ số lần bạn yêu cầu, nó sẽ tự động dừng lại.
- Điều chỉnh khoảng thời gian nhấp chuột: Auto Click có thể cho bạn điều chỉnh tốc độ nhấp chuột lên đến 1000 lần/giây. Tính năng này sẽ hỗ trợ bạn trong việc săn sale hay chơi game.
Cách tải, sử dụng Auto Click không chiếm chuột cho Windows, MacOS
Auto Click là phần mềm đã có từ lâu trên các dòng máy tính. Tuy nhiên, cách sử dụng Auto Click không chiếm chuột cho máy tính Windows và MacOS vẫn là thao tác được ít người biết đến. Nếu có thắc mắc về cách tải cũng như cách dùng, bạn có thể tham khảo hướng dẫn dưới đây.
Tải và sử dụng Auto Click trên Windows
Đối với các dòng máy tính Windows, Auto click không chiếm chuột được tải và sử dụng với 4 bước đơn giản như sau:
Bước 1: Nhấp vào link Drive và thực hiện tải phần mềm Super Auto Click: https://drive.google.com/drive/folders/1CmnuY7kz78nsvuetxz-NqDgvHbgEfWJd
Bước 2: Chọn cửa sổ, ứng dụng hoặc trang web mà bạn muốn sử dụng Auto Click và nhấn nút Home trên bàn phím.
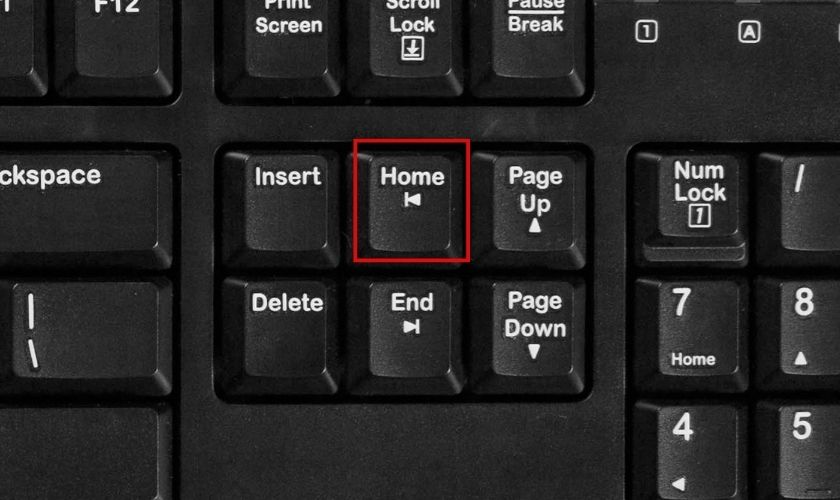
Bước 3: Để lưu vị trí click chuột vào danh sách nhanh của Auto Click, bạn bấm phím PgUp (Page Up). Nếu bạn muốn thực hiện nhiều hơn 1 cú nhấp chuột, bạn chỉ cần nhấn nhiều lần phím PgUp.
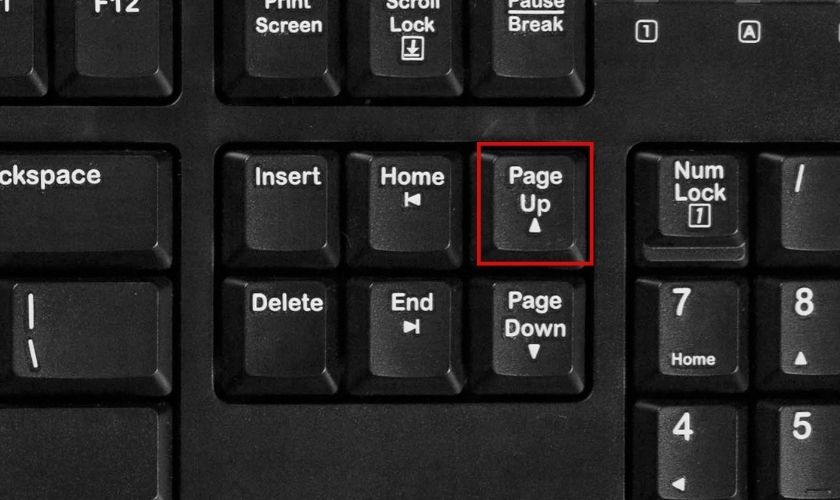
Bước 4: Nhấp vào nút End trên bàn phím hoặc chọn Run trong cửa sổ phần mềm để kích hoạt Auto Click. Để tắt chế độ này, bạn chỉ việc nhấn thêm lần nữa vào nút PgUp (Page Up) hoặc Run trong phần mềm.
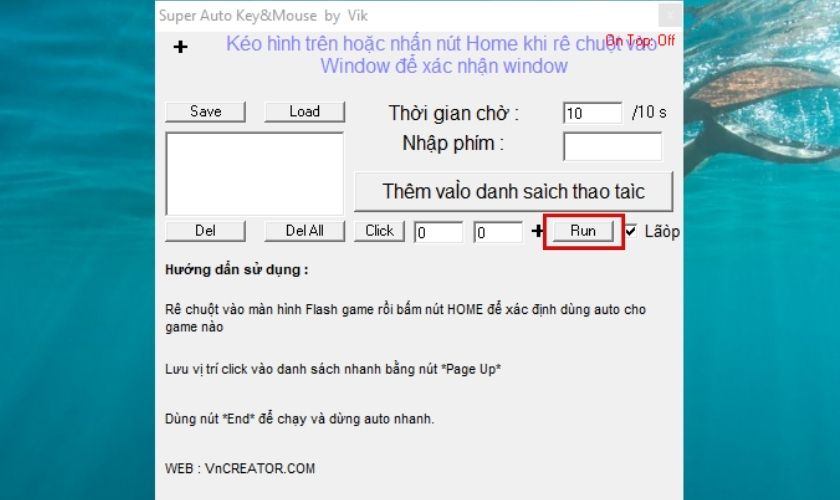
Chỉ với 4 thao tác trên, bạn đã thành công tải và sử dụng Auto Click trên Windows. Bên cạnh đó, nếu bạn đang sử dụng các dòng Macbook và có nhu cầu sử dụng Auto Click. Thì bạn có thể tham khảo các bước hướng dẫn dưới đây.
Tải và sử dụng Auto Click không chiếm chuột trên MacOS
Đối với MacOS, giao diện Auto Click cũng như cách tải và sử dụng tương đối khác. Không giống như máy tính Windows, cách kích hoạt Auto Click không chiếm chuột trên Macbook được thực hiện như sau:
Bước 1: Truy cập vào đường link Drive: https://www.murgaa.com/auto-clicker-mac/ và nhấp chọn Download để tải phần mềm Auto Clicker về máy tính.
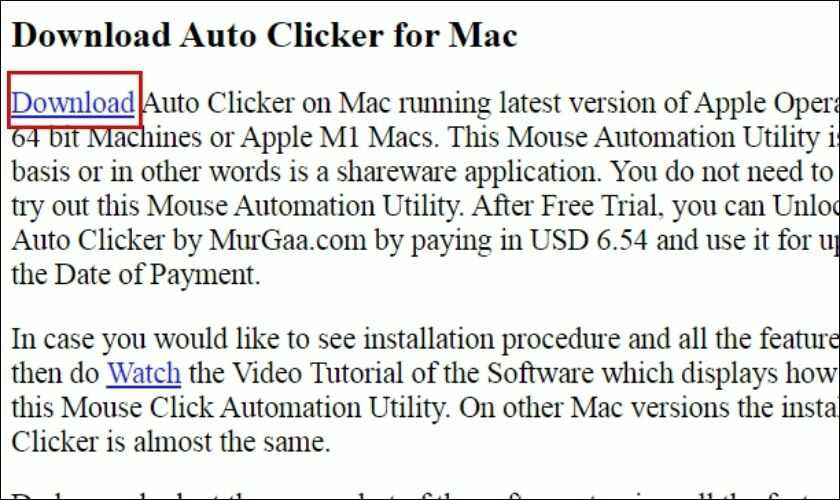
Bước 2: Bấm vào logo chữ A trên giao diện chính của máy tính, chọn Open.
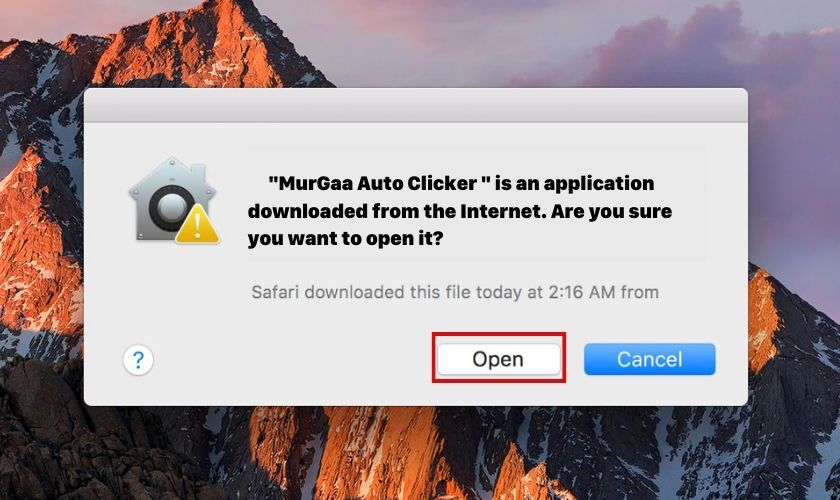
Bước 3: Tại đây, bạn có thể tùy chỉnh tốc độ mong muốn ở phần Milli Seconds. Để thực hiện tùy chỉnh này, bạn chọn Start nhiều lần sao cho số lần nhấn Start tương đương với số lần nhấp chuột bạn muốn.
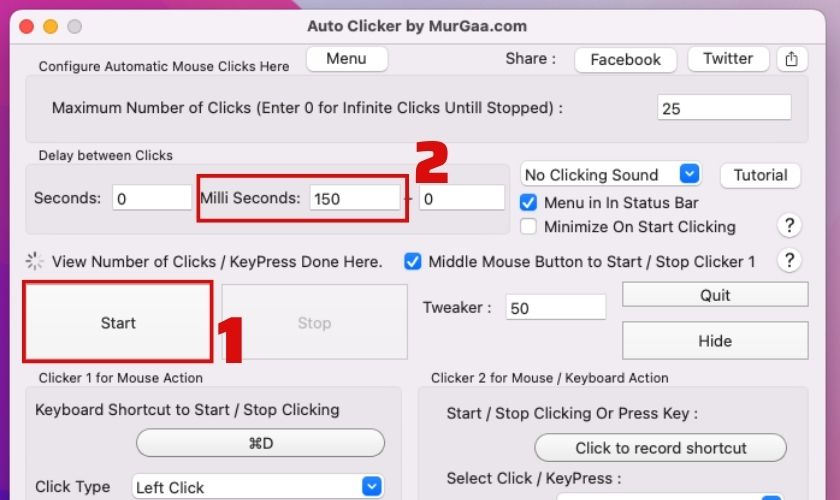
Lưu ý: Bạn chỉ nên thay đổi Milli Seconds và giữ nguyên các thông số còn lại như Select Click Type, Start/Stop Clicking,…
Giải đáp một số câu hỏi liên quan Auto Click không chiếm chuột
Bên cạnh các thao tác tải và sử dụng phần mềm Auto Click cho máy tính Windows, MacOS. Nếu bạn vẫn còn thắc mắc về các vấn đề liên quan đến Auto Click không chiếm chuột thì bạn có thể tham khảo thông tin giải đáp dưới đây.
Có cách dùng Auto Click điền mã xác thực (Captcha) không?
Mã xác thực (Captcha) là hình ảnh chứa đoạn mã bao gồm ký tự hoặc số liền kề. Các chữ này không được sắp xếp theo hàng mà cố tình bị méo mó để khó đọc hơn. Mã Captcha được tạo ra nhằm phân biệt đối tượng truy cập. Hoặc ngăn cản kẻ xấu đang cố gắng truy cập vào trang web.
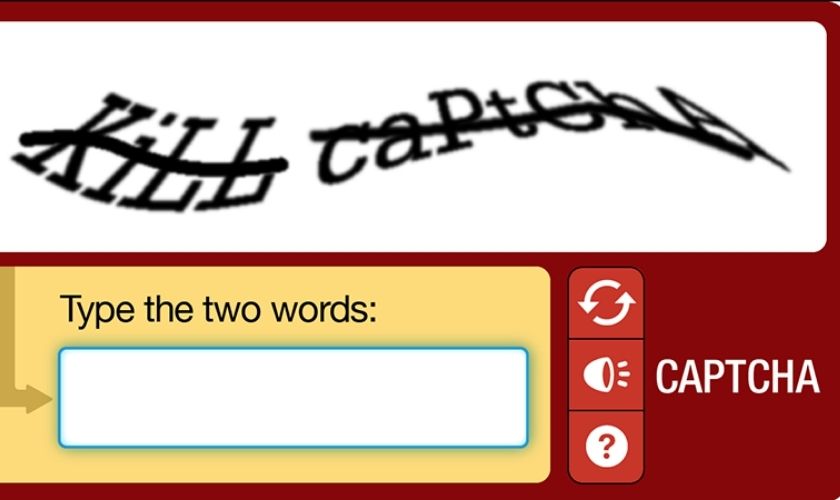
Theo nghiên cứu, có đến 80% cơ hội con người nhập đúng mã xác thực (Captcha). Ngoài ra, nếu không được lập trình đúng cách, máy tính chỉ trả lời đúng với cơ hội 0.1%. Vì vậy, câu trả lời cho câu hỏi trên là Không. Vì nội dung của Captcha sẽ không cố định nên thao tác Auto Click sẽ không được thực hiện.
Vì sao đã bấm chạy nhưng không click?
Nếu bấm chạy nhưng phần mềm không click thì bạn hãy thử khởi động lại phần mềm để khắc phục. Ngoài ra, rất có thể trang web hay ứng dụng bạn muốn dùng Auto Click không cho phép sử dụng.
Kết luận
Trên đây là tổng hợp các thông tin liên quan đến Auto Click không chiếm chuột mà bạn có thể tham khảo. Hy vọng bài viết sẽ giúp bạn tải, sử dụng Auto Click trên máy tính một cách dễ dàng hơn. Đừng quên chia sẻ bài viết này của LapVui cho nhiều người cùng biết nếu thấy bổ ích nhé!







