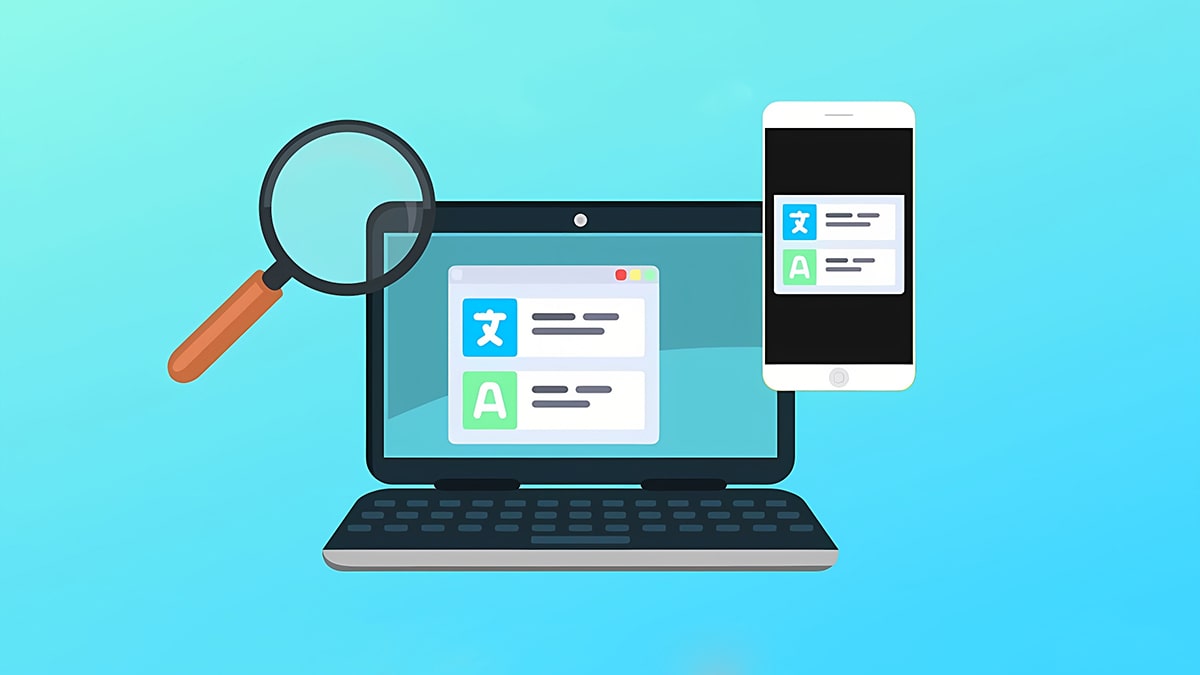Hướng dẫn cách chụp màn hình laptop, máy tính đơn giản nhất

Việc biết cách chụp màn hình laptop sẽ mang đến rất nhiều lợi ích trong quá trình học tập, công việc hàng ngày. Tùy theo một số hệ điều hành, các tổ hợp hay các công cụ hỗ trợ chụp ảnh màn hình trên máy tính sẽ khá khác nhau. Cùng bài viết tìm hiểu cụ thể qua các hướng dẫn chi tiết được chia sẻ ngay sau đây.
Khi nào cần chụp màn hình laptop, máy tính?
Mặc dù cách chụp màn hình laptop rất đơn giản, nhưng thao tác này đem lại vô số tiện ích khi sử dụng máy tính. Không chỉ giúp bạn lưu trữ lại những thông tin quan trọng, người dùng có thể chia sẻ với người khác hoặc tạo ra các nội dung sáng tạo ngay trên ảnh đã chụp. Chẳng hạn, bạn muốn chia sẻ hướng dẫn sử dụng sản phẩm hoặc cách thực hiện một tác vụ nào đó, bạn có thể chụp màn hình và chèn vào tài liệu hoặc bài viết của mình để người đọc dễ theo dõi.

Trong một số trường hợp, việc chụp màn hình sẽ hỗ trợ giải quyết lỗi hệ thống. Nếu bạn gặp lỗi khi sử dụng một ứng dụng nào đó, bạn có thể chụp màn hình lỗi và gửi cho nhà phát triển ứng dụng để được gửi giải pháp khắc phục phù hợp.
Tổng hợp cách chụp màn hình laptop dễ thực hiện
Hiện nay, có rất nhiều cách chụp màn hình laptop mà bạn có thể “bỏ túi” và tiến hành thực hiện theo.
Chụp màn hình laptop trên trình duyệt Microsoft Edge
Trình duyệt Microsoft Edge không những cho phép bạn tìm kiếm trên web, mà công cụ này còn cung cấp thêm tính năng chụp ảnh màn hình khi đang sử dụng. Đây là cách chụp màn hình laptop thông dụng trên các hệ điều hành máy tính.
Bước 1: Truy cập trình duyệt web Microsoft Edge > Chọn biểu tượng 3 chấm và tích vào mục Web Capture.
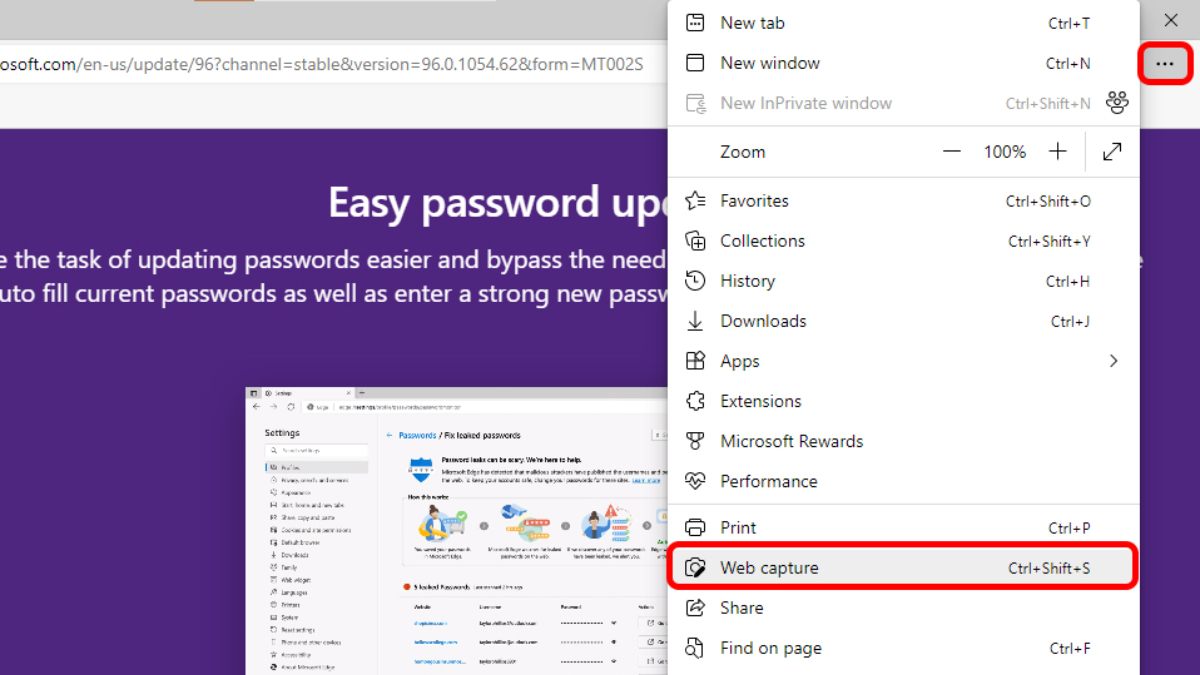
Bước 2: Nhấn Capture full page hoặc Capture area. Đối với Capture full page cho phép bạn chỉnh sửa ảnh ở giao diện chính và bấm Save. Còn Capture area hỗ trợ người dùng khoanh vùng cần chụp, chỉnh sửa ảnh và sau đó Save.
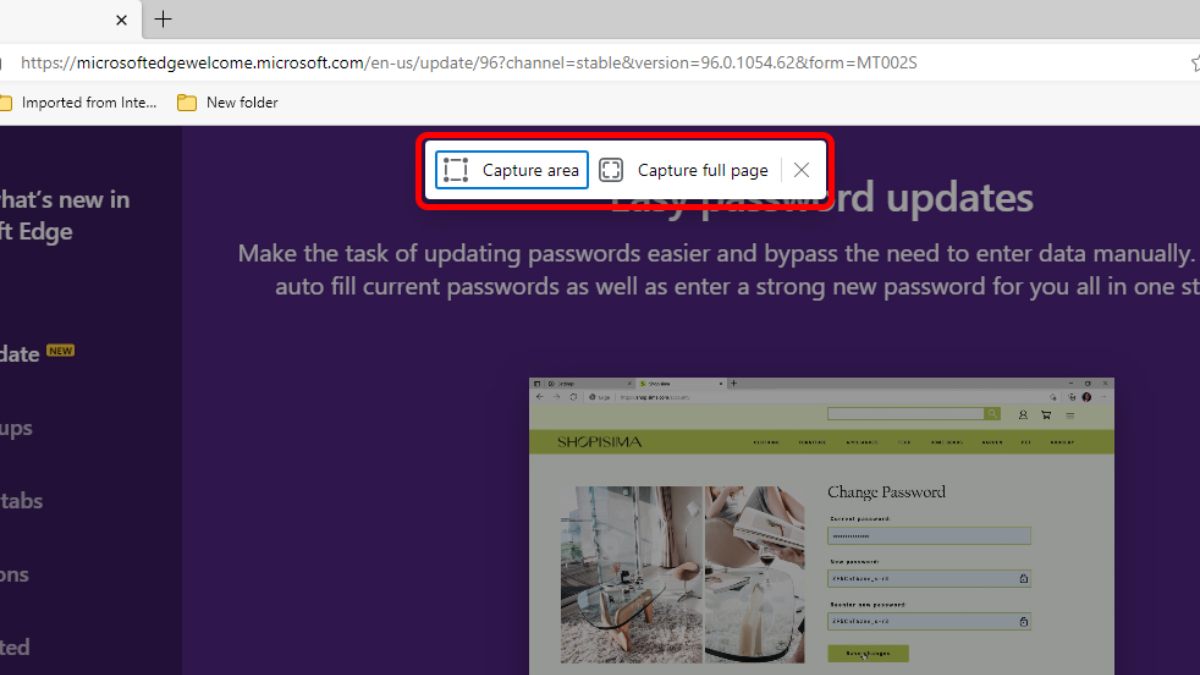
Cách chụp màn hình máy tính laptop bằng Snipping Tool
Snipping Tool là một cách chụp màn hình laptop được tích hợp sẵn trong Windows. Ứng dụng cung cấp nhiều tùy chọn chụp màn hình khác nhau, bao gồm chụp toàn bộ màn hình, chụp cửa sổ đang hoạt động hoặc chụp vùng tùy chỉnh.
Bạn bắt đầu gõ từ khóa tên ứng dụng vào ô tìm kiếm và nhấn Enter hoặc bấm Start > Chọn All Programs > Windows Accessories > Snipping Tool.
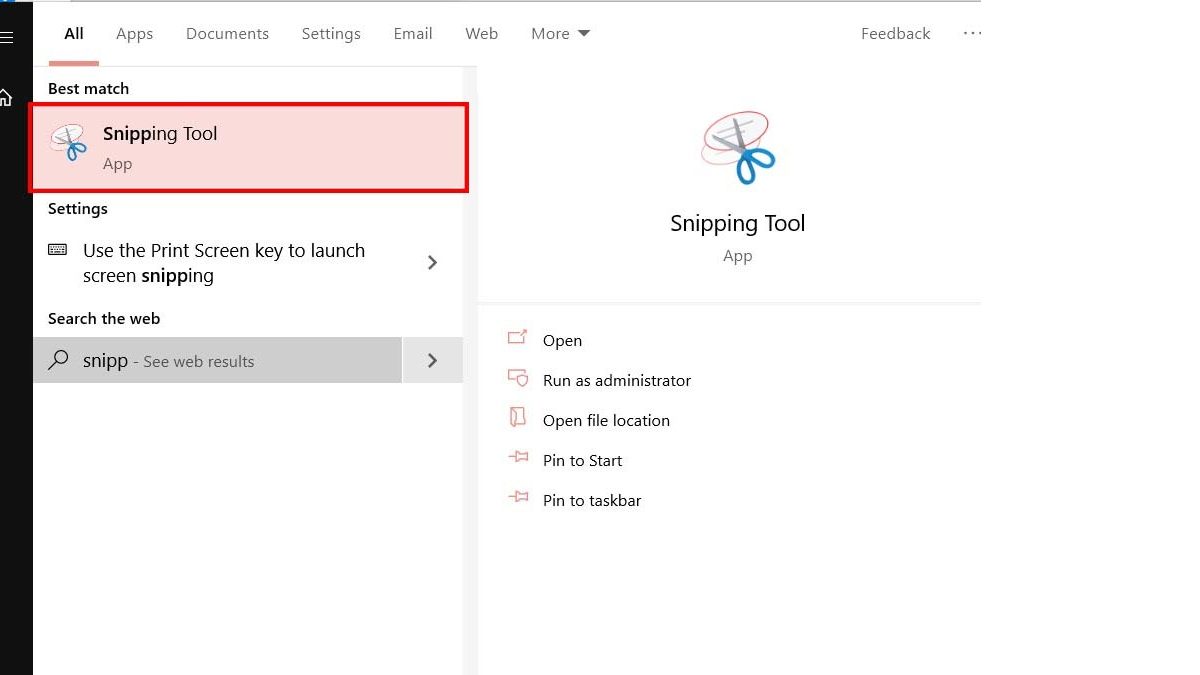
Cách chụp màn hình máy tính Win 7, 10 bằng Lightshot
Lightshot cũng là một phần mềm cho phép người dùng tùy chỉnh ảnh cơ bản sau khi ảnh chụp lưu về máy. Cách chụp màn hình laptop này được sử dụng khá phổ biến bởi ứng dụng này tương thích với Windows và macOS. Bạn chỉ cần nhấn chuột vào biểu tượng hình lông vũ Lightshot trên thanh Taskbar để tiến hành chụp ảnh màn hình máy tính. Bên cạnh đó, bạn có thể sử dụng phím tắt để tìm ứng dụng.
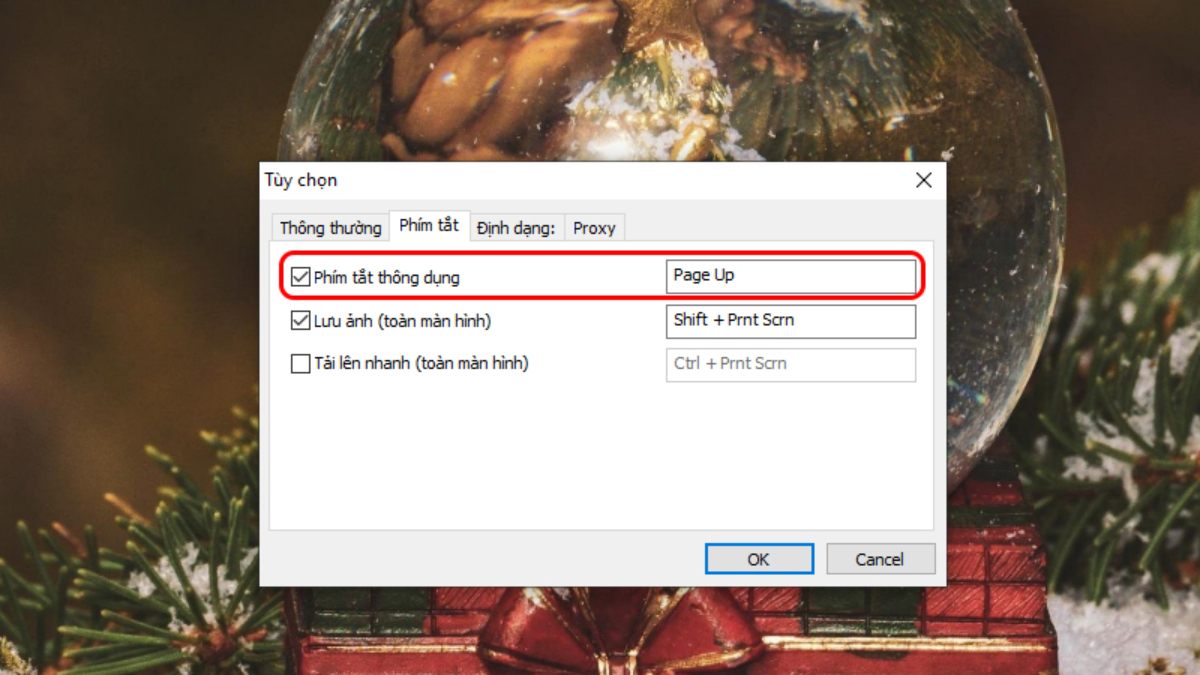
Một vài lưu ý khi chụp ảnh màn hình laptop
Chụp ảnh màn hình laptop là một thao tác đơn giản nhưng lại vô cùng hữu ích trong nhiều trường hợp. Tuy nhiên, để có được những bức ảnh chụp chất lượng, bạn cần chú ý một số điều sau:
- Chọn chế độ chụp phù hợp với nhu cầu của mình. Ví dụ, nếu bạn muốn chụp lại toàn bộ màn hình, bạn nên nhấn tổ hợp phím Windows + PrtSc.
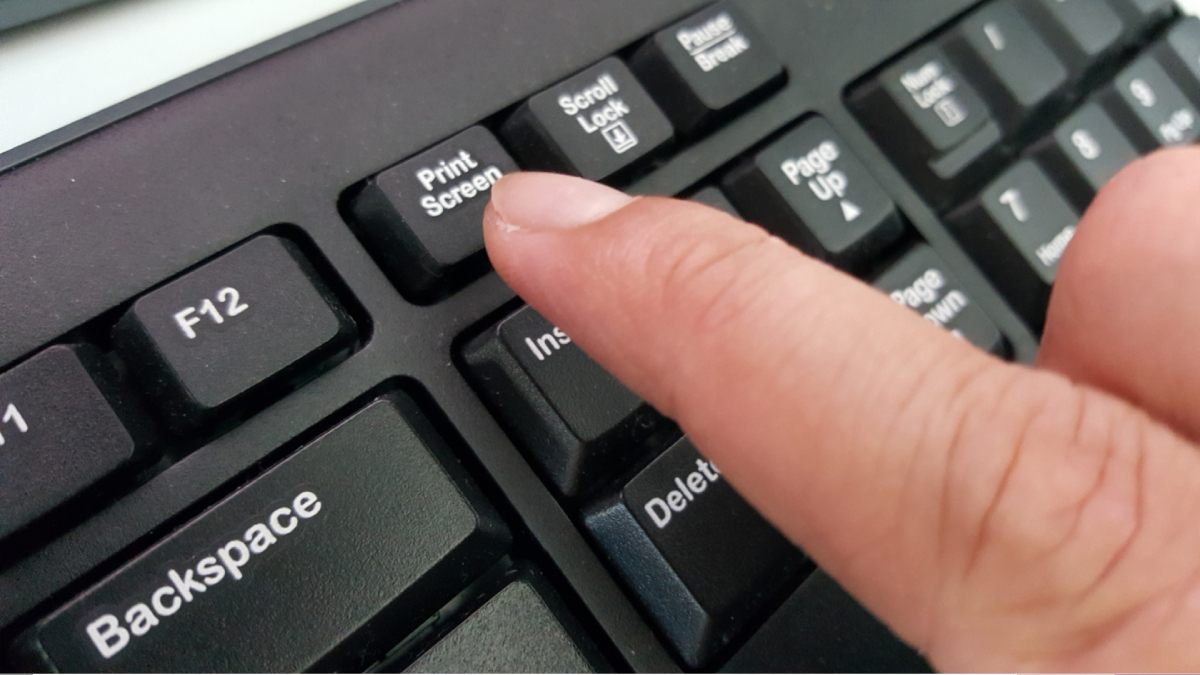
- Sau khi chụp ảnh màn hình, bạn có thể sử dụng công cụ chỉnh sửa ảnh để cắt xén, thêm chú thích hoặc thay đổi màu sắc của ảnh. Điều này sẽ giúp bạn có được những bức ảnh chụp màn hình đẹp và chuyên nghiệp hơn.
- Trước khi chụp, bạn nên kiểm tra kỹ xem có thông tin nhạy cảm nào xuất hiện trên màn hình hay không.
- Lựa chọn cách chia sẻ ảnh chụp tương ứng với nhu cầu, cũng như tránh tải ảnh lên những trang web không đáng tin cậy.
Chúc các bạn sẽ thành công thực hiện cách chụp ảnh màn hình laptop qua những chia sẻ hữu ích ở bài viết vừa rồi nhé!