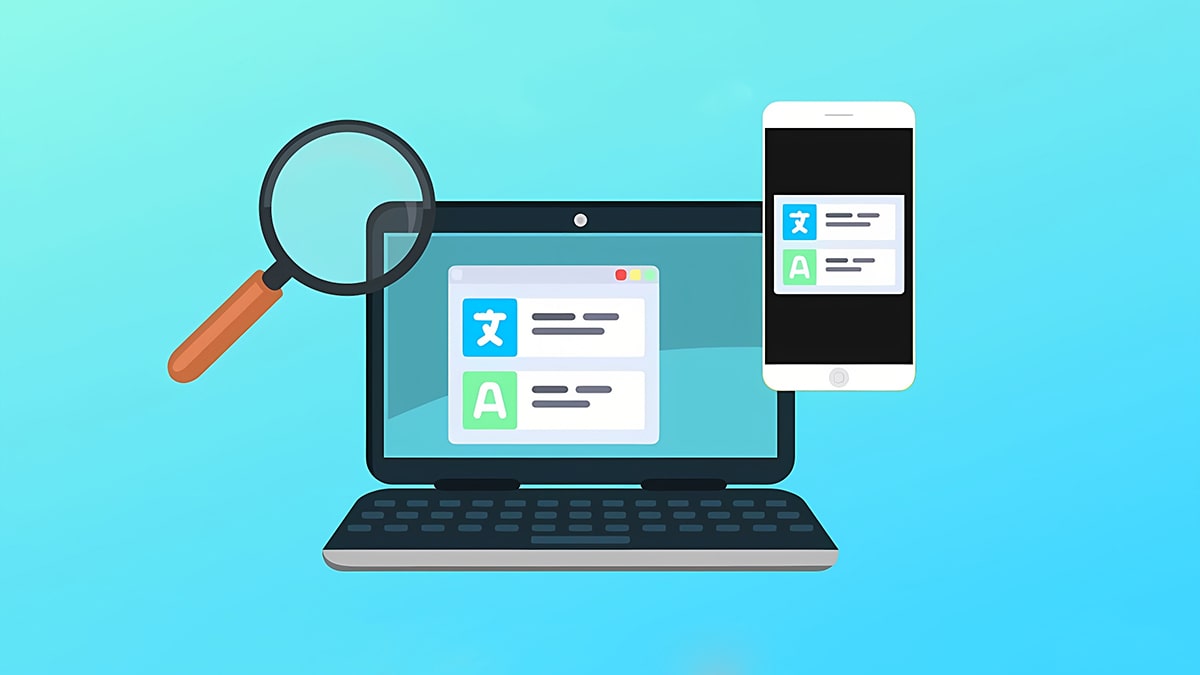Top 5 cách gỡ phần mềm trên máy tính, laptop đơn giản triệt để

Bạn có nhiều phần mềm không sử dụng trên laptop chiếm bộ nhớ nhưng không biết xử lý thế nào? Một số phần mềm bị nhiễm mã độc và virus khiến máy tính chậm đi nhưng bạn không thể xóa? Xem ngay 5 cách gỡ phần mềm trên máy tính, laptop cực đơn giản tại bài viết này!
Lợi ích khi biết cách gỡ phần mềm trên máy tính
Nếu bạn là một người không quá thành thạo công nghệ và thường xuyên gặp khó khăn khi sử dụng. Thì việc tải những phần mềm nhiễm virus, mã độc là không thể tránh khỏi. Lúc này, biết cách gỡ phần mềm trên máy tính có thể giúp bạn:
- Xóa đi các ứng dụng không cần thiết, giúp máy tính trở nên nhẹ và sạch sẽ.
- Giải phóng dung lượng lưu trữ, tạo không gian lưu trữ cho các dữ liệu quan trọng khác.
- Cải thiện tốc độ xử lý của thiết bị bằng cách giảm tải cho hệ thống.
- Gỡ bỏ các ứng dụng phần mềm có nguy cơ gây hại cho thiết bị. Từ đó bảo vệ máy tính khỏi các vấn đề bảo mật và hiệu suất.
- Tăng hiệu suất và độ ổn định của hệ thống, giúp máy tính hoạt động mượt mà và ổn định hơn.
- Tiết kiệm tài nguyên hệ thống và tăng tuổi thọ cho máy tính.

Tóm lại, việc tìm hiểu cách gỡ phần mềm trên máy tính, laptop là vô cùng hữu ích. Nếu bạn vẫn chưa biết cách thực hiện, hãy xem tiếp những hướng dẫn sau đây nhé!
Top 5 cách gỡ phần mềm trên máy tính triệt để nhất
Có rất nhiều cách gỡ phần mềm trên máy tính. Bạn hãy chọn phương pháp phù hợp với nhu cầu của mình nhé!
Cách gỡ phần mềm trên máy tính bằng Control Panel
Đây là phương pháp xóa phần mềm phổ biến nhất trên hệ điều hành Windows. Bạn có thể dùng cách này để xóa ứng dụng trên mọi phiên bản Windows một cách dễ dàng.
Hướng dẫn chi tiết:
- Bước 1: Trên thanh tìm kiếm (Nhấn phím Windows), nhập Control Panel. Tiếp theo, chọn Control Panel trong kết quả tìm kiếm.
- Bước 2: Chọn mục Programs and Features và nhấp vào ứng dụng cần gỡ bỏ hoặc nhấp chuột phải chọn Uninstall.
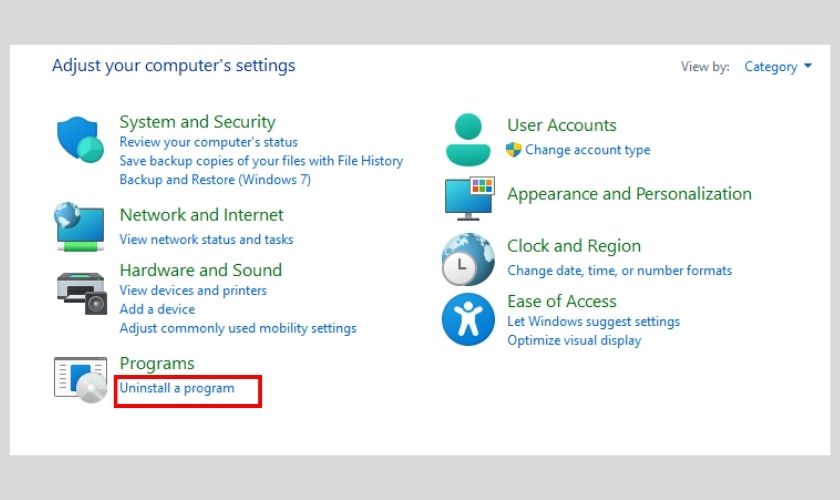
Lưu ý: Control Panel không thể gỡ bỏ các ứng dụng được tải từ Windows Store. Bên cạnh đó, một số tập tin cứng đầu vẫn có thể để lại dữ liệu rác trên máy tính sau khi gỡ bỏ.
Xóa phần mềm không cần thiết bằng cài đặt
Đây là cách gỡ cài đặt và xóa phần mềm mặc định trên máy tính chạy Windows 10. Cách xóa phần mềm này cũng giống cách xóa bằng Control Panel. Mặc dù tiện lợi và nhưng không thể loại bỏ hoàn toàn các file hệ thống.
Hướng dẫn chi tiết:
- Bước 1: Từ bàn phím, nhấn tổ hợp phím Windows + I để mở cài đặt.
- Bước 2: Trong cửa sổ cài đặt mới xuất hiện, chọn mục “Apps” để mở danh sách các ứng dụng đang chạy trên Windows 10.
- Bước 3: Nhấn chọn dòng “Installed Apps” ở cột bên trái.
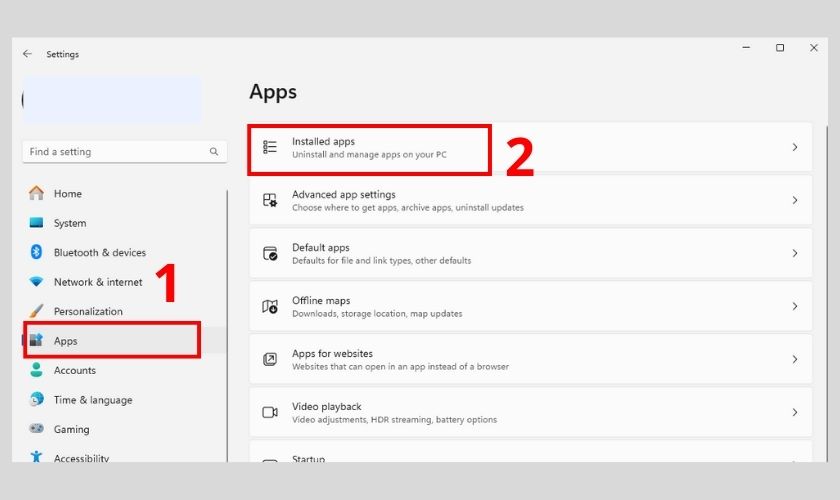
- Bước 4: Windows sẽ liệt kê tất cả các ứng dụng đã cài đặt trên máy. Bạn có thể tìm kiếm ứng dụng cần xóa bằng cách nhập tên vào ô tìm kiếm. Sau đó, nhấn vào ứng dụng cần gỡ cài đặt và chọn Uninstall là xong.
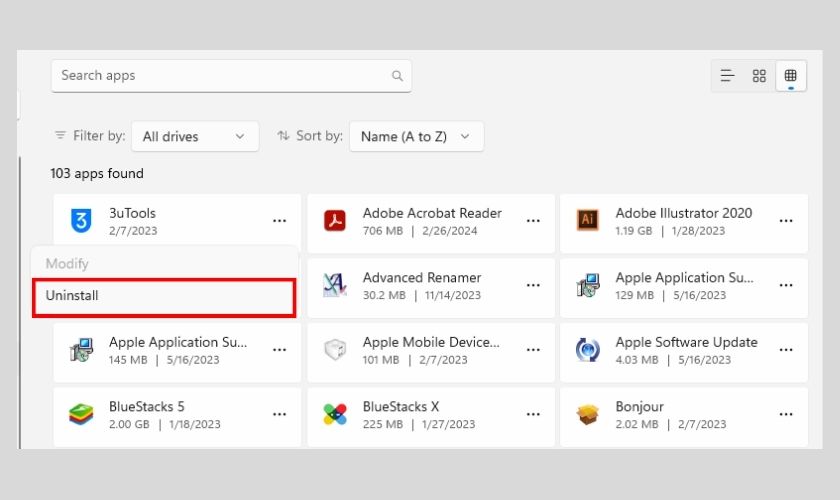
Bạn có thể lặp lại quy trình trên cho đến khi đã xóa hết các ứng dụng cần gỡ cài đặt trên Windows 10.
Cách gỡ phần mềm trên máy tính bằng ứng dụng Your Uninstaller
Your Uninstaller là một phần mềm quét và loại bỏ các phần mềm không cần thiết một cách nhanh chóng. Với giao diện trực quan và dễ sử dụng, ứng dụng này là phần mềm gỡ cài đặt dễ dàng nhất.
Hướng dẫn sử dụng:
- Bước 1: Tải và cài đặt phần mềm từ trang chủ: http://www.ursoftware.com/.
- Bước 2: Trên giao diện của Your Uninstaller, bạn chọn ứng dụng mà bạn muốn gỡ bỏ. Sau đó nhấn Uninstall để tiến hành quá trình gỡ cài đặt.
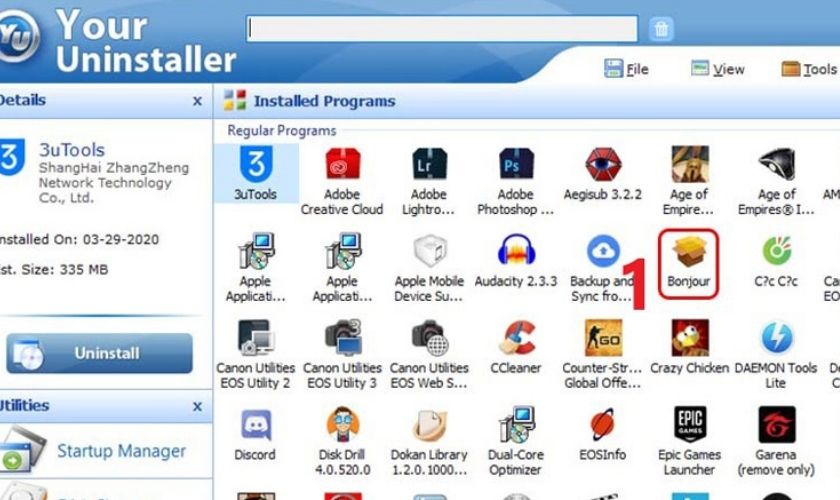
Ứng dụng có một số chế độ xóa như sau:
- Built-in mode: Xóa phần mềm thông thường.
- Safe mode: Xóa phần mềm thông thường và quét các tập tin rác.
- Normal mode: Bao gồm chế độ Safe mode và quét sâu hơn các tập tin rác.
- Super mode: Bao gồm Normal mode và thực hiện quét toàn bộ máy tính. Bên cạnh đó, xóa toàn bộ các tập tin liên quan của phần mềm.
Đây được xem là là phần mềm hỗ trợ xóa ứng dụng chuyên sâu mà bạn nên sử dụng.
Hướng dẫn gỡ phần mềm trên máy tính Win 10 đơn giản nhất
CCleaner là một công cụ dọn dẹp máy tính tương thích tốt với nhiều hệ thống máy tính. Ứng dụng có thể xóa các ứng dụng từ máy tính, lịch sử duyệt web và nhiều loại tập tin rác khác.
Hướng dẫn cài đặt:
- Bước 1: Tải ứng dụng tại đây: https://www.ccleaner.com/business
- Bước 2: Mở tệp cài đặt và nhấn vào Install.
- Bước 3: Chọn Accept để cài đặt thêm trình duyệt CCleaner Browser (nếu muốn) hoặc nhấn Decline để bỏ qua.
- Bước 4: Nhấn Open CCleaner để mở CCleaner sau khi hoàn tất cài đặt.
Hướng dẫn cài đặt tiếng Việt trên CCleaner:
- Bước 1: Khởi động CCleaner và chọn Options.
- Bước 2: Chọn Setting. Trong mục Language, chọn Vietnamese.
Hướng dẫn sử dụng:
- Bước 1: Mở CCleaner và chọn Tools. Sau đó chọn Uninstall.
- Bước 2: Chọn phần mềm mà bạn muốn gỡ bỏ và nhấn Uninstall.
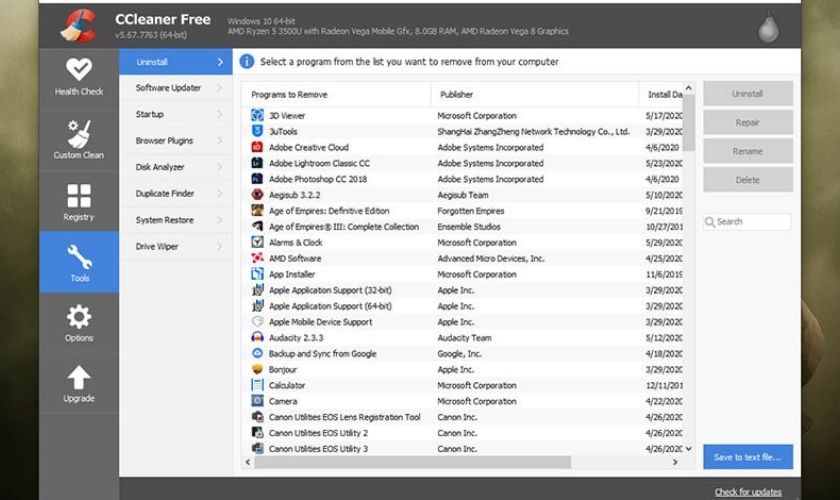
Tuy nhiên, ứng dụng cần phải được cập nhật thủ công mỗi khi có bản cập nhật mới. Bên cạnh đó, để sử dụng đầy đủ các chức năng, bạn cần cài đặt thêm các phiên bản phụ trợ. Cụ thể như CCEnhancer, CCleaner Portable,…
Một số phần mềm gỡ bỏ ứng dụng phổ biến khác
Ngoài những cách gỡ phần mềm trên máy tính trên, còn nhiều ứng dụng hỗ trợ xóa phần mềm khác. Dưới đây là một số ứng dụng được nhiều người lựa chọn:
Uninstall shortcuts:
- Phần lớn phần mềm sau khi được cài đặt, sẽ tạo ra một biểu tượng rút gọn tên là “Uninstall”. Tên của tệp Uninstall này cũng sẽ hiển thị trong thư mục của chương trình trên menu Start.
- Để gỡ bỏ một ứng dụng trên laptop, bạn cần “chọn đúng tệp có tên Uninstall” của chương trình đó. Sau đó thực hiện việc loại bỏ chương trình hoặc tiện ích từ hệ thống.
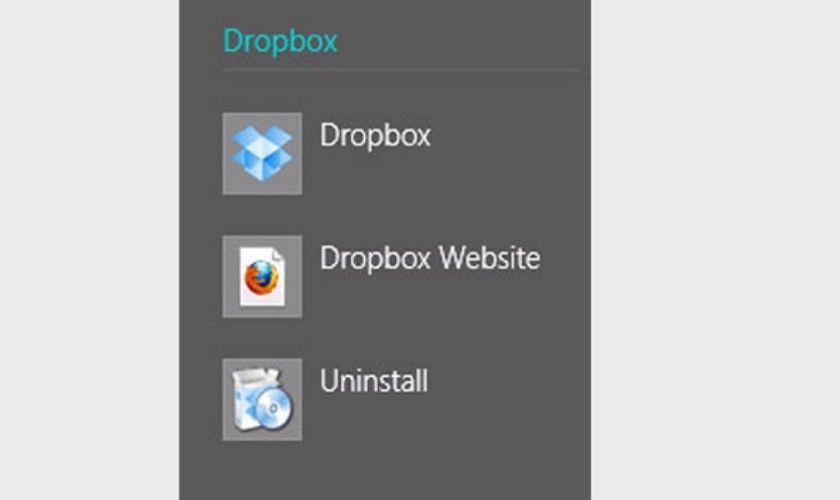
Iobit Uninstaller:
- Đây là một ứng dụng giúp gỡ bỏ các phần mềm không mong muốn trên máy tính một cách hiệu quả. Iobit Uninstaller có khả năng tìm kiếm và loại bỏ hoàn toàn các file và registry liên quan. Từ giúp làm sạch hệ thống máy tính một cách nhanh chóng và dễ dàng.
- Link tải ứng dụng: https://www.iobit.com/en/advanceduninstaller.php
Revo Uninstaller Pro:
- Đây là một trong những ứng dụng gỡ bỏ phần mềm hiện tại nhất. Revo Uninstaller Pro tích hợp 8 công cụ tiện ích và hoạt động mạnh mẽ. Điều này giúp làm sạch hệ thống máy tính của bạn một cách hiệu quả hơn.
- Link tải ứng dụng: https://www.revouninstaller.com/
Hãy lựa chọn ứng dụng phù hợp với nhu cầu xóa phần mềm cứng đầu khỏi máy tính của bạn nhé!
Kết luận
Trên đây là hướng dẫn chi tiết cách gỡ phần mềm trên máy tính cực đơn giản. Hy vọng bài viết này có thể giúp bạn giải quyết những rắc rối khi gỡ phần mềm cứng đầu. Đừng quên theo dõi các bài viết tiếp theo của Lap Vui để biết thêm nhiều mẹo công nghệ hữu ích nhé!