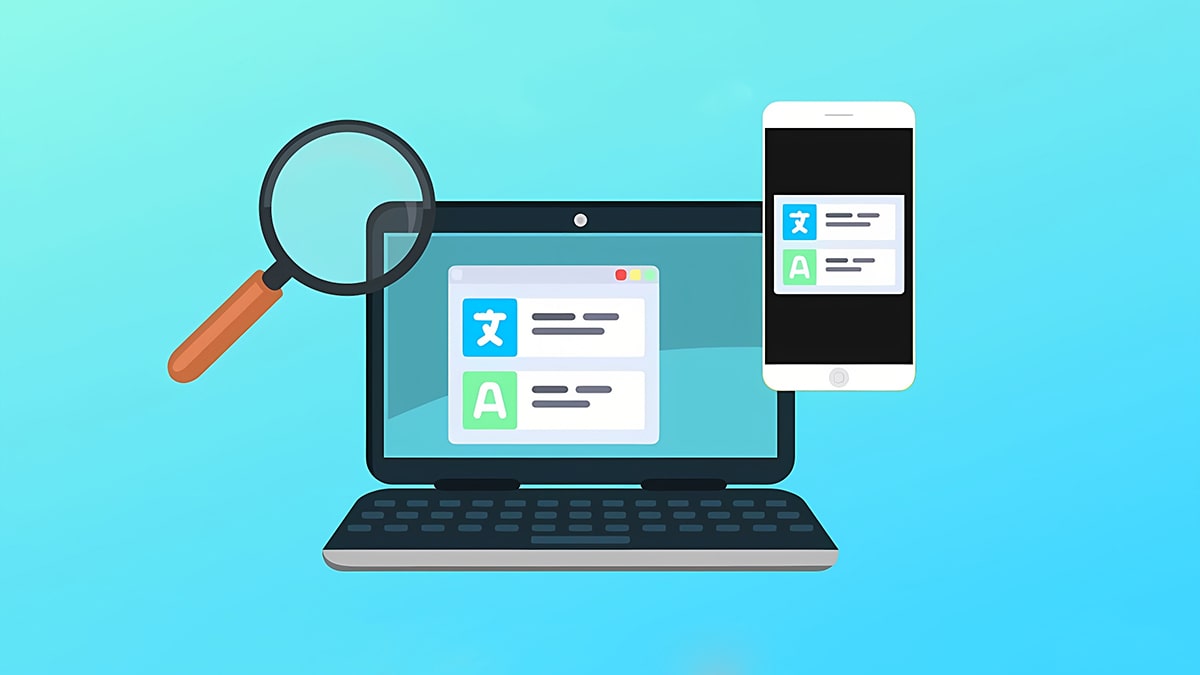Top 4 cách kiểm tra cấu hình laptop Windows đơn giản nhất

Cách kiểm tra cấu hình laptop là thủ thuật giúp bạn xem lại thông tin thiết bị. Từ đó có thể cân nhắc so sánh và sử dụng phù hợp với nhu cầu của mình. Nếu bạn chưa biết cách thực hiện thủ thuật này như thế nào, thì hãy tham khảo qua bài viết này nhé!

Lợi ích khi biết cách kiểm tra cấu hình laptop
Nếu bạn có nhu cầu sử dụng laptop thì việc biết cách kiểm tra cấu hình laptop là điều vô cùng cần thiết. Sau đây những lợi ích nổi bật mà thủ thuật này mang lại:
- Kiểm tra cấu hình máy có phù hợp với chương trình cần tải hay không?
- Xác định các thông tin về thiết bị trước khi ra quyết định mua, đảm bảo phù hợp với nhu cầu.
- Xem lại cấu hình có còn đủ đáp ứng không, để có thể tiến hành nâng cấp máy.
Những cách kiểm tra cấu hình laptop đơn giản, nhanh chóng nhất
Không để các bạn phải chờ đợi lâu, hãy cùng Lap Vui tìm hiểu ngay các cách check cấu hình laptop ngay bây giờ nhé!
Kiểm tra cấu hình máy bằng Computer Properties
Cách kiểm tra đơn giản, nhanh chóng và được nhiều người áp dụng nhất chính là xem qua Computer Properties. Chỉ cần đơn giản vài thao tác như: Click chuột phải vào My Computer, sau đó chọn Properties.
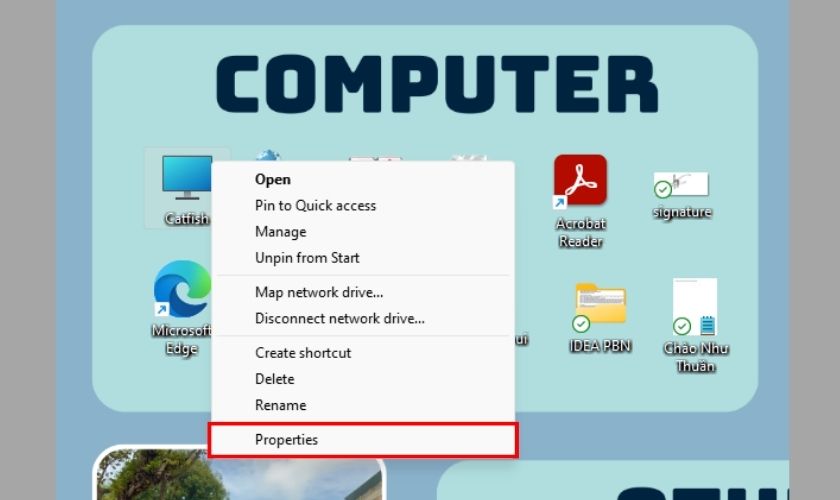
Bảng thông số chi tiết về máy như: Tên thiết bị, ID, RAM,… sẽ được hiển thị đầy đủ.
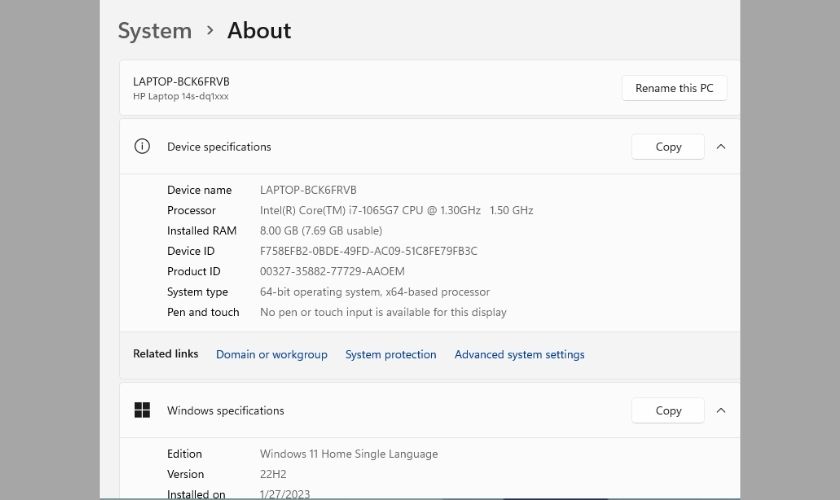
Sử dụng lệnh để kiểm tra cấu hình laptop DELL
Bên cạnh cách làm trên, bạn cũng có thể kiểm tra cấu hình máy tính bằng 2 dòng lệnh sau đây:
- Cách 1: Sử dụng msinfo32:
Để sử dụng dòng lệnh này trước hết bạn cần mở hộp thoại Run bằng tổ hợp phím Windows + R. Sau đó gõ vào ô trông nội dung msinfo32 rồi ấn Enter.
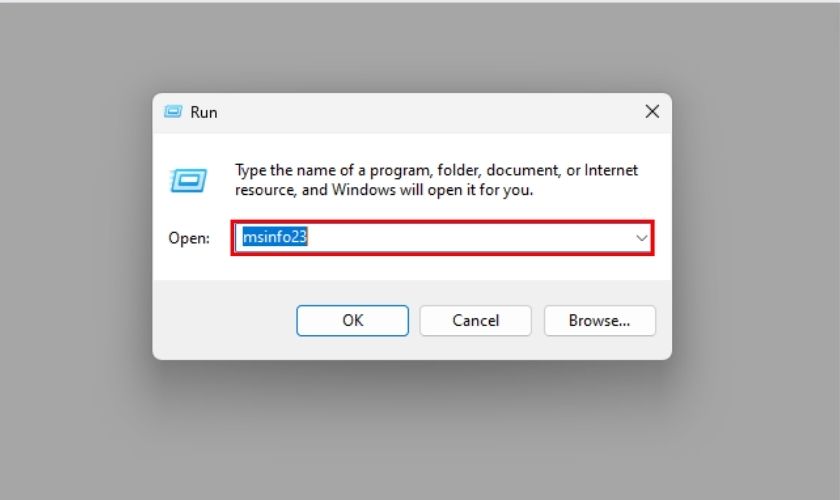
Sau khi thực hiện thao tác trên, các thông số của thiết bị sẽ được hiển thị đầy đủ bên dưới.
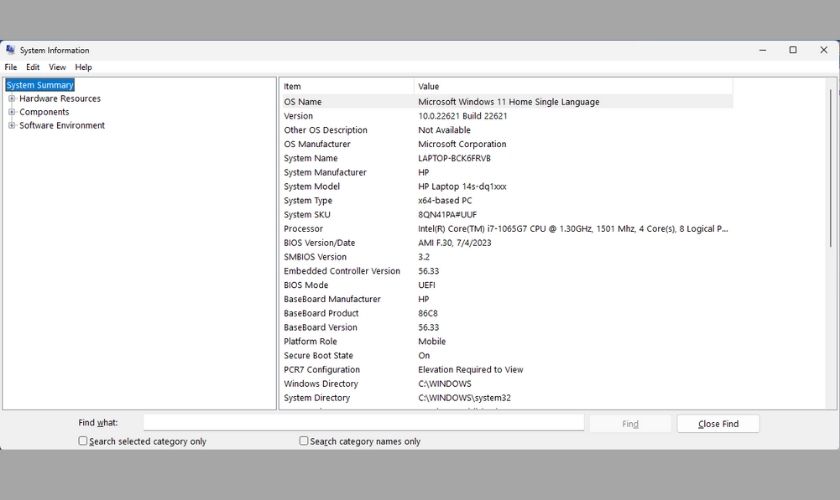
- Cách 2: Kiểm tra cấu hình bằng DirectX:
Cũng tương tự cách thực hiện đầu tiên. Sau khi mở hộp thoại Run bằng Windows + R. Thay vì nhập “msinfo32” ta sẽ nhập dòng lệnh dxdiag.
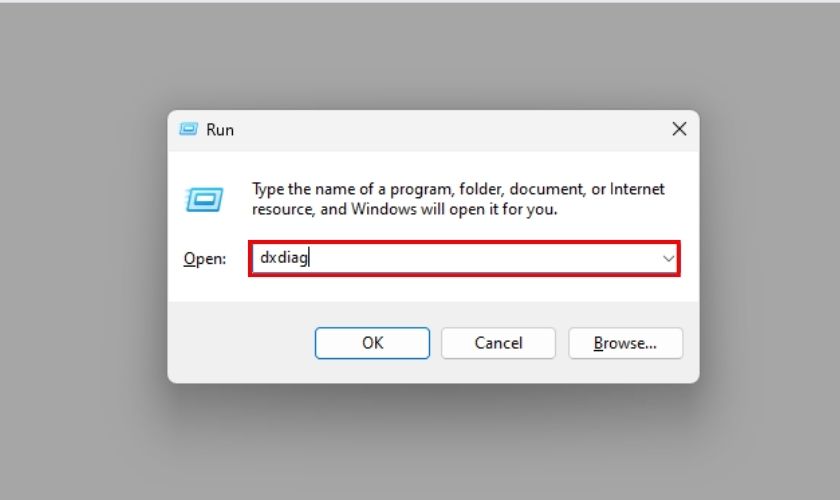
Lúc này cửa sổ DirectX Diagnostic Tool sẽ hiện ra. Bạn có thể xem đầy đủ các thông tin, chỉ số cấu hình laptop của bạn qua cửa sổ này.
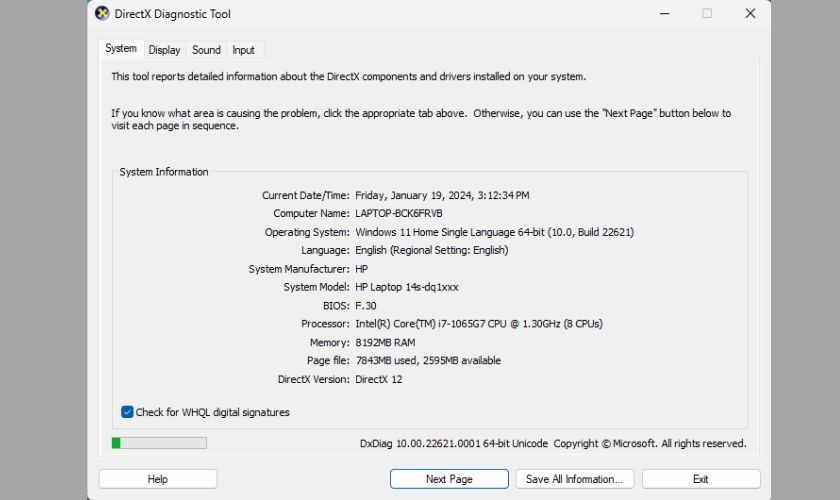
Cách kiểm tra cấu hình laptop thông qua phần Cài đặt
Nếu bạn cảm thấy khó khăn khi sử dụng các lệnh phức tạp để kiểm tra cấu hình. Bạn có thể tham khảo qua cách kiểm tra bằng phần Cài đặt.
- Bước 1: Vào Start (biểu tượng Windows), chọn Setting.
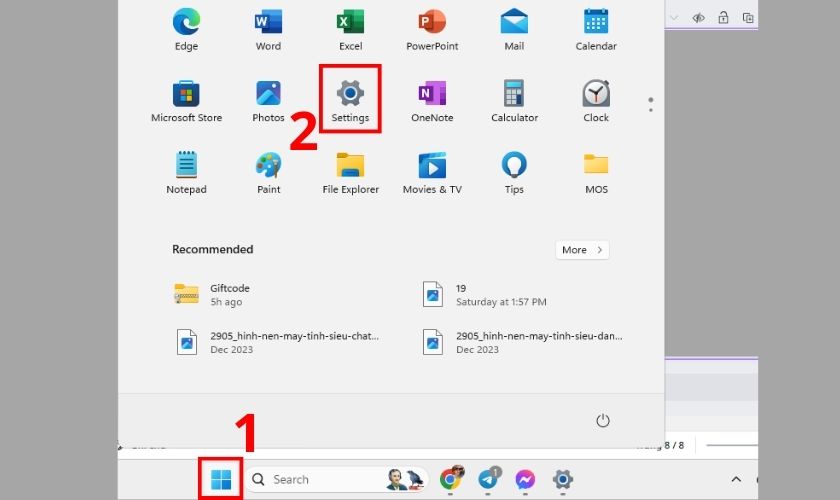
- Bước 2: Tiếp tục chọn vào mục System, click About để xem chi tiết thông số bài viết.
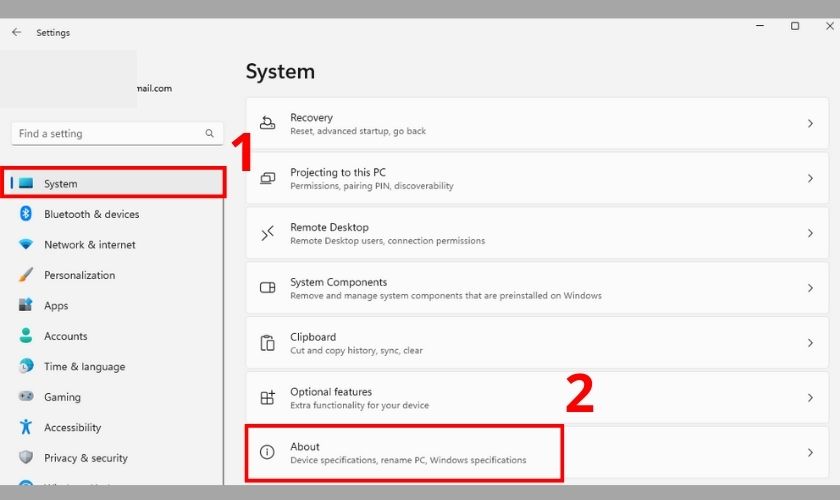
Sau đó mọi thông tin chi tiết về thông số, cấu hình máy được hiển thị đầy đủ.
Cách kiểm tra cấu hình laptop bằng Task Manager
Task Manager cũng có thể giúp bạn kiểm tra cấu hình laptop một cách chi tiết. Tuy nhiên để sử dụng thủ thuật này bạn nên có ít kiến thức về thiết bị. Điều này sẽ giúp các bạn hiểu rõ hơn về các thông số được thống kê.
- Bước 1: Vào Search để tìm và mở Task Manager.
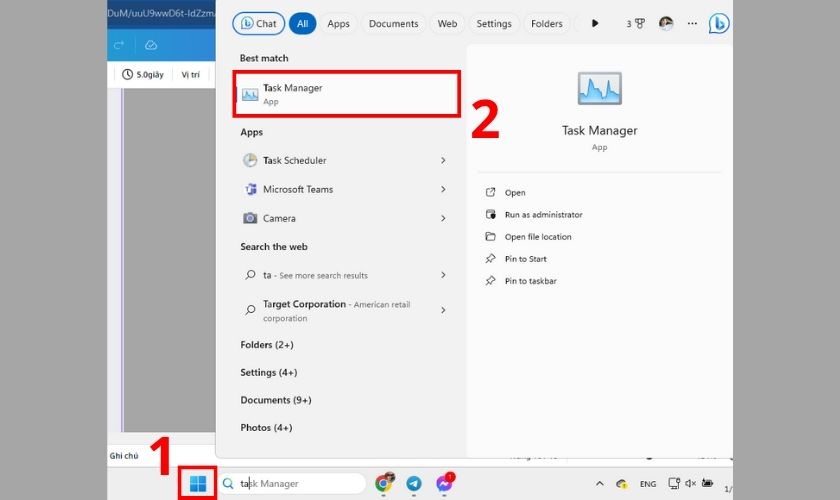
- Bước 2: Chọn vào mục Performence.
- Bước 3: Tại đây bạn có thể xem đầy đủ các thông số về: CPU, bộ nhớ, các ổ đĩa, GPU của thiết bị. Nếu muốn xem chi tiết phần nào chỉ cần click chuột trái vào nội dung cần xem.
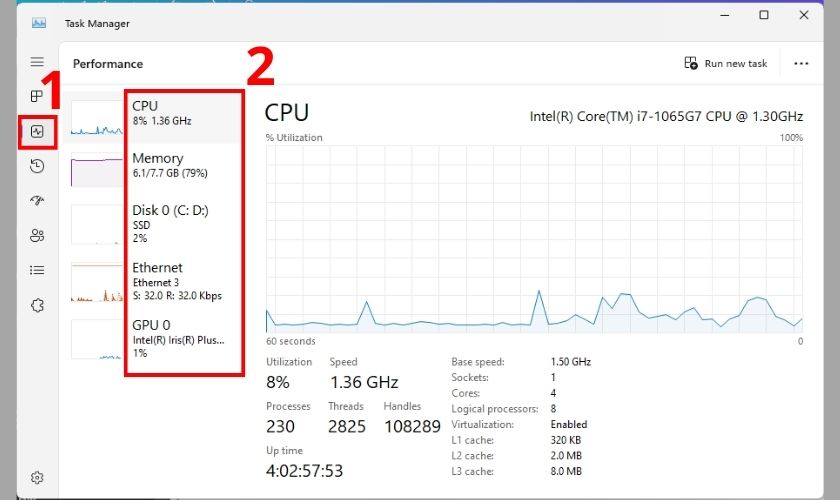
Gợi ý một số tiêu chí đánh giá cấu hình máy tốt mới nhất 2024
Nếu bạn đang có ý định mua một chiếc laptop mới để phục vụ cho nhu cầu học tập và làm việc. Lap Vui sẽ gợi ý cho bạn điều kiện những thông số cần thiết cho 1 thiết bị đủ tốt. Nếu bạn có nhu cầu sử dụng cao hơn như chơi game hay thiết kế đồ họa có thể cân nhắc nhé!
Một chiếc máy đủ tốt ít nhất cần đáp ứng các yêu cầu sau đây:
- RAM tối thiểu 4GB, cấu hình máy tốt là từ 8GB trở lên.
- Chip Intel Core từ thế hệ thứ 6 trở lên. Nếu bạn có nhu cầu sử dụng Win 11 về sau nên chọn Core thế hệ 8 trở lên hoặc AMD Ryzen.
- Nên sử dụng máy tính có ổ SSD hoặc SSD kết hợp với HDD.
Nếu bạn không đủ kinh phí để mua một chiếc máy tính mới có cấu hình tốt hơn. Bạn có thể tham khảo dịch vụ nâng cấp cấu hình laptop với chi phí tiết kiệm hơn.
Kết luận
Bài viết cách kiểm tra cấu hình laptop từ Lap Vui ngày hôm nay đã giúp các bạn tìm hiểu thêm về thủ thuật mới. Hy vọng với nội dung này, các bạn có thể xem được thông tin chi tiết về thiết bị của mình. Nếu thấy hay và hữu ích đừng quên chia sẻ bài viết này nhé!