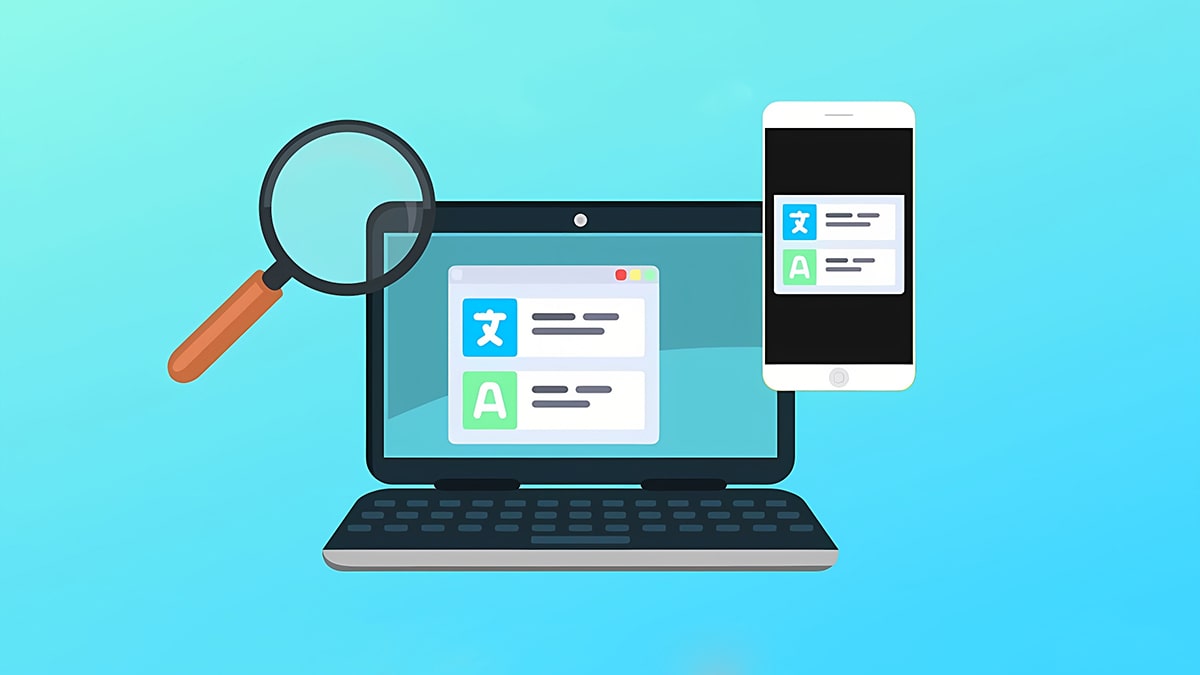Cách mở bàn phím ảo trên laptop Win 7, Win 10 tiện ích, nhanh chóng

Cách mở bàn phím ảo trên laptop là thủ thuật mà người dùng laptop cần biết đến. Bởi ta khó tránh khỏi việc bàn phím máy bị hư hỏng trong quá trình sử dụng. Hãy cùng theo dõi ngay bài viết hôm nay từ Lap Vui để tìm hiểu cách thực hiện nhé!
Lợi ích khi biết cách mở bàn phím ảo trên laptop
Nếu bạn chưa từng nghe qua khái niệm bàn phím ảo, cũng như cách mở bàn phím ảo trên laptop. Hãy để Lap Vui giải thích cho các bạn biết về tính năng này. Cũng như các cách thực hiện bạn có thể áp dụng nhé!
Bàn phím ảo là gì?
Bàn phím ảo là một cửa sổ bàn phím hiển thị trên màn hình máy tính. Bạn có thể dùng chuột để gõ các kí tự trên bàn phím thông qua cửa sổ ứng dụng này. Tính năng này tưởng chừng dư thừa, nhưng lại trở thành tiện ích không thể thiếu đối với laptop.
Vì sao cần dùng tới bàn phím ảo?
Như đã đề cập từ lúc đầu, nếu chẳng may bàn phím vật lý của bạn gặp vấn đề và không thể sử dụng. Đã có bàn phím thay thế, giúp bạn có thể tiếp tục thực hiện công việc của mình.
Về cơ bản, bàn phím ảo vẫn có đầy đủ các phím chức năng tương tự như bàn phím vật lý. Tuy nhiên, khi sử dụng bàn phím ảo, cửa sổ này sẽ chiếm 1 phần diện tích hiển thị. Điều này có thể gây ra nhiều khó chịu khi sử dụng.
Top 4 cách mở bàn phím ảo trên laptop bạn nên biết
Không để các bạn chờ đợi lâu, mời các bạn cùng theo dõi top 4 cách mở bàn phím ảo đơn giản và dễ thực hiện sau đây.
Mở bàn phím ảo laptop Win 10 bằng Start Menu
Cách đơn giản đầu tiên ta có thể kể đến đó là sử dụng Start Menu để mở bàn phím ảo. Chi tiết cách thực hiện thủ thuật này như sau: Chỉ cần vào mục Tìm kiếm (Search) trên thanh Task bar và tìm On-screen keyboard.
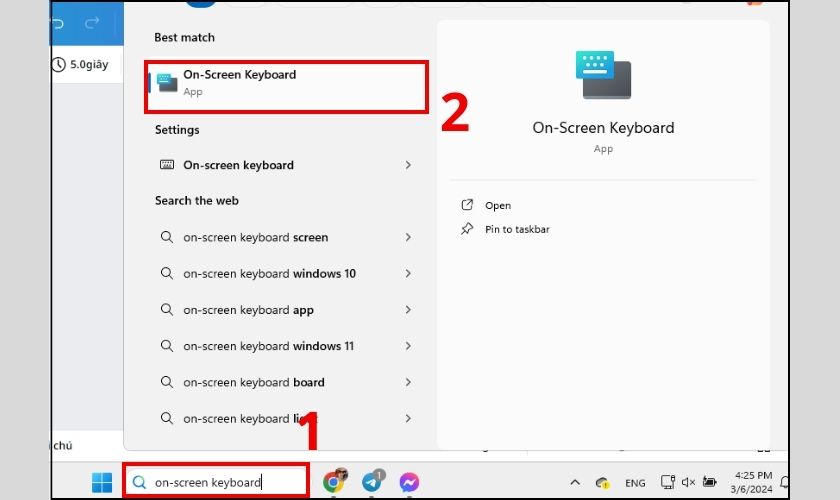
Sau khi click vào biểu tượng như ảnh trên, bàn phím ảo sẽ lập tức xuất hiện trên màn hình. Sau đó bạn có thể sử dụng bàn phím ảo để thay thế cho bàn phím vật lý rồi đấy.
Cách mở bàn phím ảo trên laptop Windows bằng lệnh Run
Một cách làm khác bạn cũng có thể áp dụng để khởi động bàn phím ảo. Chi tiết các bước thực hiện, sẽ được Lap Vui hướng dẫn ngay đây:
- Bước 1: Ấn tổ hợp phím Windows + R để mở hộp thoại Run.
- Bước 2: Sau đó nhập dòng lệnh osk vô ô trống và ấn Enter để kích hoạt.
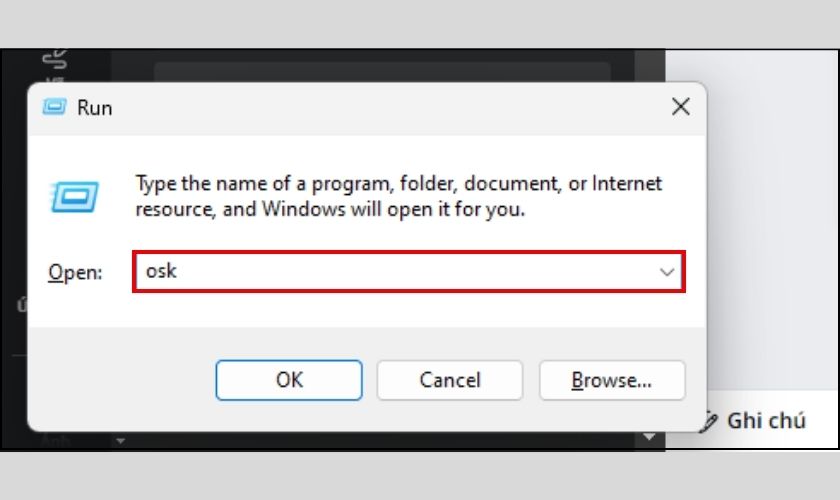
Sau khi thực hiện hoàn tất 2 bước trên, bàn phím ảo sẽ xuất hiện ngay.
Khởi động bàn phím ảo bằng CMD
Cũng tương tự như cách thực hiện đối với hộp thoại Run. Bạn có thể sử dụng Command Promt để kích hoạt bàn phím ảo trên laptop của mình.
- Bước 1: Vào công cụ search tìm kiếm CMD và mở ứng dụng như hình.
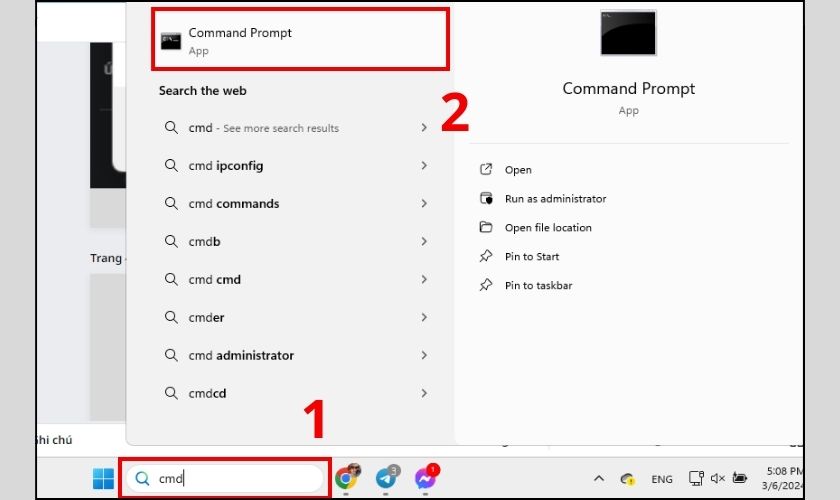
- Bước 2: Gõ dòng lệnh “osk” vào hộp thoại và ấn Enter để kích hoạt.
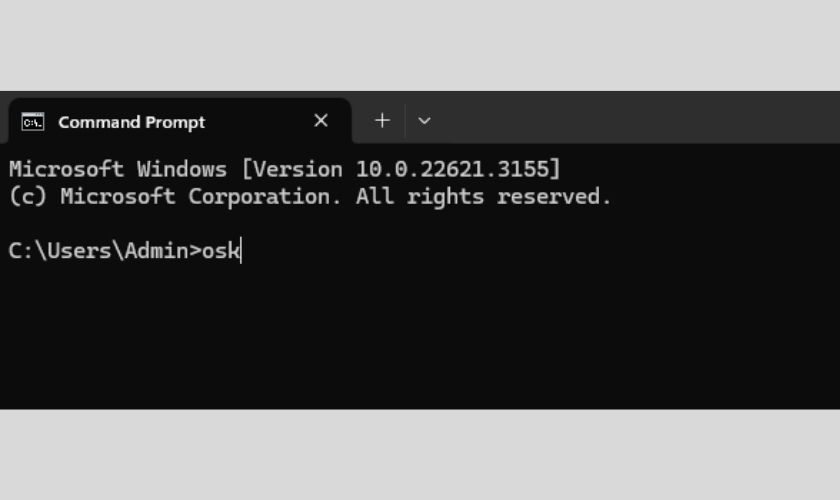
Ngay lập tức bàn phím ảo sẽ xuất hiện, lúc này bạn có thể thao tác như bình thường để tiếp tục công việc rồi đấy.
Kích hoạt bàn phím ảo laptop thông qua cài đặt
Bạn cũng có thể thử qua cách làm sau đây để mở bàn phím ảo thông qua cài đặt:
- Bước 1: Truy cập vào Settings (Cài đặt) trên máy tính.
- Bước 2: Tiếp tục chọn vào Accessibility và click vào Keyboard.
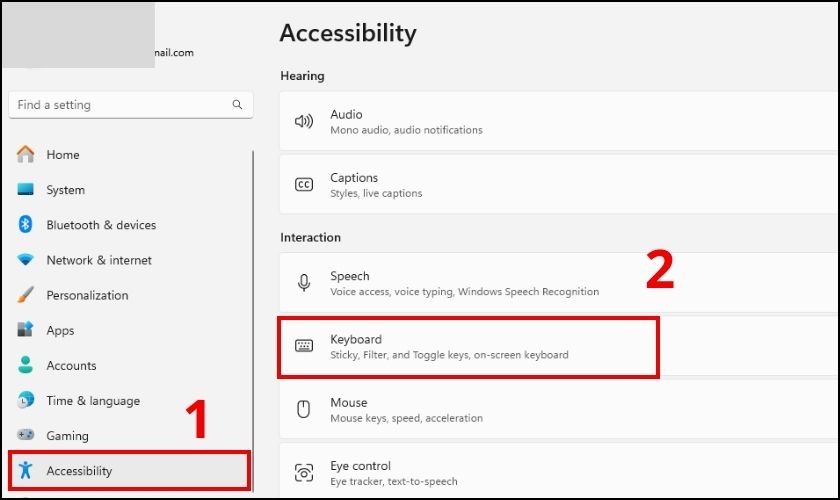
- Bước 3: Tại mục On-screen keyboard, gạt thanh công tắc sang chế độ On để bật bàn phím.
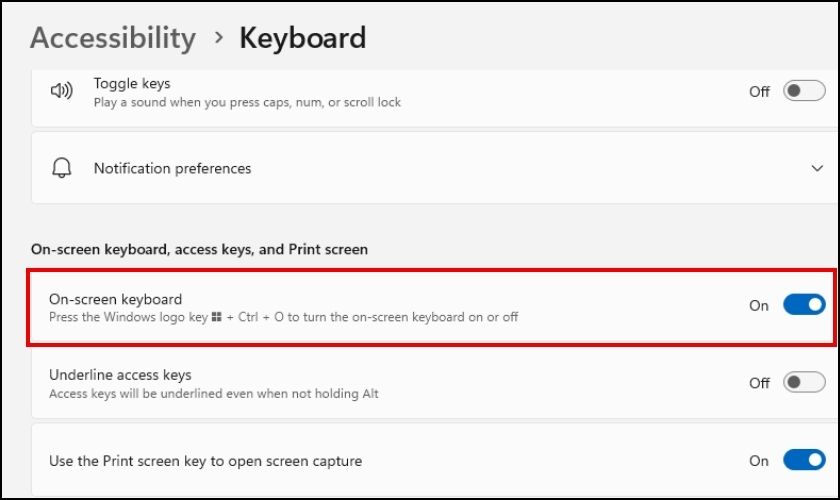
Sau khi sử dụng xong, bạn chỉ cần click vào biểu tượng dấu X (Close) để đóng cửa sổ.
Cách sử dụng Control Panel để mở bàn phím ảo trên laptop
Ngoài ra, sử dụng Control Panel để bật bàn phím ảo laptop cũng là một cách được sử dụng khá phổ biến.
- Bước 1: Tìm kiếm và kích hoạt Control Panel trên máy tính.
- Bước 2: Click chuột vào mục Ease of Access.
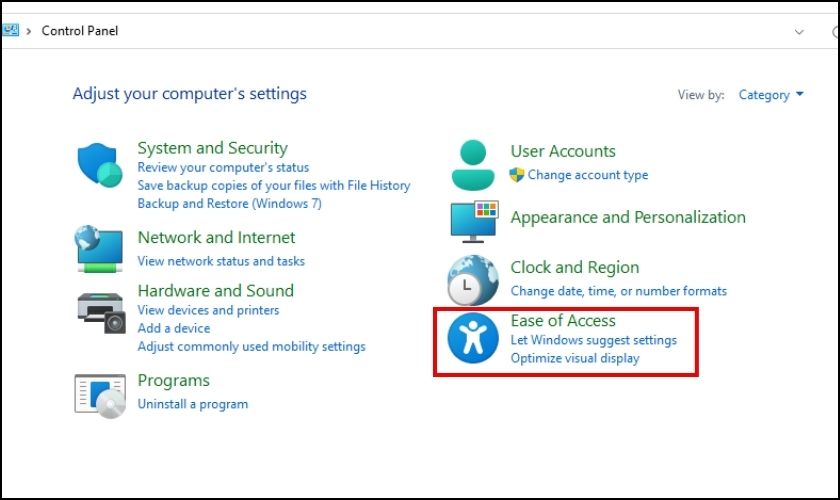
- Bước 3: Sau đó, tiếp tục mở Ease of Access Center.
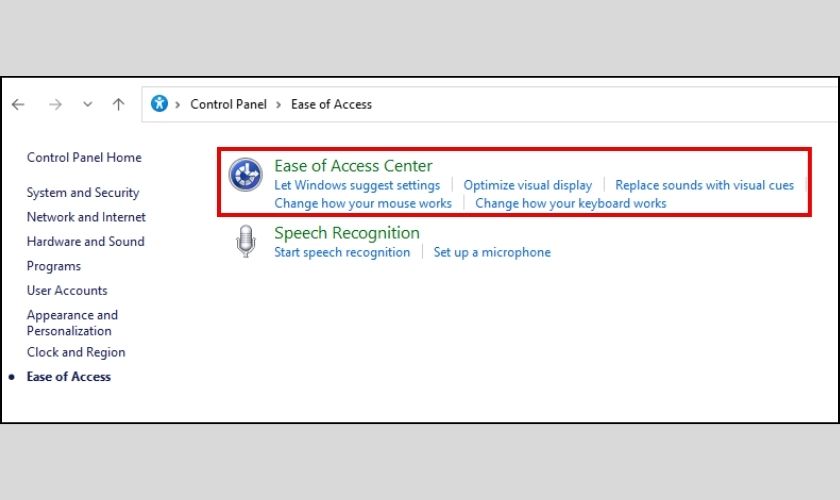
- Bước 4: Tại đây, chỉ cần click vào mục Start On-screen keyboard.
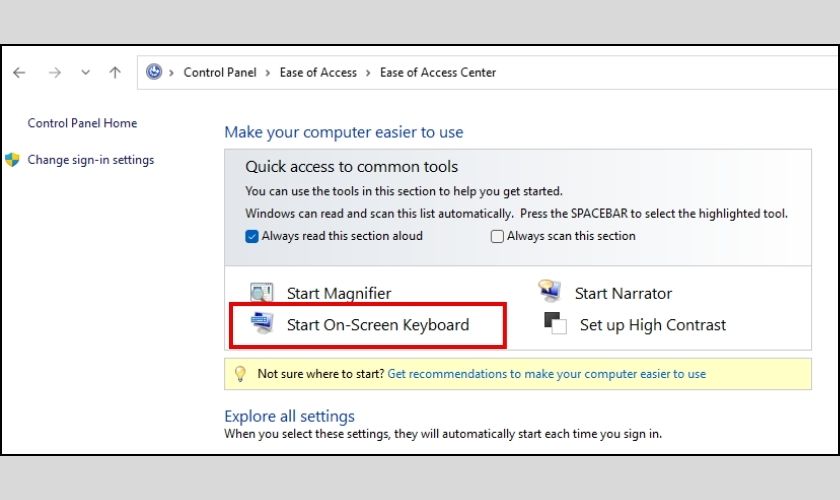
Chúc các bạn thực hiện thành công nhé!
Kết luận
Bài viết hướng dẫn cách mở bàn phím ảo trên laptop từ Lap Vui ngày hôm nay hi vọng sẽ hữu ích với các bạn. Chúc các bạn có thể theo dõi và thực hiện thành công thủ thuật trên. Đừng quên theo dõi chúng tôi để cập nhật nhiều tin hay mới nhé!