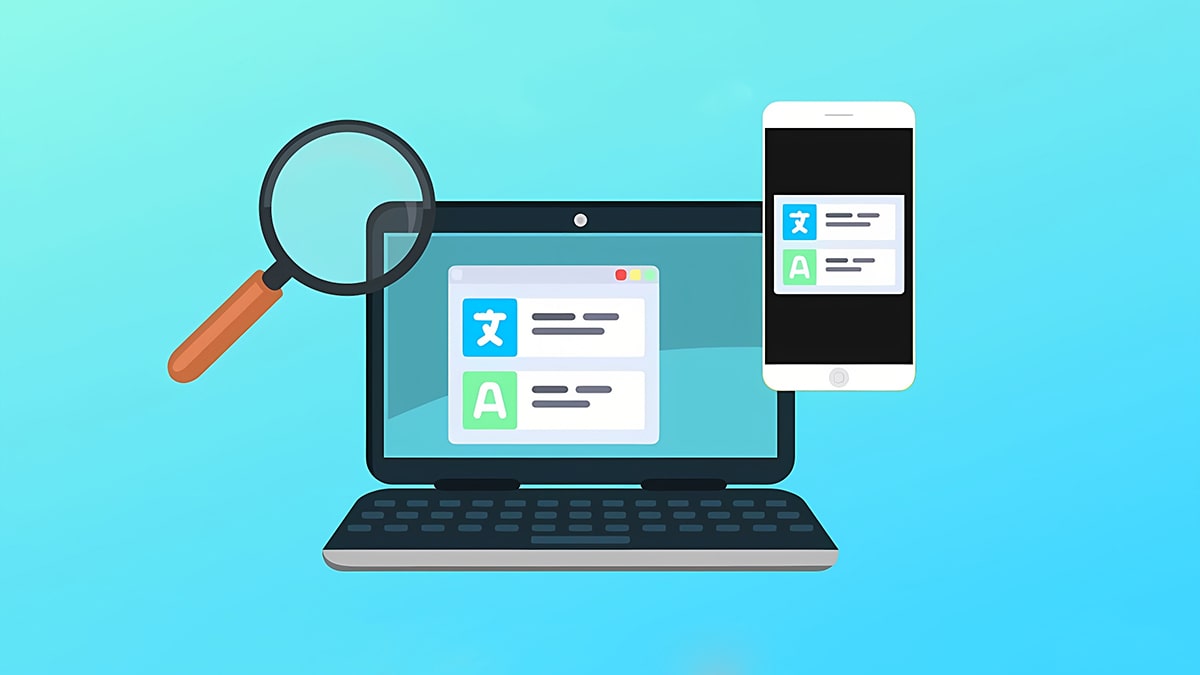Cách gỡ cài đặt ứng dụng và xóa phần mềm trên laptop, máy tính

Máy tính hay laptop của bạn đang bị quá tải vì có nhiều phần mềm không cần thiết. Bạn cần tìm cách xóa ứng dụng trên laptop. Bài viết hôm nay của Lap vui sẽ hướng dẫn bạn thực hiện thủ thuật gỡ cài đặt ứng dụng laptop trên Win 7, Win 10. Cùng theo dõi ngay sau đây nha!
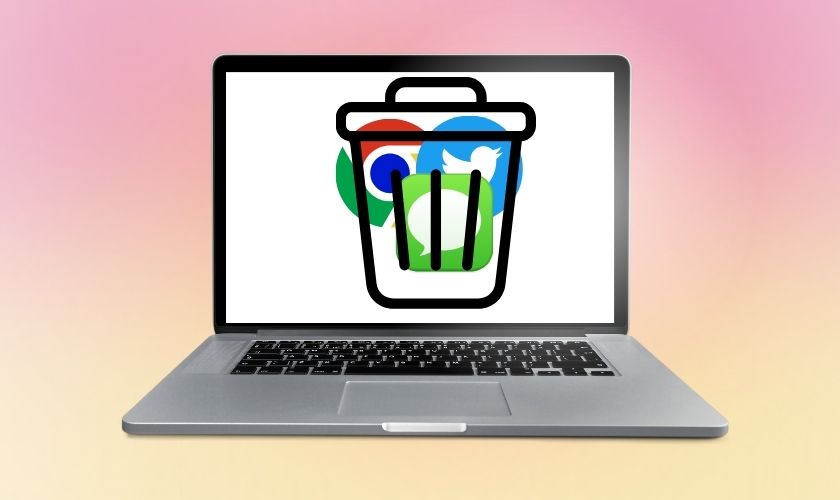
Lợi ích khi biết cách xóa ứng dụng trên laptop
Laptop sử dụng lâu ngày sẽ thường xuyên giật lag, phản hồi chậm gây khó chịu cho người dùng. Vì thể khi biết cách xóa ứng dụng trên laptop sẽ mang lại nhiều lợi ích như:
- Gỡ bỏ triệt để các ứng dụng không cần thiết.
- Dọn dẹp không gian máy.
- Làm sạch laptop khi bỏ bớt các ứng dụng thừa.
- Tăng tốc độ xử lý, cải thiện hiệu suất.
Tổng hợp các cách xóa ứng dụng trên laptop
Không để các bạn phải chờ đợi lâu, chúng ta cùng đi vào tìm hiểu ngay top những cách xóa ứng dụng trên laptop đơn giản nhất.
Xóa ứng dụng bằng Control Panel
Control Panel là một phần mềm hệ thống, quản lý hầu hết các ứng dụng được cài đặt trên máy. Vì thế bạn có thể dễ dàng gỡ bỏ triệt để ứng dụng thông qua Control Panel. Chi tiết các bước thực hiện thủ thuật xóa ứng dụng laptop như sau:
- Bước 1: Vào mục tìm kiếm và mở ứng dụng Control Panel.
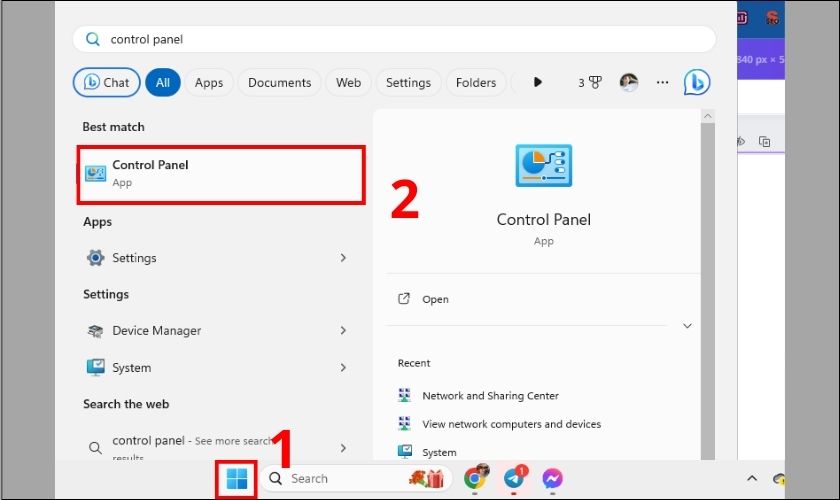
- Bước 2: Tiếp tục chọn Uninstall a program.
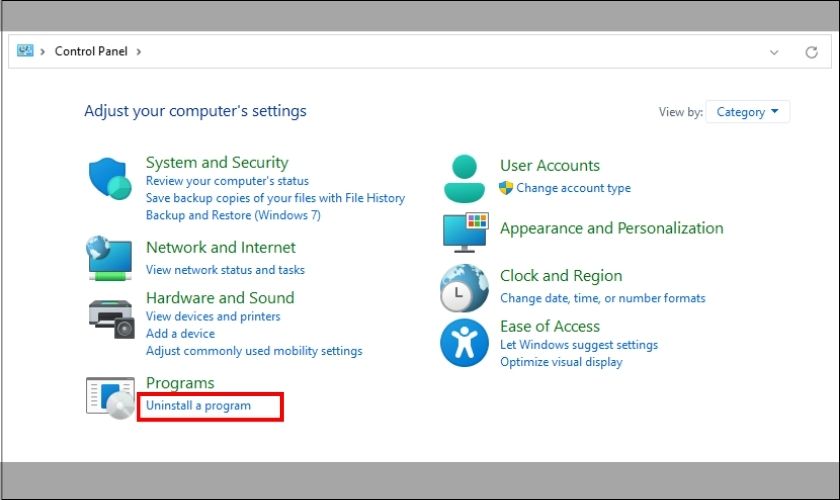
- Bước 3: Click chuột vào phải vào ứng dụng muốn gỡ bỏ và chọn Uninstall/Change.
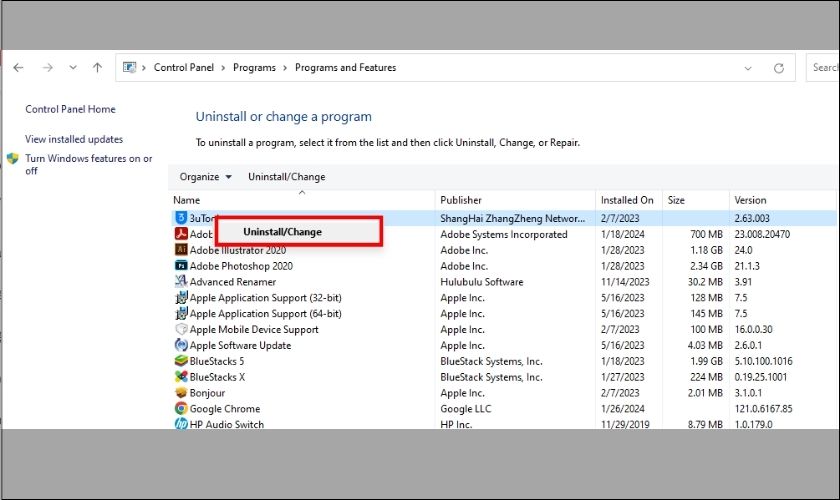
Cách làm này bạn có thể áp dụng cho máy tính HP, Lenovo, Dell và cả laptop Win 10, Win 11.
Gỡ cài đặt ứng dụng trên laptop bằng Settings/ Cài đặt
Tương tự như Control Panel, Cài đặt (Settings) cũng là 1 chương trình hệ thống. Đóng vai trò quản lý các phần mềm đang được sử dụng trên máy. Do đó, bạn cũng có thể áp dụng cách xóa ứng dụng trên laptop thông qua cài đặt như sau:
- Bước 1: Truy cập vào ứng dụng Cài đặt của laptop.
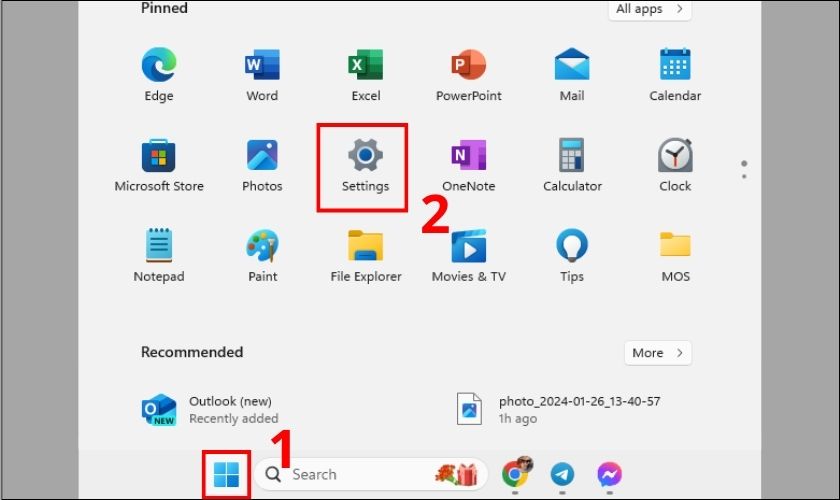
- Bước 2: Chuyển sang tab Apps và chọn Installed apps.
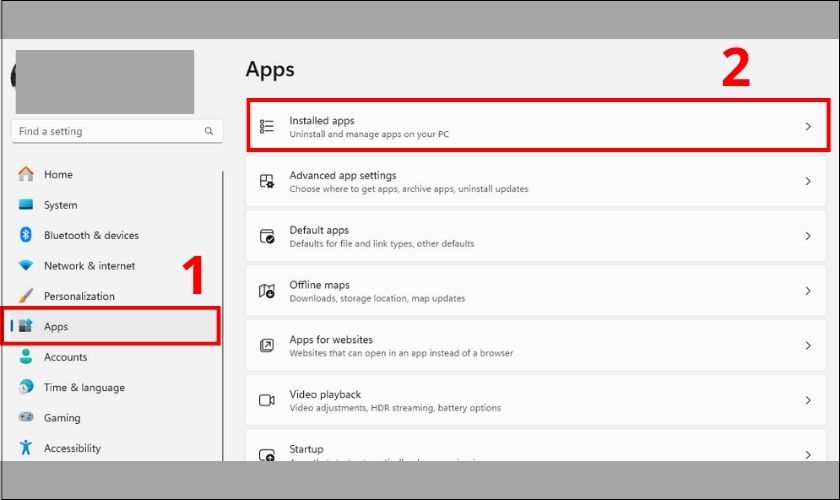
- Bước 3: Tại ứng dụng muốn gỡ bỏ, click vào biểu tượng ba chấm (…) sau đó chọn Uninstall.
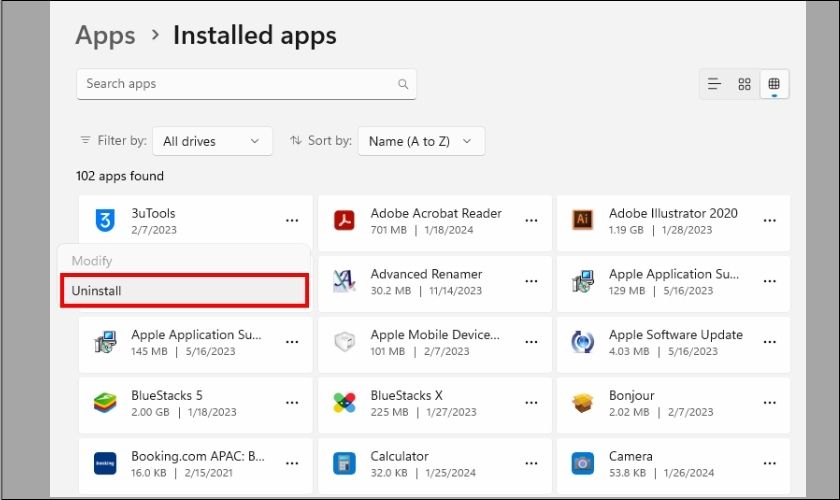
Cách thực hiện này khá đơn giản và giúp bạn xóa sạch các dữ liệu liên quan đến ứng dụng. Hãy thử ngay cách làm này để thấy được hiệu quả nhé!
Hướng dẫn cách xóa ứng dụng trên laptop bằng phần mềm
Bên cạnh việc sử dụng các chương trình hệ thống để xóa ứng dụng trên laptop. Bạn cũng có thể sử dụng thêm 1 số phần mềm bổ trợ khác để thực hiện. Lap vui xin gợi ý đến các bạn một số phần mềm phổ biến được nhiều người sử dụng:
- Phần mềm Ccleaner:
Đây là một ứng dụng hỗ trợ gỡ bỏ cài đặt ứng dụng miễn phí dành cho Windows. Bạn có thể truy cập và tải về ứng dụng thông qua đường link:
https://www.ccleaner.com/ccleaner/download
Sau khi tải về ứng dụng bạn chỉ cần chuyển sang tab Công cụ rồi chọn Gỡ cài đặt. Ccleaner sẽ hệ thống cho bạn 1 danh sách các ứng dụng trên máy. Bạn có thể dễ dàng tìm và gỡ bỏ ứng dụng không cần thiết.
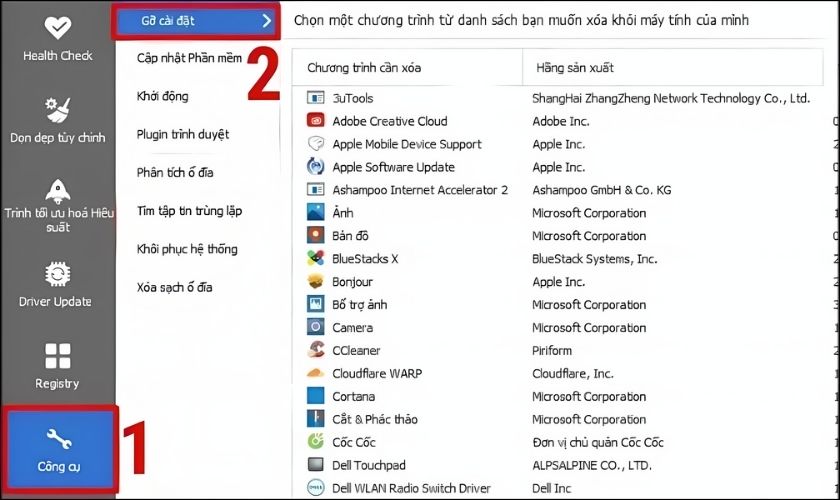
- Phần mềm Your Uninstaller:
Your Uninstaller cũng là một phần mềm xóa ứng dụng trên laptop được nhiều người biết. Ứng dụng này có thể giúp bạn gỡ bỏ các chương trình 1 cách nhanh chóng nhất. Để tải Your Uninstaller ta truy cập vào link sau:
https://www.ursoftware.com/download/
Lưu ý khi thực hiện cách xóa ứng dụng trên laptop
Để tránh những sai sót không đáng có khi thực hiện thủ thuật cách xóa ứng dụng trên laptop. Bạn nên lưu ý một số đặc điểm sau đây nhé!
- Xác định đúng ứng dụng muốn gỡ cài đặt: Bạn nên xem kỹ lại tên và chức năng của ứng dụng. Để tránh xóa nhầm ứng dụng cần làm mất toàn bộ dữ liệu và không thể khôi phục.
- Xóa hết các tệp liên quan: Hãy thận trọng đảm bảo không còn bất cứ 1 tệp thừa nào còn lại sau khi gỡ bỏ ứng dụng.
- Sao lưu lại các dữ liệu cần thiết: Đối với các tài liệu quan trọng và cần thiết bạn cần sao lưu lại để tránh xóa nhầm.
- Tuyệt đối không xóa tệp tin hệ thống: Đây là các tệp liên quan tới việc quản lý hệ thống máy. Nếu mất đi bất cứ tập tin nào sẽ rất dễ gây lỗi cho thiết bị.
Kết luận
Qua bài viết cách xóa ứng dụng trên laptop mà Lap vui vừa gửi đến hy vọng sẽ giúp ích cho bạn. Nếu bạn còn biết thêm cách thực hiện nào khác, đừng quên để lại bình luận nhé. Hãy chia sẻ bài viết đến bạn bè ngay bây giờ nào!