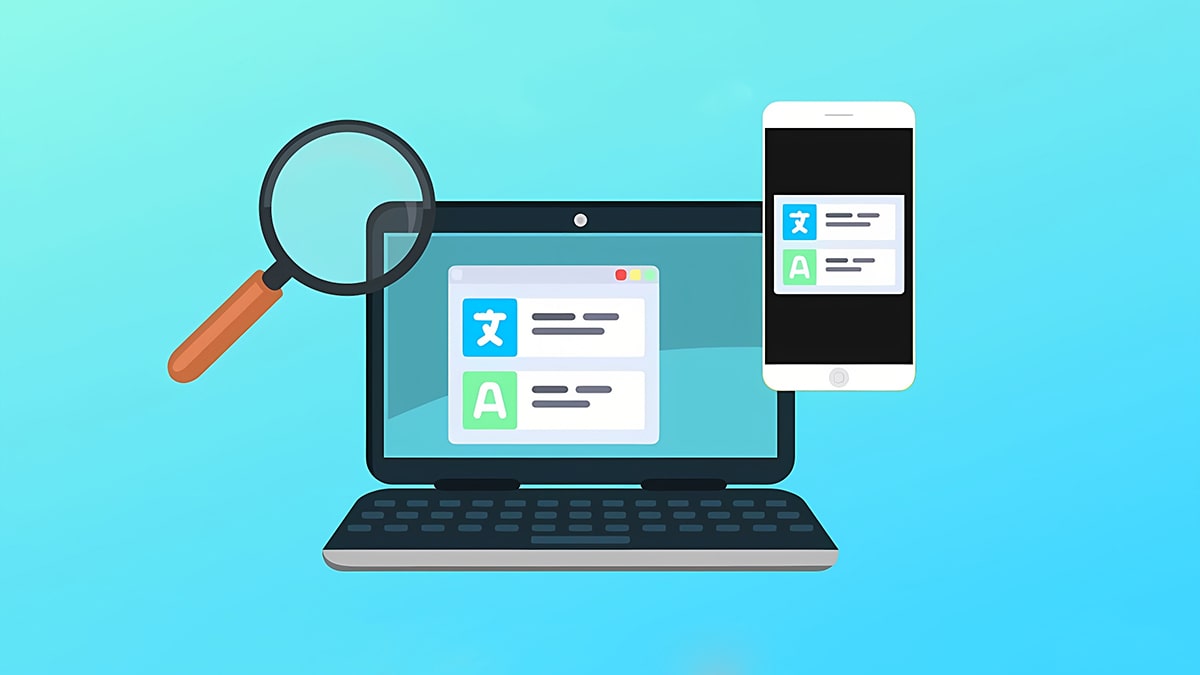Cách chuyển PDF sang Excel đơn giản chỉ vài bước
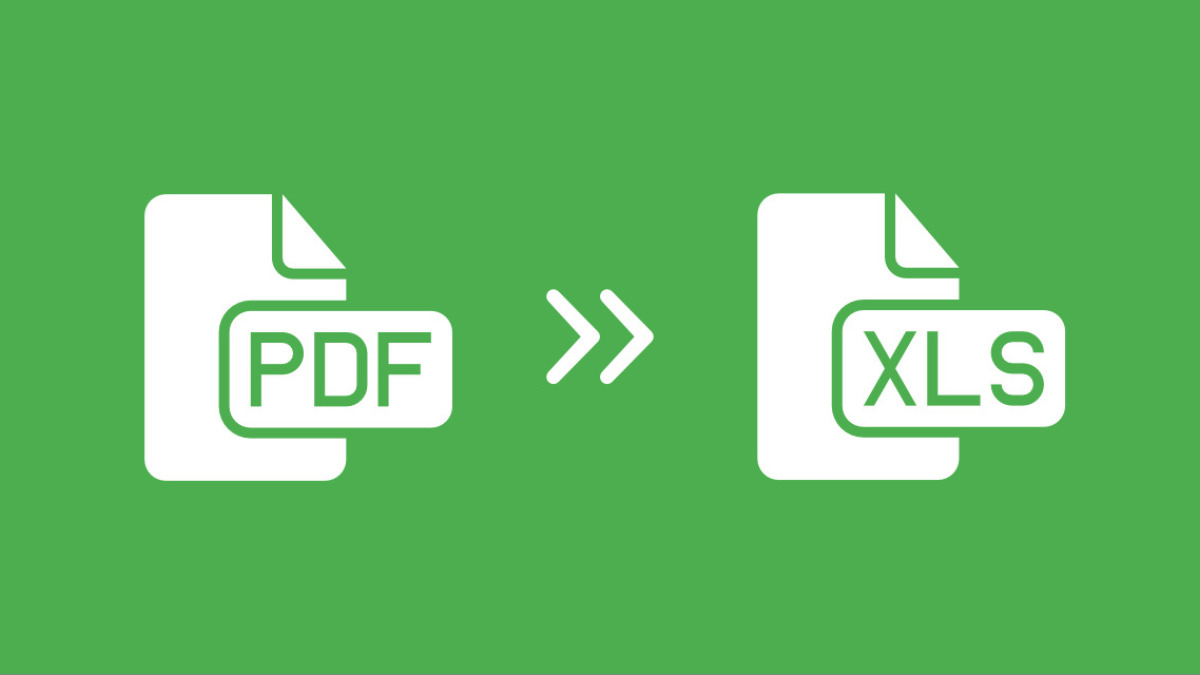
Nếu công việc của bạn đang có nhu cầu chuyển PDF sang Excel mà không biết bắt đầu từ đâu, hãy tham khảo bài viết dưới đây nhé. Bài viết sẽ hướng dẫn chi tiết cách chuyển đổi file dữ liệu từ dạng PDF sang file Excel chỉ với vài bước đơn giản, nhanh chóng và miễn phí.
Những cách chuyển PDF sang Excel đơn giản
Việc chuyển đổi file PDF sang file Excel cũng tương đối đơn giản, bạn có thể sử dụng trực tiếp bằng công cụ Excel hoặc dùng các công cụ trực tuyến và phần mềm.
Chuyển PDF sang Excel bằng import trong Excel
Microsoft Excel cung cấp tính năng chuyển đổi từ file PDF sang file Excel ngay trong ứng dụng mà không cần phải cài đặt thêm bất cứ phần mềm nào.
Bước 1: Bạn chỉ cần mở Excel trên thiết bị, sau đó chọn “data”.
Bước 2: Nhấn chọn “Get data” và chọn và “From file PDF” để tiến hành bắt đầu Import dữ liệu vào file.
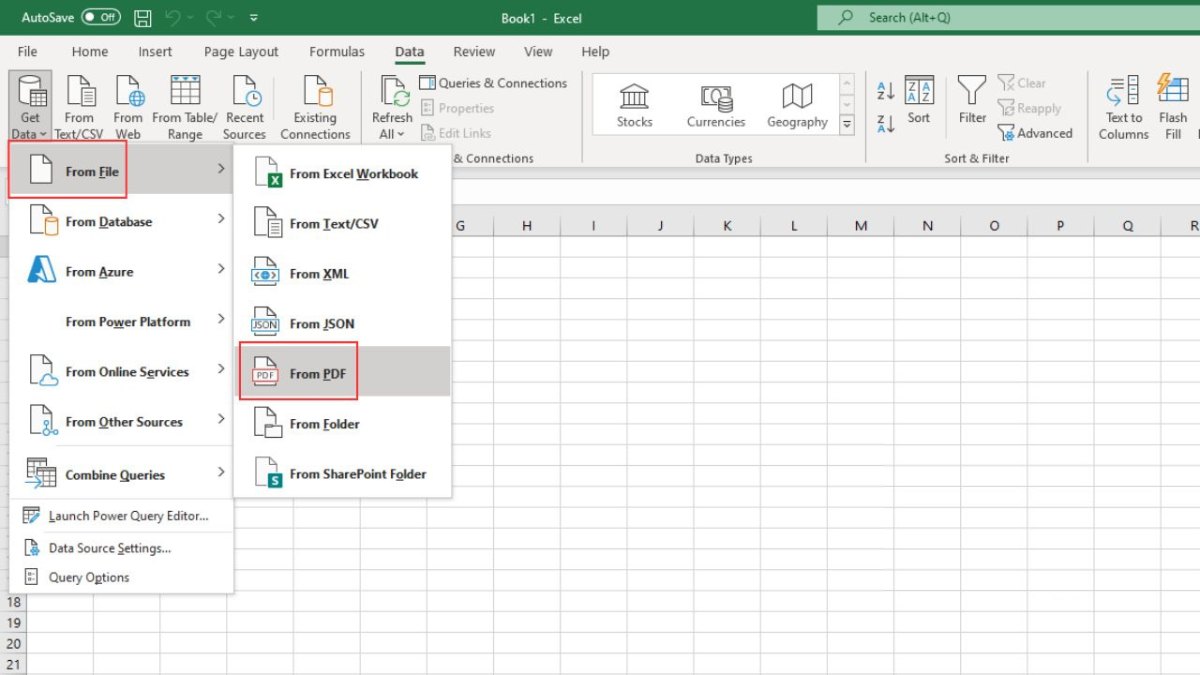
Bước 3: Chờ trong giây lát để quá trình chuyển đổi hoàn tất. Excel sẽ tự động thực hiện quy trình chuyển đổi và hiển thị dữ liệu trong một bảng Excel mới.
Với các bước thực hiện kể trên, bạn đã có thể hoàn thành việc import dữ liệu từ file PDF sang Excel.
Sử dụng công cụ chuyển đổi dữ liệu online
Sử dụng Một trong những cách nhanh chóng và thuận tiện nhất là sử dụng các công cụ chuyển đổi file từ PDF thành Excel miễn phí. Dưới đây là quy trình chung để chuyển PDF sang Excel trực tuyến:
Bước 1: Truy cập trang web chuyển đổi trực tuyến. Đăng nhập hoặc Đăng ký tài khoản nếu cần.
Bước 2: Tải lên file PDF và chờ đợi quá trình chuyển đổi. Sau đó, bạn có thể tải xuống file Excel đã hoàn tất mà không cần cài đặt bất kỳ phần mềm nào trên máy tính.
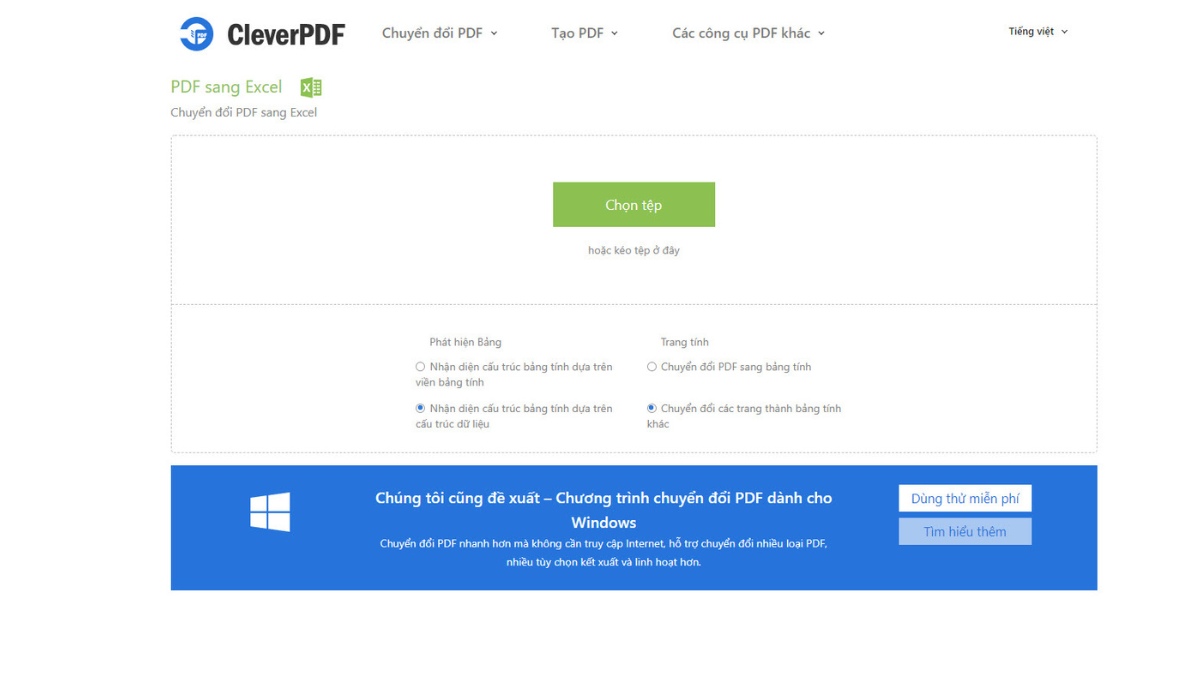
Sử dụng phần mềm
Hiện nay có khá nhiều ứng dụng hỗ trợ chuyển đổi định dạng file dữ liệu, trong đó có chuyển PDF sang Excel. Một vài phần mềm phổ biến như Adobe Acrobat, Nitro PDF, hoặc SmallPDF.
Bước 1: Mở điện thoại và tải ứng dụng về thiết bị. Bạn có thể tìm và tải ứng dụng từ Google Play với thiết bị Android và App Store với thiết bị iOS.
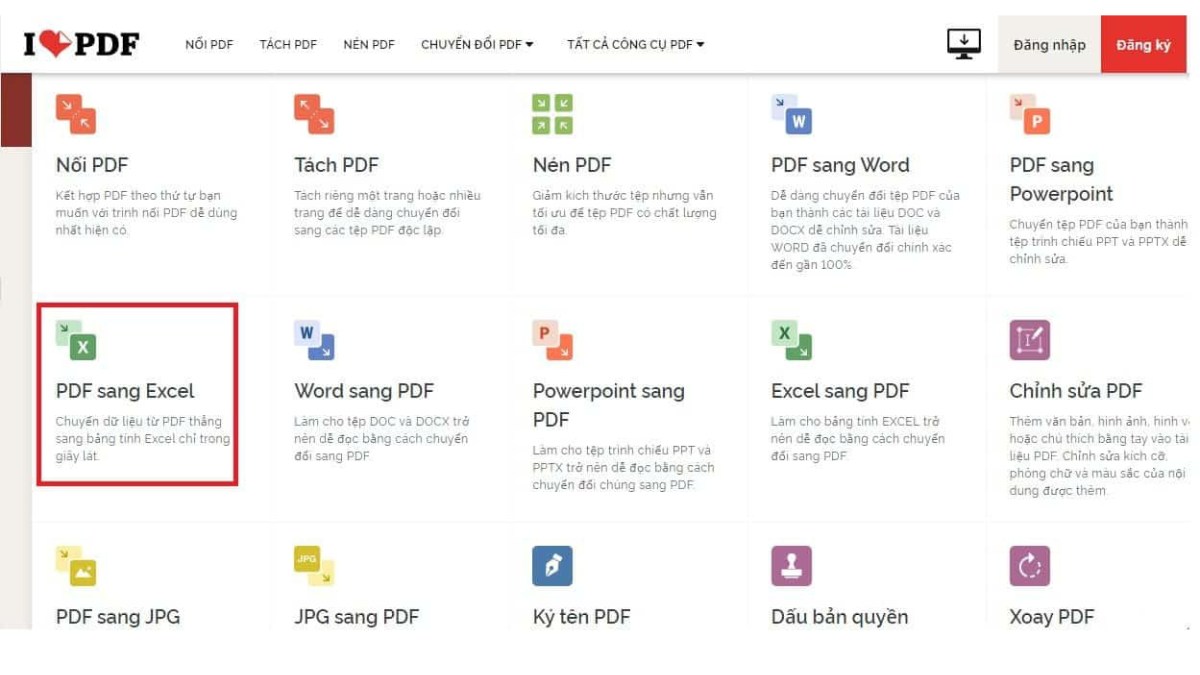
Bước 2: Tạo tài khoản hoặc đăng ký tài khoản trên ứng dụng (nếu phần mềm yêu cầu).
Bước 3: Tiếp theo, chọn file PDF cần chuyển, sau đó lựa chọn định dạng Excel. Chờ cho ứng dụng chuyển đổi xong là bạn đã có tệp tài liệu với độ chính xác cao.
Lưu ý khi chuyển PDF sang Excel
Việc chuyển dữ liệu sang các định dạng tệp khác nhau diễn ra khá thường xuyên trong cuộc sống, nhất là với nhân viên văn phòng. Trên đây là một vài cách đơn giản và hướng dẫn chi tiết các bước. Tuy nhiên, bạn vẫn nên tuân thủ một số nguyên tác và lưu ý sau đây để quá trình diễn ra trơn tru và không phát sinh lỗi.
- Lưu ý đến cấu trúc dữ liệu trên file PDF: Bạn cần phải đảm bảo dữ liệu trong file PDF được định dạng theo dạng bảng, tương tự như Excel để quá trình chuyển đổi không gây ra bất cứ lỗi nào về dữ liệu.
- Kiểm tra ký tự đặc biệt: Sau khi hoàn thành việc chuyển đổi trực tiếp hoặc thông qua phần mềm, cần kiểm tra các ký tự đặc biệt có bị lỗi Font hay không.
- Đặc biệt lưu ý về quyền riêng tư và tính bảo mật: Đối với những dữ liệu có tính bảo mật cao, mang nhiều dữ liệu các nhân, bạn cần cân nhắc đến các quyền của ứng dụng khi chuyển PDF sang Excel bằng phần mềm.
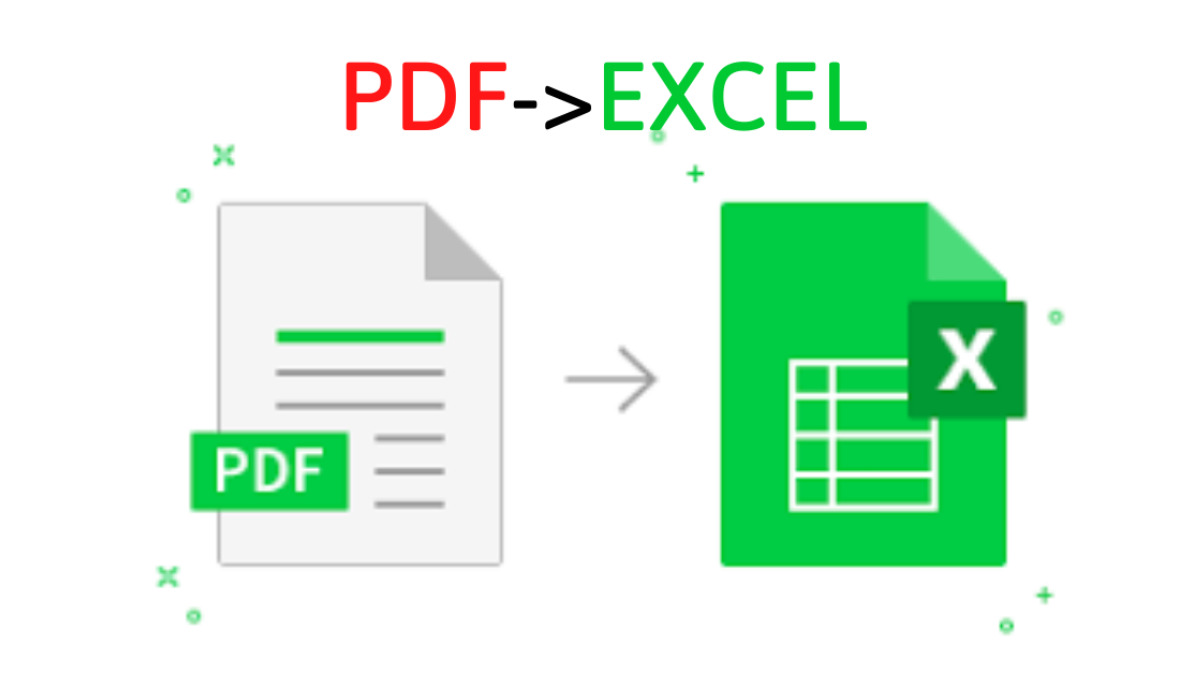
Tạm kết
Với những cách đơn giản được hướng dẫn ở trên, bạn có thể chuyển PDF sang Excel một cách dễ dàng, nhanh chóng và hiệu quả. Bạn có thể chọn phương pháp chuyển đổi phù hợp với nhu cầu để tiết kiệm thời gian và nâng cao hiệu suất công việc. Hy vọng bài viết này đã cung cấp cho bạn những thủ thuật chuyển đổi định dạng file hữu ích. Hãy theo dõi chúng tôi để cập nhật thêm những mẹo hay mới nữa nhé!