Format USB là gì, cách format USB trên máy tính chi tiết

Chiếc USB là một vật dụng nhỏ gọn nhưng chắc hẳn những người sử dụng máy tính, laptop ai cũng có. Chiếc USB có công dụng rất hữu ích như sao lưu lượng dữ liệu lớn, kết nối các thiết bị khác với nhau và thực hiện các thủ thuật tăng hiệu suất máy tùy theo mục đích sử dụng. Trong quá trình sử dụng, hẳn ai cũng đã từng gặp trường hợp máy tính báo “format USB”. Vậy thì format USB là gì, cách Format USB cho máy tính như thế nào, cùng mình giải đáp qua bài viết dưới đây.
Format USB là gì?
Format USB hay còn gọi định dạng USB là hành động đưa USB về trạng thái sử dụng ban đầu, giúp nó hoạt động bình thường như chiếc USB mới. Như đã nói ở đầu bài, USB có chức năng sao lưu dữ liệu, kết nối các thiết bị, cài Win và phân chia dữ liệu ổ đĩa. Trong quá trình sao lưu dữ liệu, có thể xảy ra lỗi hoặc nhiễm virus khiến USB không sử dụng được nữa hay bị lỗi đòi format.

Lúc này, việc bạn nên làm là Format USB của mình để nó có thể trở lại hoạt động bình thường và hạn chế gây mất dữ liệu quan trọng. Hơn nữa, quá trình định dạng lại USB sẽ giúp reset, làm sạch các dữ liệu bên trong cũng như loại bỏ virus gây hại. Sau đó, USB sẽ được điều chỉnh theo các loại định dạng thông dụng như NTFS, FAT32, exFAT tùy nhu cầu sử dụng cá nhân.
Hướng dẫn format USB trên máy tính
Việc format USB trên máy tính không phải là khó, bạn nên lưu lại các dữ liệu quan trọng để hạn chế mất mát và thực hiện các cách dưới đây:
Sử dụng File Explorer
- Bước 1: Cắm USB vào máy tính để bắt đầu Format cho chiếc USB
- Bước 2: Nhấn vào mục This PC để mở ra các ổ đĩa trong máy tính của bạn.
- Bước 3: Nhấn chuột phải vào ổ USB bạn muốn định dạng, chọn lệnh Format
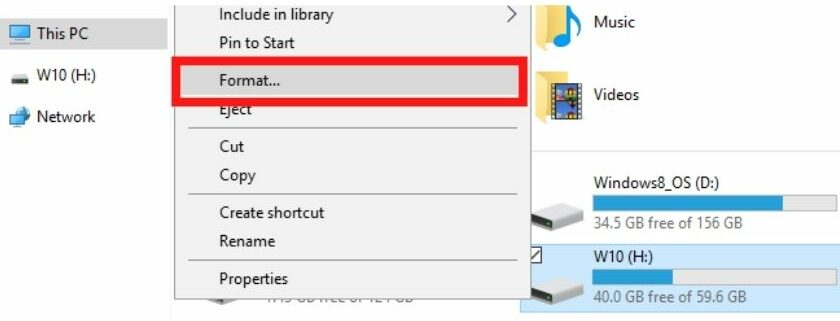
- Bước 4: Sau đó, cửa sổ mới hiện ra, bạn chọn lệnh Restore Devices Default.
- Bước 5: Bạn tiếp tục thay đổi định dạng cho USB tại mục File System và đặt tên tại mục Volume Label.
- Bước 6: Bạn có thể đẩy nhanh quá trình bằng thao tác nhấn chọn vào mục Quick Format.
- Bước 7: Nhấn chọn Start để bắt đầu định dạng.
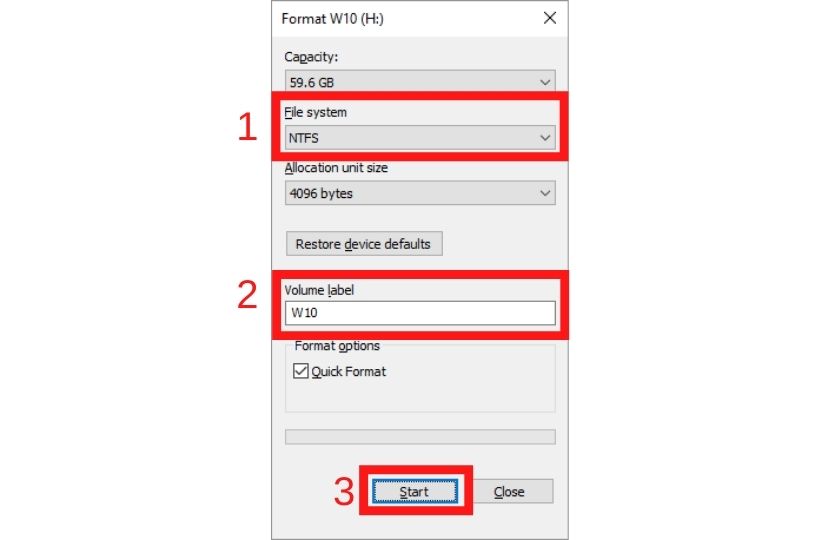
- Bước 8: Cửa sổ Warning xuất hiện để cảnh báo việc xóa hết dữ liệu trong USB, nhấn OK để tiếp tục.
- Bước 9: Sau khi quá trình định dạng hoàn thành, chọn OK- Close để đóng chương trình lại.
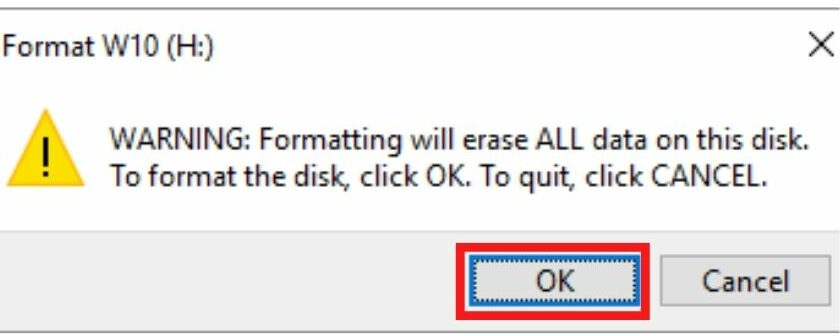
Format USB bằng lệnh Cmd
- Bước 1: Đầu tiên, bạn nhấn tổ hợp phím Window + R để mở cửa sổ lệnh Run, nhập lệnh cmd và nhấn OK
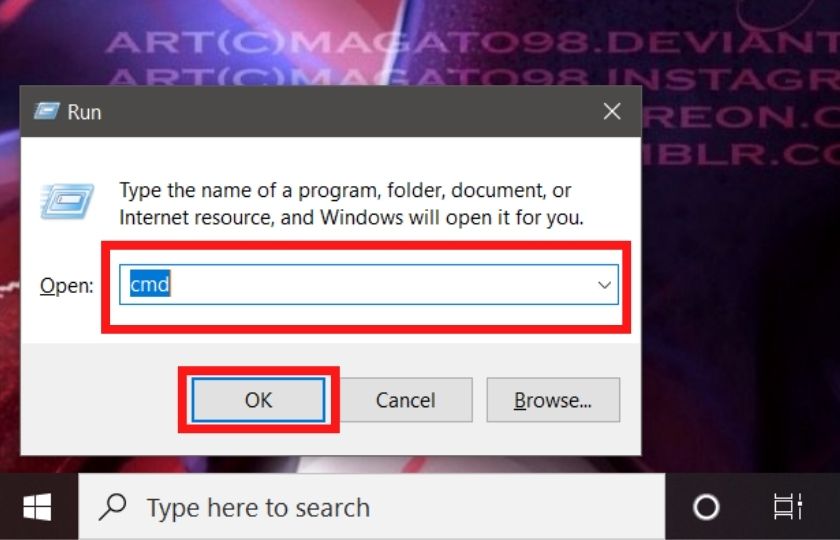
- Bước 2: Cửa sổ mới hiện ra, nhập lệnh format/q/x cộng tên ổ USB muốn định dạng, nhấn Enter.
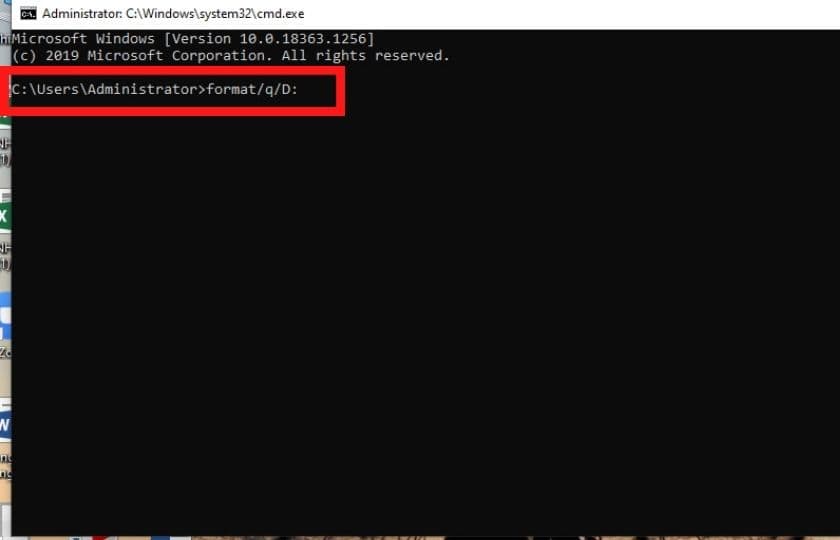
- Bước 3: Mục Warning sẽ hiện ra cảnh báo việc mất hết dữ liệu ở USB, nhấn Enter để tiếp tục.
- Bước 4: Sau đó, dòng chữ Proceed with Format hiện ra, chọn Enter.
- Bước 5: Cuối cùng, tại mục Volume label bạn có thể đặt tên cho ổ đĩa hoặc chọn Enter nếu không có bất kỳ thay đổi gì.
- Bước 6: Sau khi hoàn tất định dạng, dòng chữ Format complete sẽ hiện lên, đóng cửa sổ lệnh cmd lại.
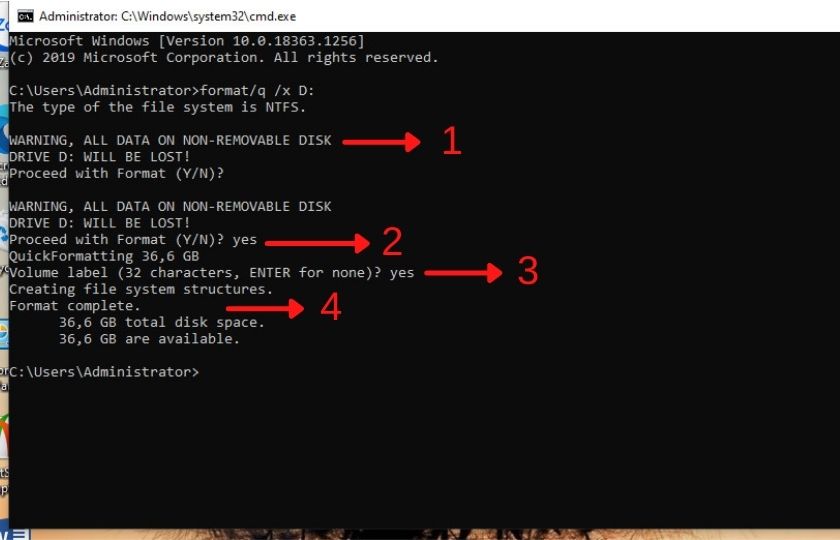
Sử dụng phần mềm USB Disk Storage Format Tool
Ngoài cách sử dụng nguồn có sẵn trên máy tính, chúng ta cũng có thể dùng các phần mềm hỗ trợ để thực hiện format. Đây là phần mềm rất hiệu quả, hỗ trợ định dạng chuyên sâu và nhanh chóng cho USB của bạn đấy! Các thao tác sử dụng như sau:
- Bước 1: Tải phần mềm USB Disk Storage Format Tool về máy và tiến hành cài đặt ứng dụng trên máy tính.
- Bước 2: Cắm USB mà bạn muốn Format vào máy tính và khởi động phần mềm.
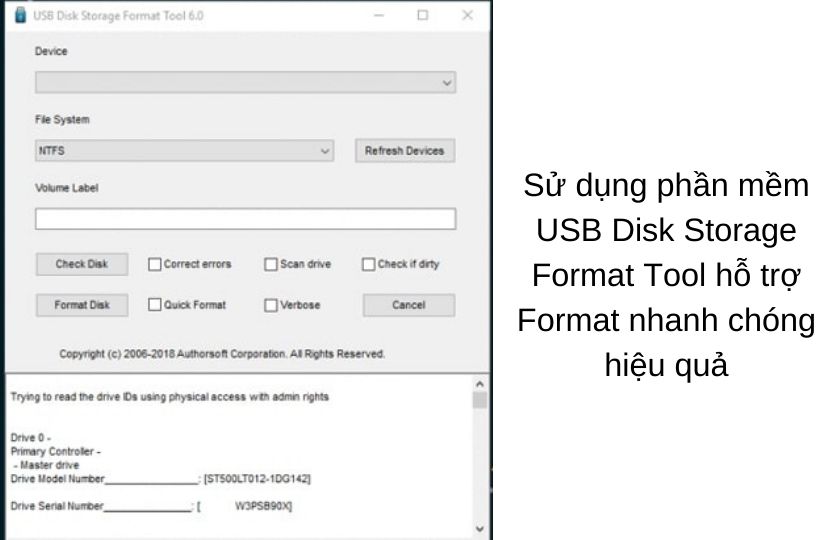
- Bước 3: Sau đó, bạn cũng tiến hành chỉnh sửa như các bước trên như lựa chọn định dạng phổ biến như FAT32, FAT, NTFS hoặc exFAT theo nhu cầu sử dụng, Volume Label và nhấn Format Disk để tiến hành định dạng.
Ngoài ra, còn có rất nhiều ứng dụng hỗ trợ có khả năng format chuyên sâu, nhanh chóng và giao diện dễ sử dụng khác như SD Card Formatter, UTmade bạn có thể tìm hiểu và sử dụng thêm.
Qua bài viết này, các bạn đã được làm rõ hơn về định nghĩa Format USB là gì cũng như tìm hiều các cách format USB trên máy tính. Các bạn nào đang gặp lỗi về USB mà vẫn chưa tìm được các giải quyết thì hãy áp dụng những cách trên đây để khắc phục. Hay các bạn còn có những cách nào thú vị hơn thì hãy chia sẻ với mình và các bạn đọc khác nhé!







