Nếu bạn còn đang bối rối với việc dọn dẹp ổ cứng? Đừng lo lắng, Lap Vui sẽ hướng dẫn bạn cách xóa file trên máy tính nhanh gọn và triệt để nhất. Xem ngay bài viết dưới đây để có thể giải phóng dung lượng cho thiết bị của bạn nhé!
Vì sao cần biết cách xóa file trên máy tính?
Máy tính của bạn có đang chậm dần bởi thiếu dung lượng lưu trữ? Vì thế, việc tìm hiểu cách xoá file trên máy tính sẽ giúp bạn giải quyết hiệu quả những vấn đề như sau:
- Giải phóng dung lượng: Vì dung lượng ổ cứng luôn có giới hạn. Nên việc xóa file không sử dụng sẽ giúp bạn có thêm không gian lưu trữ cho những dữ liệu quan trọng hơn. Điều này vô cùng hữu ích với những người thường xuyên làm việc với video, hình ảnh hoặc cần tải xuống nhiều tập tin.
- Nâng cao hiệu suất: Máy tính chứa nhiều file rác, file tạm thời sẽ hoạt động chậm chạp và giật lag hơn. Và xóa những file này sẽ giúp tăng tốc độ khởi động, xử lý và truy cập dữ liệu.
- Bảo mật thông tin: Biết cách xóa file nhạy cảm một cách an toàn cũng là phương án để bảo vệ bản thân. Vì có thể bảo vệ thông tin cá nhân, tài chính và dữ liệu quan trọng khỏi bị đánh cắp hoặc truy cập trái phép.
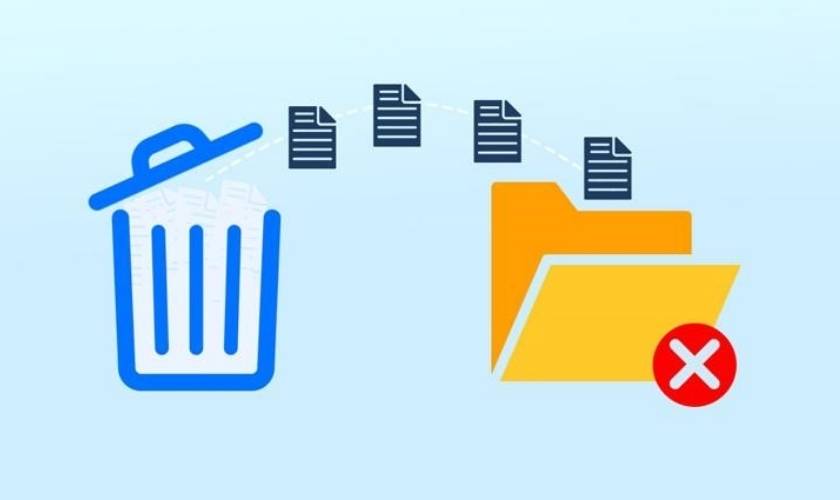
Nắm vững cách xoá file trên máy tính không chỉ giúp bạn giải phóng dung lượng, tăng hiệu suất mà còn bảo mật thông tin. Hãy tìm hiểu và áp dụng những phương pháp phù hợp để tối ưu hóa hiệu quả sử dụng máy tính của bạn nhé!
Tổng hợp cách xóa file trên máy tính Windows
Dưới đây là những cách xóa file trên máy tính Windows:
Cách xóa file trên máy tính bằng phím tắt
Sử dụng phím tắt Shift + Delete để xóa file. Bằng cách làm này, bạn có thể giải phóng dung lượng cho thiết bị.
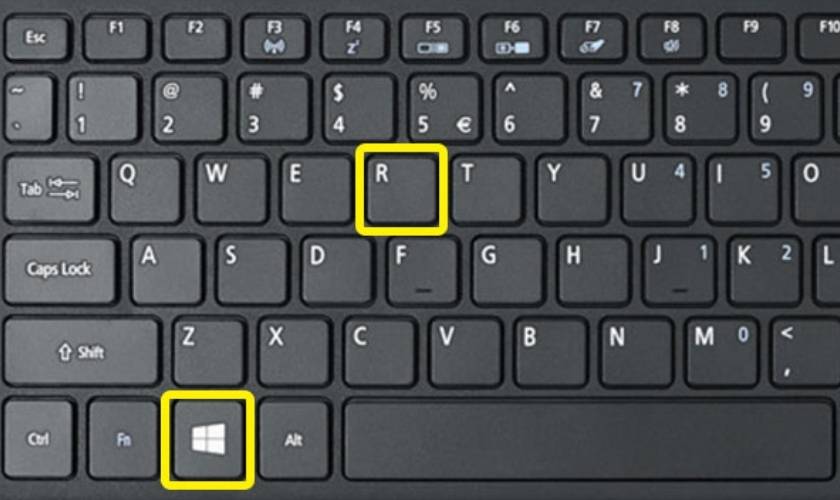
Dù đây là cách đơn giản và nhanh chóng nhất. Tuy nhiên, phương pháp này sẽ xoá file hoàn toàn khỏi Recycle Bin và không thể khôi phục lại.
Xóa file bằng Command Prompt
Trong một số trường hợp, cách xóa file thông thường không hiệu quả,. Ví dụ như file bị khóa hoặc đang được sử dụng bởi một chương trình khác. Lúc này, bạn có thể sử dụng Command Prompt để xóa file bằng cách:
- Bước 1: Nhấn tổ hợp phím Windows + R để mở hộp thoại Run.
- Bước 2: Nhập CMD vào hộp thoại và nhấn Enter.
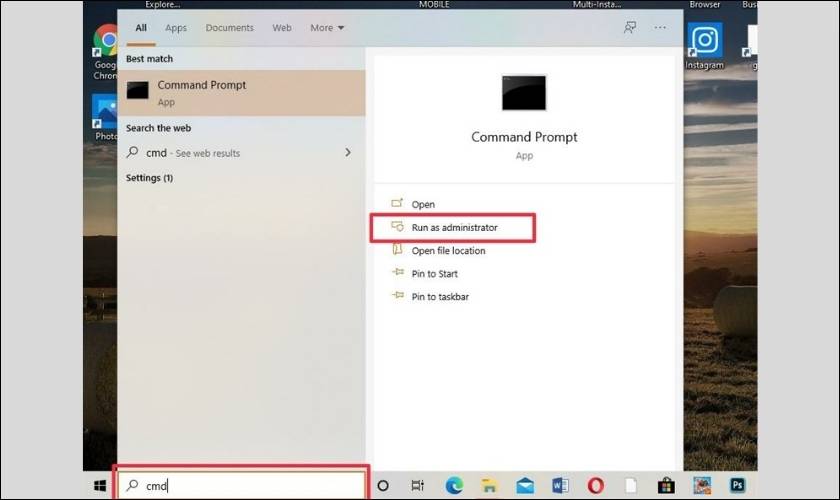
- Bước 3: Bạn nhập vào câu lệnh cipher /w:<tên ổ đĩa> <tên file>
Ví dụ: Để xóa vĩnh viễn file “bai thuyet trinh nhom 8” trong ổ đĩa C, bạn nhập lệnh: cipher /w:C: bai thuyet trinh nhom 8
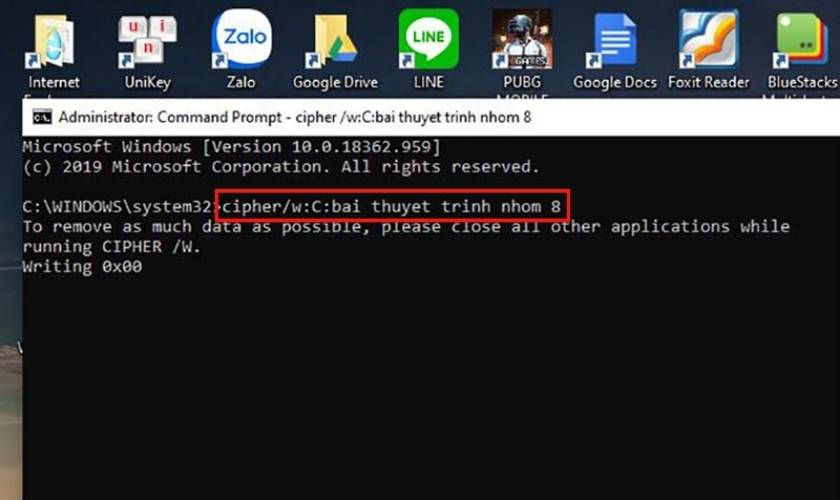
- Bước 5: Nhấn Enter để thực hiện lệnh và Cipher sẽ tiến hành mã hoá file. Sau đó, bạn có thể xóa file như bình thường.
Lưu ý: Xóa file bằng Cipher là thao tác vĩnh viễn, không thể khôi phục.
Cách xóa file trên máy tính bằng chế độ an toàn
Bạn có thể thử sử dụng chế độ an toàn để xóa file, khi bạn gặp khó khăn trong việc xóa file như sau:
- Bước 1: Khởi động lại máy tính > nhấn liên tục phím F8 khi logo Windows xuất hiện.
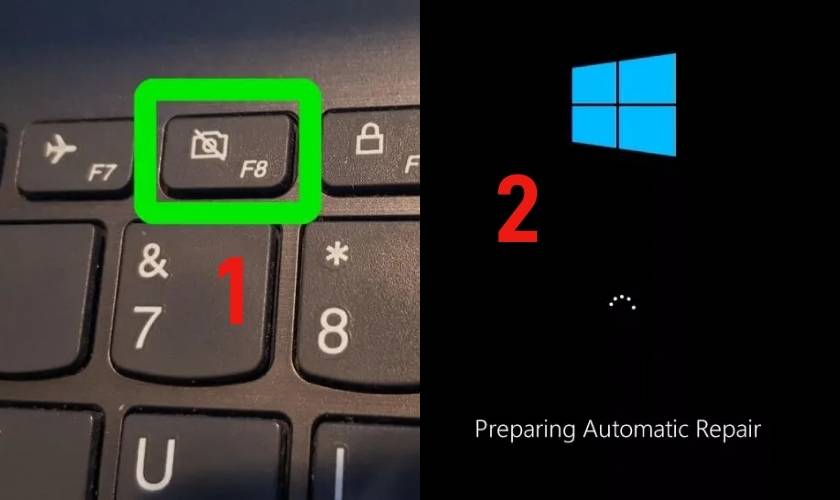
- Bước 2: Chọn Safe Mode > nhấn Enter.
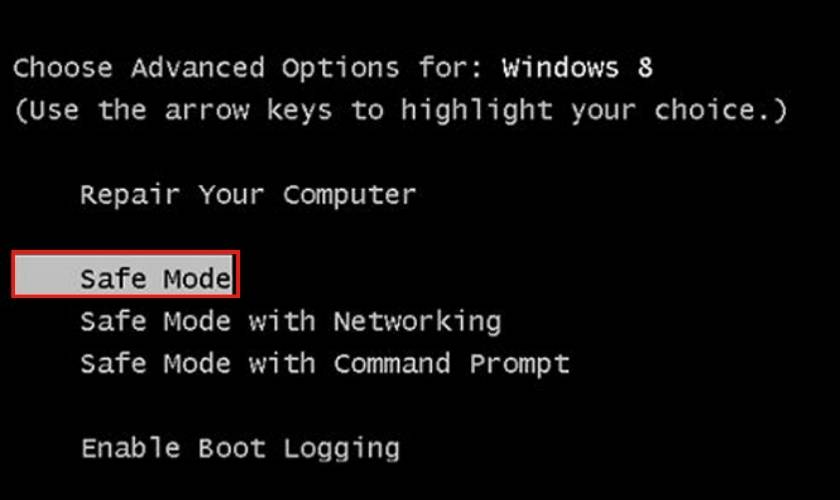
- Bước 3: Sau đó, bạn có thể xóa file như cách thông thường.
Tuy nhiên, bạn cần lưu ý rằng Chế độ an toàn chỉ tải các trình điều khiển và dịch vụ cơ bản. Vì vậy một số ứng dụng có thể không hoạt động trong chế độ này.
Xóa file trên máy tính bằng ứng dụng
Bên cạnh các phương pháp xóa file thông thường, bạn có thể sử dụng các ứng dụng chuyên dụng. Giúp xóa file một cách an toàn và hiệu quả hơn. Dưới đây là một số ứng dụng phổ biến:
- CCleaner: Ứng dụng miễn phí giúp dọn dẹp file rác, file tạm thời, lịch sử duyệt web,.. Có chức năng xoá file an toàn, không thể khôi phục.
- Recuva: Có chức năng xoá file an toàn, đảm bảo dữ liệu không thể khôi phục. Đồng thời, ứng dụng giúp khôi phục file đã xóa (trước khi ghi đè dữ liệu).
- File Shredder: Sử dụng nhiều phương pháp xoá khác nhau để đảm bảo dữ liệu bị xóa vĩnh viễn.
- Disk Drill: Ứng dụng giúp khôi phục dữ liệu bị mất, bao gồm cả file đã xóa.
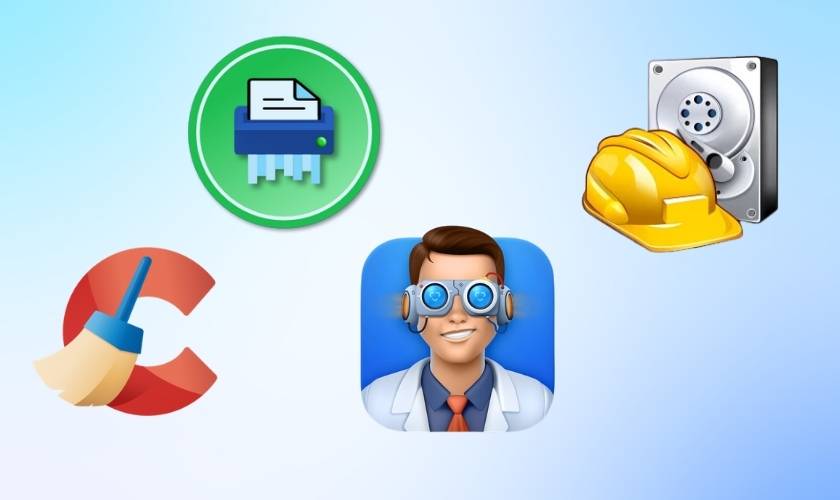
Sử dụng ứng dụng để xoá file là một cách an toàn và hiệu quả để giải phóng dung lượng ổ cứng và bảo mật dữ liệu.
Hướng dẫn cách xóa file trên máy tính Macbook
Macbook là dòng máy tính được ưa chuộng bởi thiết kế sang trọng, hiệu năng mạnh mẽ và hệ điều hành mac OS dễ sử dụng. Bài viết này sẽ hướng dẫn bạn cách xóa file trên Macbook một cách đơn giản và hiệu quả.
Cách xoá file trên máy tính đơn giản nhất
Bạn có thể sử dụng 1 trong 2 phương án dưới đây:
- Kéo file vào Thùng rác: Đây là cách đơn giản nhất để xóa file. Nhấp chuột trái vào file > kéo vào biểu tượng thùng rác trên Dock.
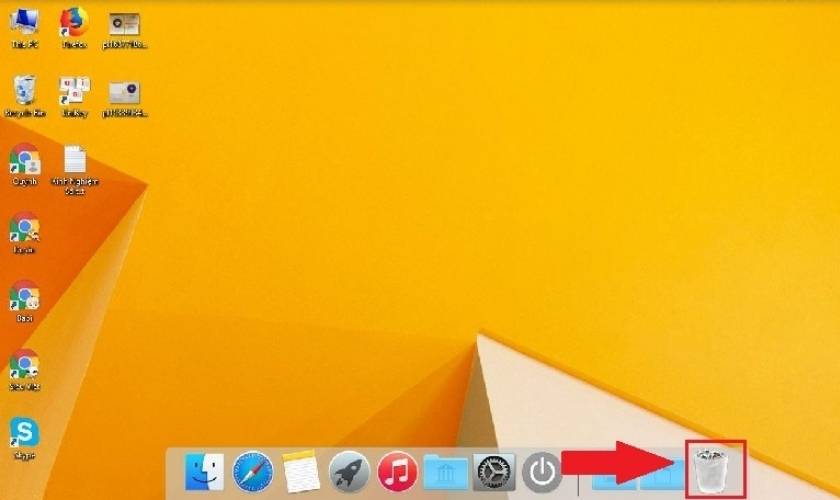
- Sử dụng phím tắt: Nhấn phím Delete trên bàn phím để xóa file. Sau đó, file sẽ được chuyển vào Thùng rác.
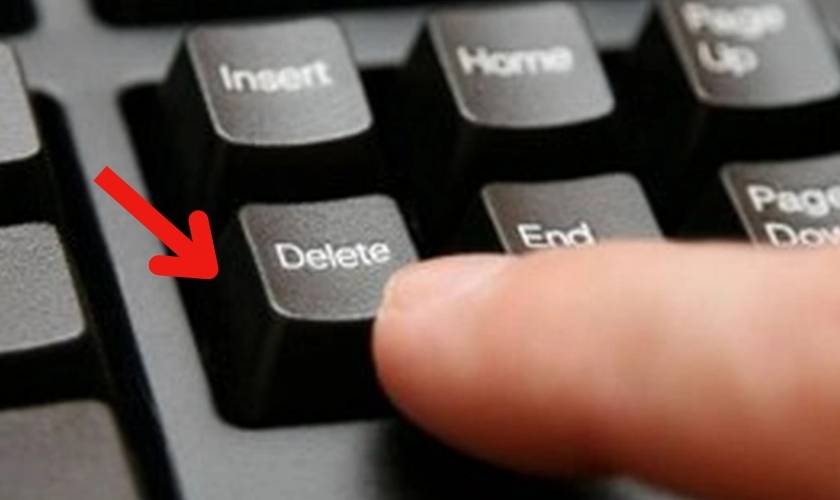
Bạn có thể lựa chọn cách phù hợp nhất với nhu cầu của mình nhé!
Xóa tệp mà không cần chuyển vào thùng rác
Việc di chuyển tệp vào thùng rác chỉ là một cách ẩn chúng đi tạm thời. Nếu bạn muốn giải phóng dung lượng ổ cứng hoàn toàn và đảm bảo dữ liệu không thể khôi phục. Theo dõi cách xóa file trên máy tính dưới đây ngay:
- Bước 1: Giữ phím Option trên bàn phím.
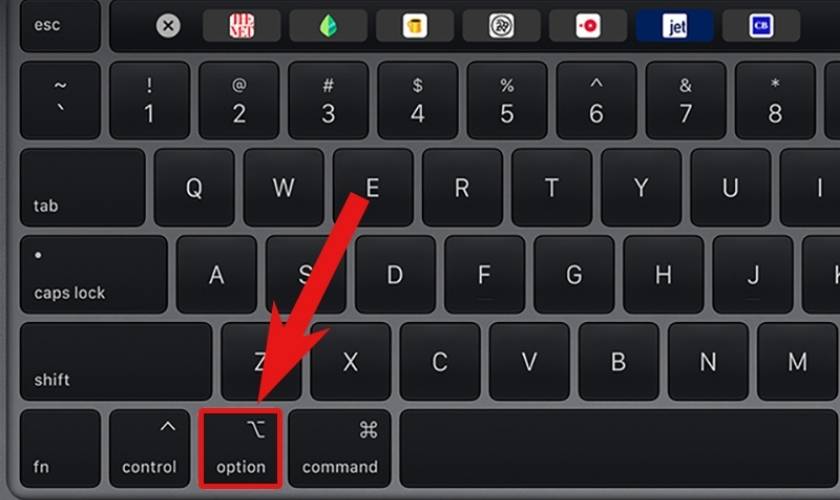
- Bước 2: Nhấn chuột trái vào file bạn muốn xóa.
- Bước 3: Nhấp vào Delete Immediately.
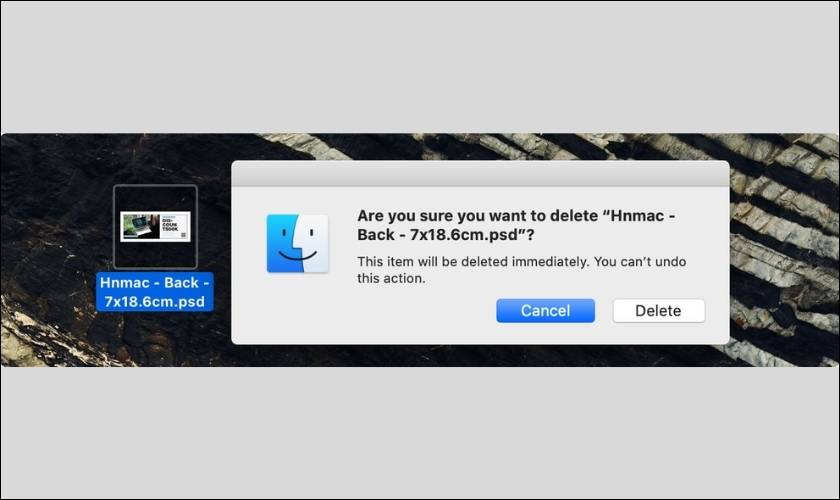
Việc xóa tệp vĩnh viễn không thể khôi phục. Hãy đảm bảo bạn không cần đến tệp trước khi thực hiện thao tác này.
Xóa file IOS trên Mac
Dưới đây là hướng dẫn chi tiết cách thực hiện xóa file IOS:
- Bước 1: Cắm thiết bị iOS vào máy tính.

- Bước 2: Mở ứng dụng Finder > chọn thiết bị iOS.
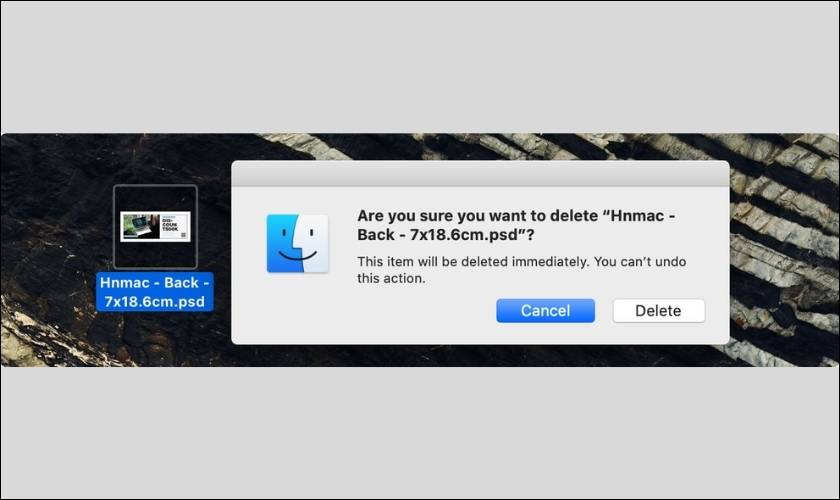
- Bước 3: Chọn Files > chọn file muốn xóa > nhấn Delete.
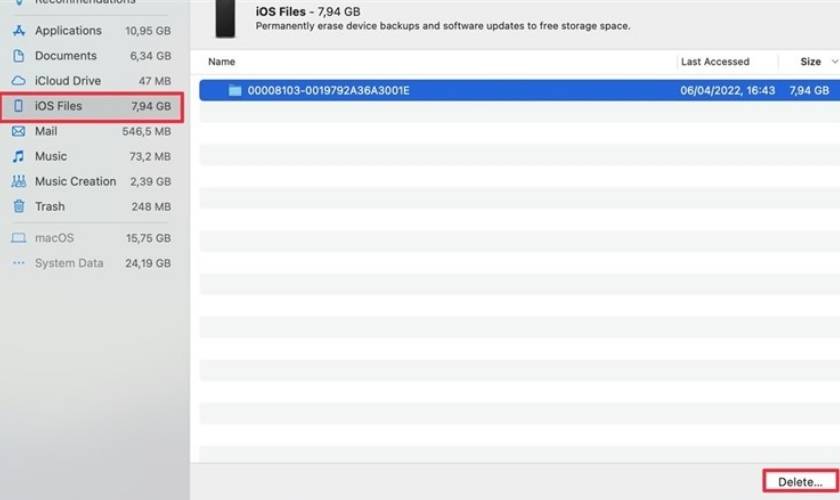
Cách làm này chỉ giúp xóa file được lưu trữ trên thiết bị iOS, không thể xóa file hệ thống.
Dùng ứng dụng thứ 3 để xóa file trên máy tính
Việc xóa file tưởng chừng đơn giản nhưng đôi khi lại gặp nhiều khó khăn. Trong trường hợp này, sử dụng ứng dụng thứ 3 là một lựa chọn hiệu quả.
- iShredder: Xóa file an toàn, không thể khôi phục.
- Disk Drill: Khôi phục file đã xóa (trước khi ghi đè dữ liệu).
- CleanMyMac: Dọn dẹp file rác, file tạm thời, tăng tốc máy tính.
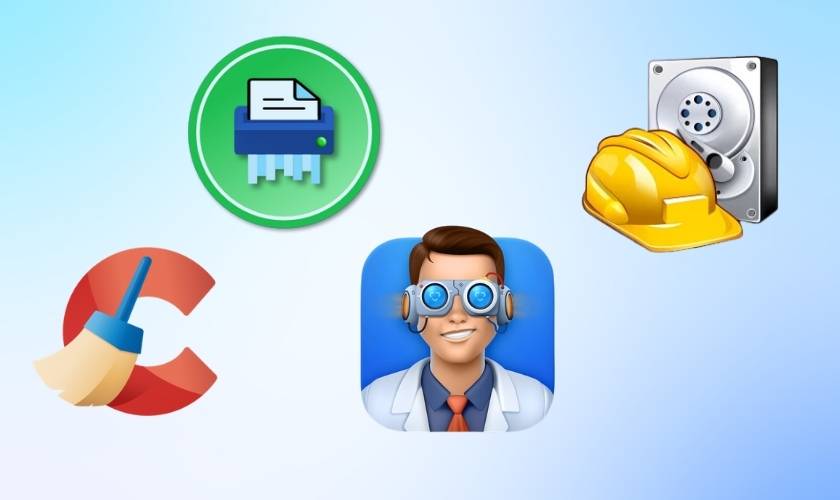
Với những cách thức đơn giản trên, bạn có thể dễ dàng xóa file trên Macbook theo nhu cầu của mình. Hãy lựa chọn phương pháp phù hợp với nhu cầu của bạn nhất nhé!
Kết luận
Bài viết trên đã tổng hợp đến bạn các cách xóa file trên máy tính. Nếu bạn thấy hay hãy chia sẻ và theo dõi Lap Vui để biết thêm những thủ thuật hay nhé!













