Cách tách ổ đĩa và gộp ổ cứng win 10, win 7 cực đơn giản

Bạn vừa mới mua laptop muốn chia ổ cứng để tiện sử dụng hoặc laptop của bạn đang chia ổ cứng quá nhỏ, bạn đang muốn tách cũng như gộp ổ cứng win 10 và win 7 nhưng chưa biết làm sao? Hãy theo dõi qua bài viết dưới đây nhé!
Hướng dẫn tách ổ cứng win 7, win 10
Có rất nhiều cách để chia ổ cứng Win 10, sau đây chúng tôi sẽ hướng dẫn tách ổ đĩa win 7, 10 bằng cả hai cách dùng phần mềm và không dùng phần mềm.
Cách tách ổ đĩa win 7, 10 bằng Disk Management
Bước 1: Mở công cụ Disk Management
Cách 1: Click chuột phải vào This PC → Chọn Manage → Chọn Disk Management
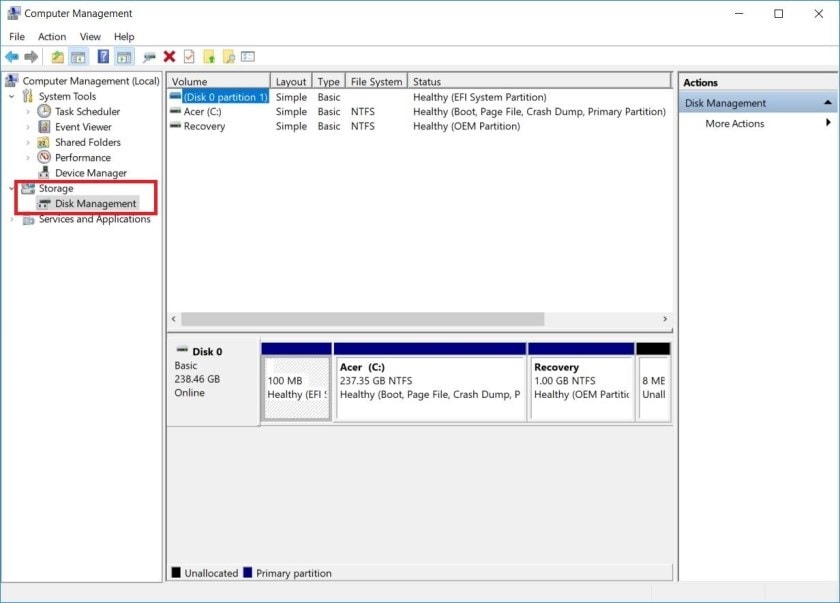
Cách 2: Nhấn tổ hợp phím Windows + R → Nhập diskmgmt.msc → Nhấn OK.
Bước 2: Tại cửa sổ Disk Management → Chọn ổ cứng cần chia | tách dung lượng → Nhấn chuột phải → Chọn Shrink Volume.
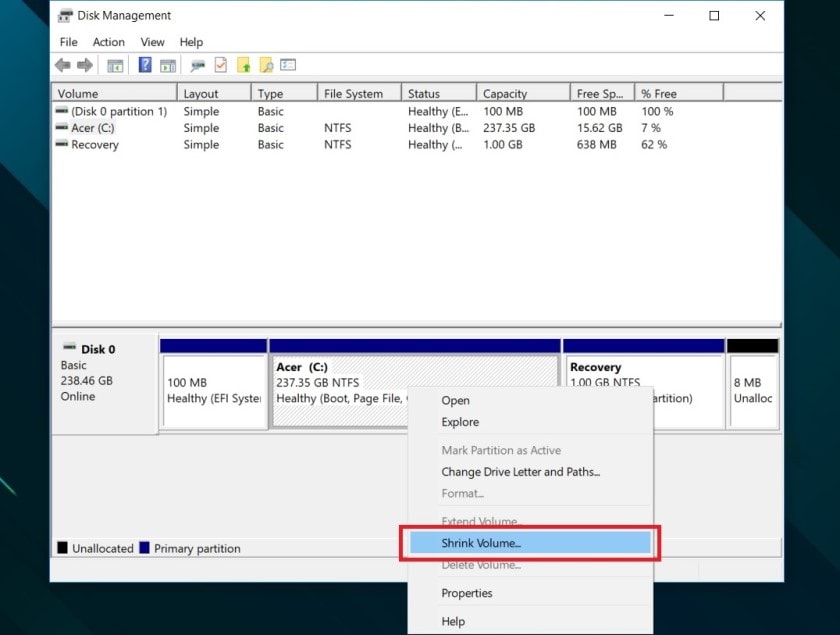
Bước 3: Tại cửa sổ mới hiện lên, điền dung lượng muốn chia vào mục Enter the amount of space to shrink in MB → Nhấn Shrink.
Lưu ý: Dung lượng tính theo MB, người dùng cần lưu ý và quy đổi để chuyển qua GB.
Ví dụ: Bạn muốn tách một ổ mới có dung lượng 10GB thì thông số cần điền là 10.000.
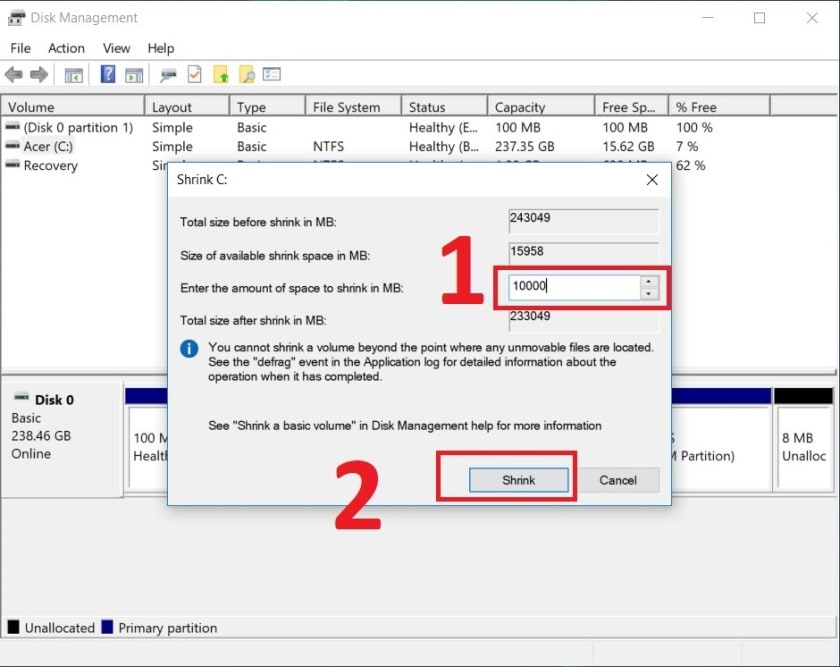
Bước 4: Sau khi chia, sẽ xuất hiện một vùng nhớ Unallocated, bạn cần nhấn chuột phải vào cùng nhớ này → chọn New Simple Volume.
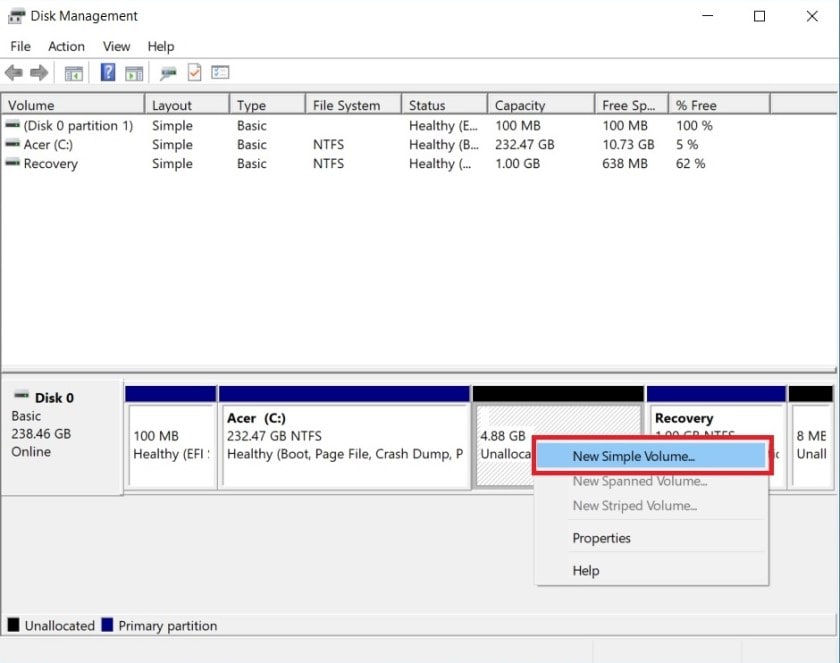
Bước 5: Bấm Next ở các bước tiếp theo.
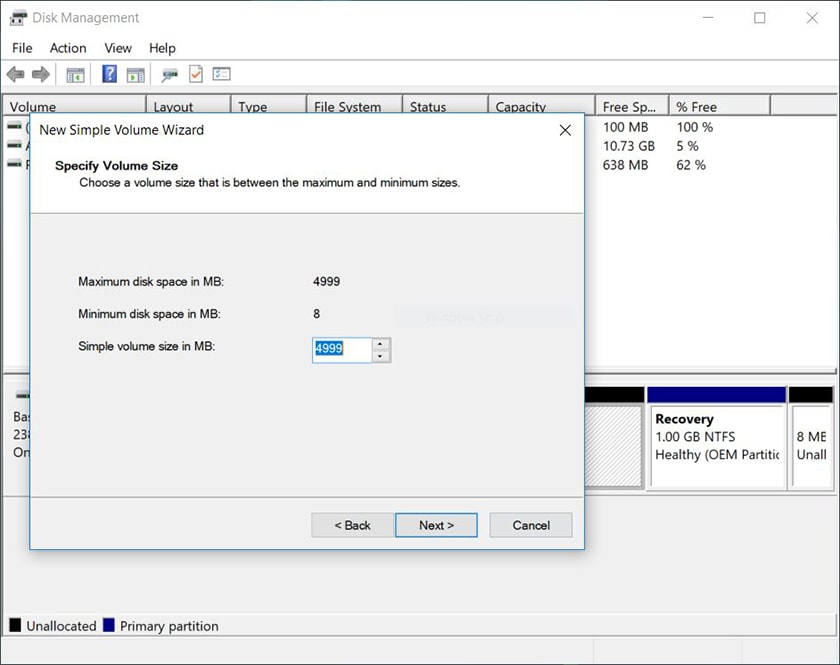
Trong quá trình này, người dùng cũng có thể tiến hành đặt tên cho ổ đĩa (Nếu muốn).
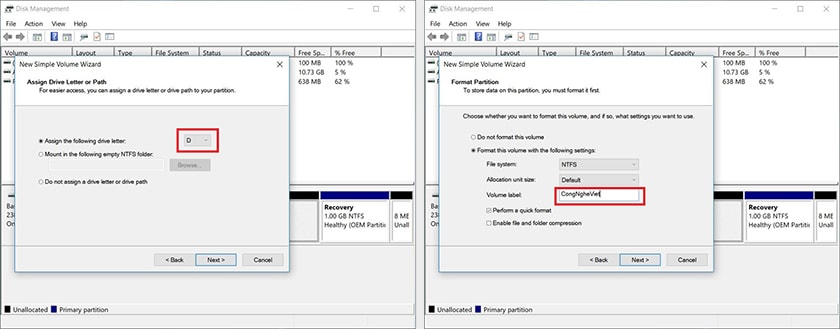
Bước 6: Nhấn Finish để kết thúc.
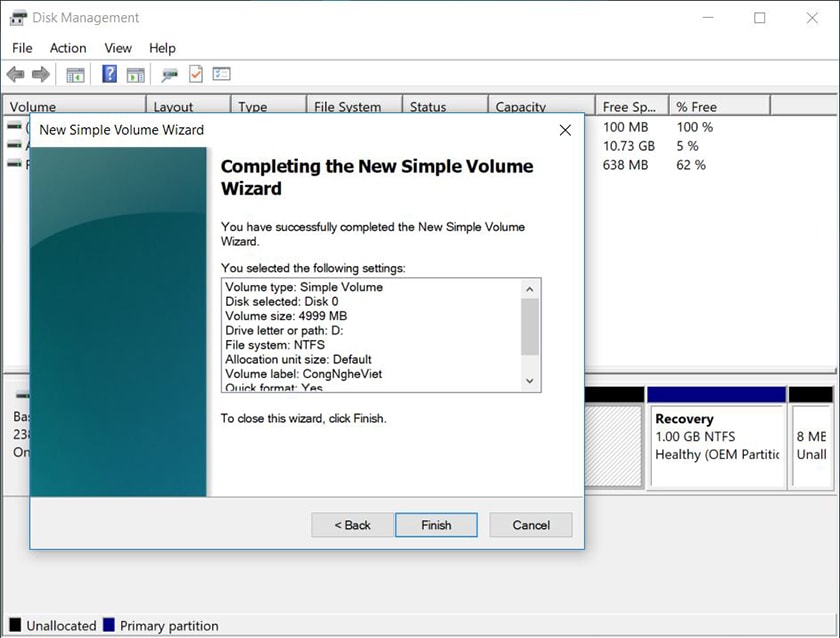
>> Xem thêm: Cách chỉnh tốc độ chuột win 10, win 7 đơn giản nhất
Tách ổ cứng bằng MiniTool Partition Wizard Home Edition
Nếu muốn sử dụng phần mềm từ bên thứ 3 để chia ổ cứng win 10, 7 thì có rất nhiều phần mềm hỗ trợ việc này. Sau đây là hướng dẫn chia ổ cứng windows bằng phần mềm MiniTool Partition Wizard Home Edition:
Bước 1: Khởi động phần mềm MiniTool Partition Wizard Home Edition → Chọn mục MiniTool Partition Wizard.
Bước 2: Giao diện thể hiện tình trạng của các ổ đĩa hiện tại
Click vào ổ đĩa muốn tách dung lượng → Chọn Move/Resize
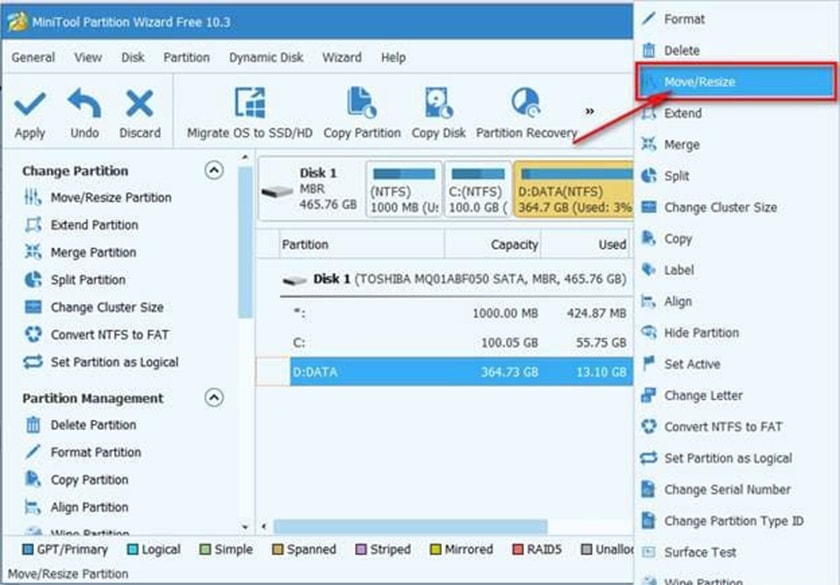
Bước 3: Cửa sổ mới hiện ra, dùng chuột di chuyển thanh phía bên phải hoặc gõ chính xác dung lượng muốn tách ở mục Unallocated Space After → Nhấn OK.
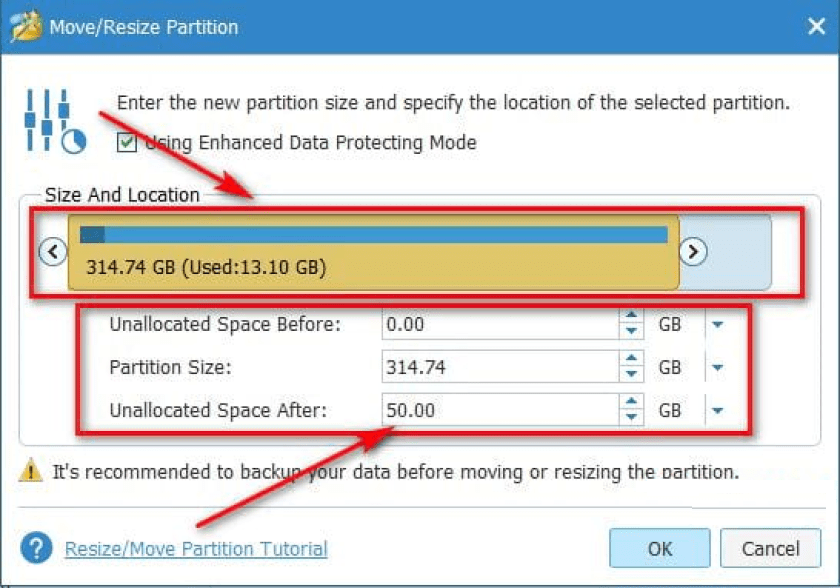
Một vùng trống mới vừa được tạo.
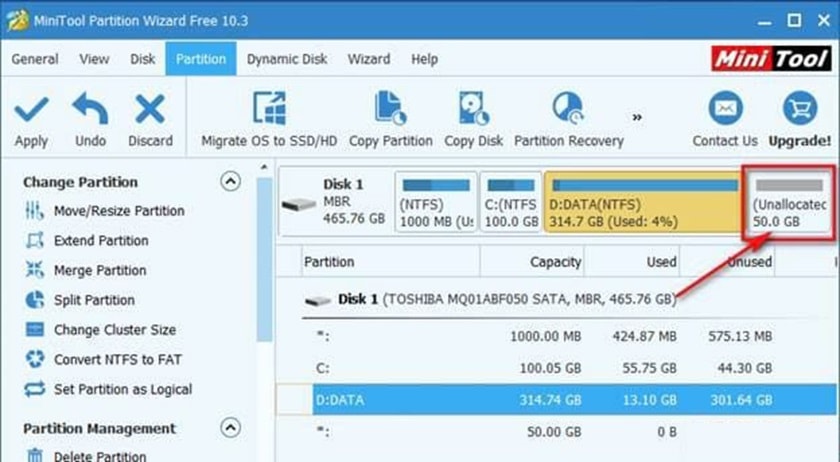
Bước 4: Click vào phân vùng mới này → Chọn Create
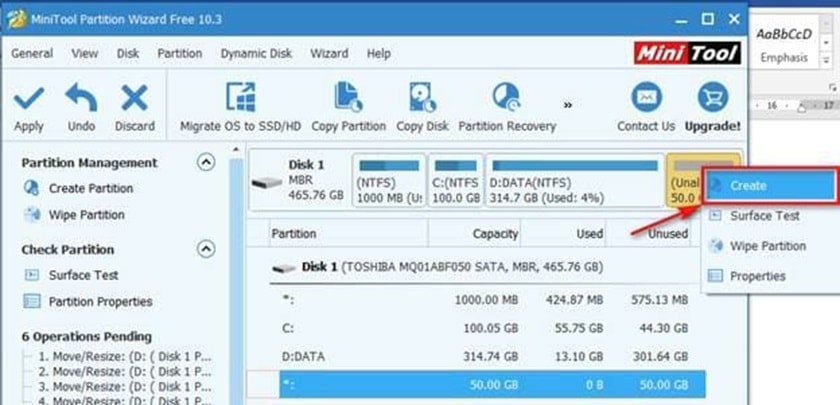
Bước 5: Đặt tên ổ cứng và điền một số thông tin.
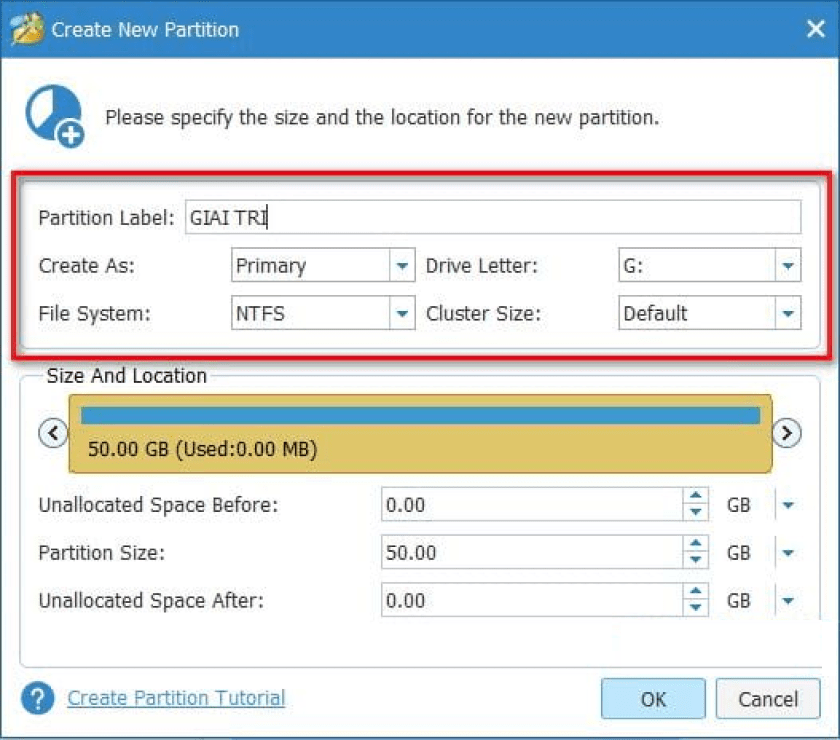
Bước 6: Nhấn OK để tạo ổ cứng mới.
Bước 7: Nhấn Apply để áp dụng các thay đổi vừa tạo.
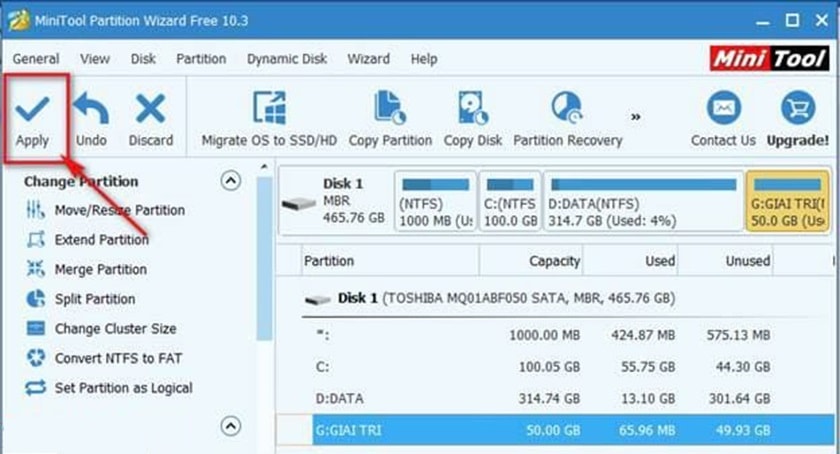
Bước 8: Nhấn Yes ở các thông báo tiếp theo để khởi chạy phân vùng.
Cuối cùng nhấn OK để hoàn tất.
Hướng dẫn gộp ổ cứng win 10, win 7
Tương tự như tách ổ cứng, gộp ổ cứng win 7 – 10 người dùng cũng có thể sử cụng công cụ mặc định hoặc nhờ sự hỗ trợ của phần mềm thứ 3.
Gộp ổ cứng qua công cụ Disk Management
Để tiến hành gộp ổ cứng win 10 hoặc win 7 qua công cụ Disk Management, ta tiến hành theo những bước sau:
Bước 1: Mở công cụ Disk Management
Bước 2: Tại phân vùng ổ đĩa muốn gộp → Nhấn chuột phải → Chọn Delete Volume
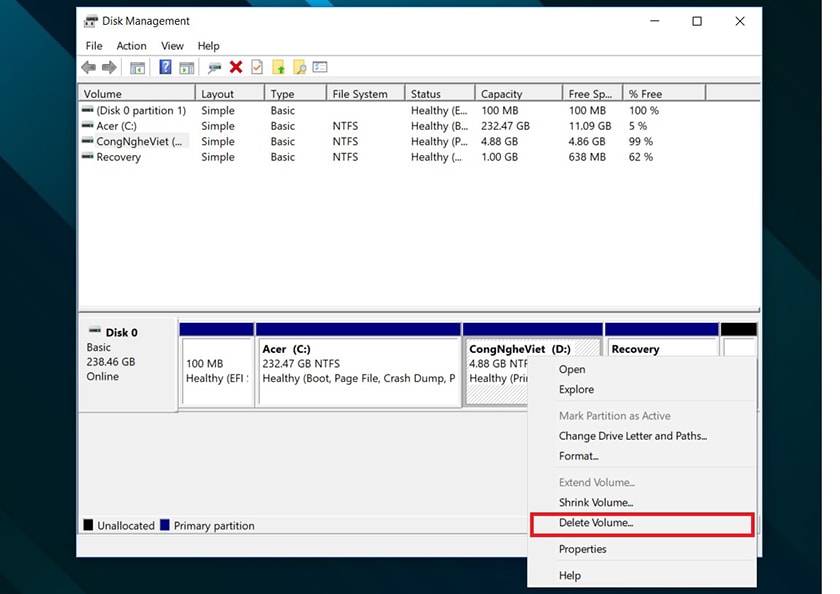
Một thông báo xuất hiện hỏi bạn có muốn xóa toàn bộ dữ liệu trong phân vùng → Nhấn OK để xác nhận.
Bước 3: Sau khi xóa dữ liệu, phân vùng mới sẽ trở về định dạng Unallocated.
Tại phân vùng muốn mở rộng → Nhấn chuột phải → Chọn Extend Volume.
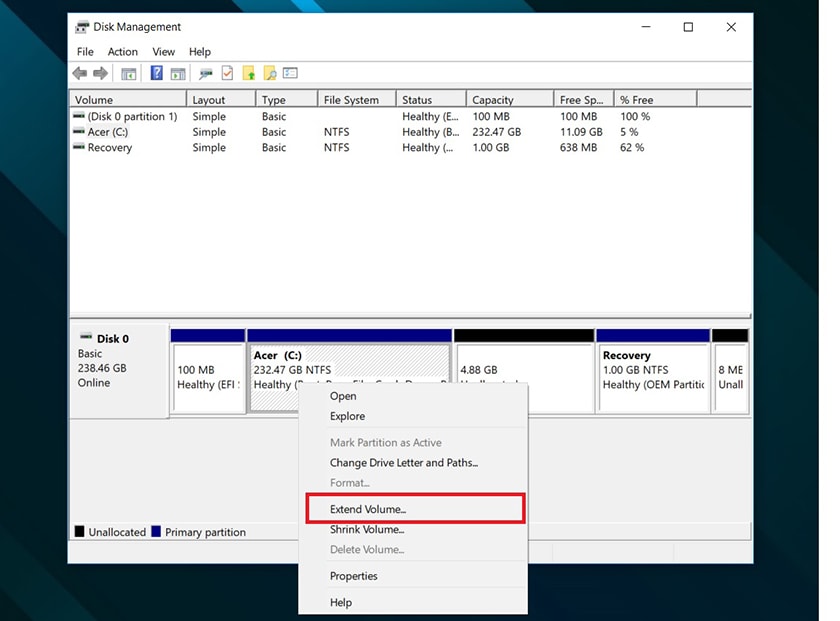
Lúc này, máy tính sẽ tự động nhận diện phân vùng Unallocated, nếu chỉ có một phân vùng, nhấn Next để qua tab khác, sau đó bấm Finish.
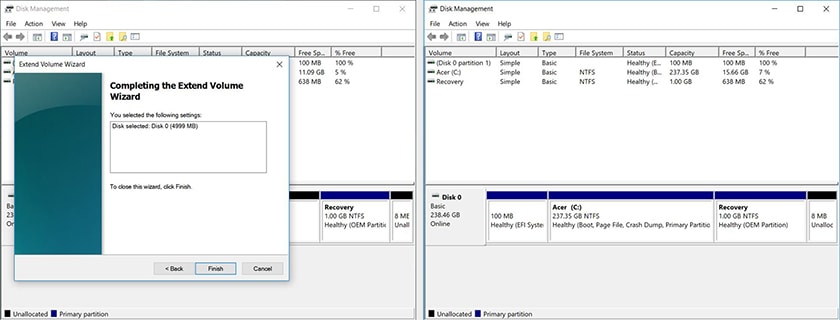
Nếu có nhiều phân vùng Unallocated, bạn cần chọn chính xác phân vùng mình muốn.
Gộp ổ cứng win 10, win 7 bằng MiniTool Partition Wizard Home Edition
Để gộp ổ cứng win 7, 10 bằng phần mềm MiniTool Partition Wizard Home Edition, thực hiện như sau:
Ví dụ gộp dung lượng ổ F vào ổ D
Bước 1: Nhấn chuột phải vào ổ F → Nhấn Delete
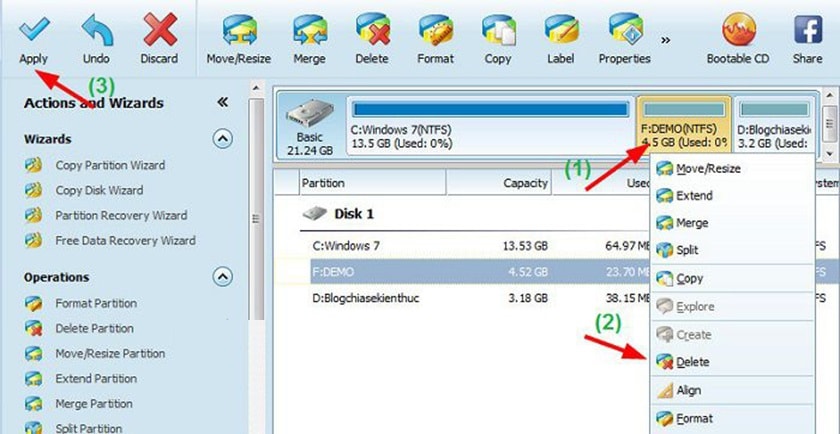
Bước 2: Nhấn chuột phải vào ổ D → chọn Move/Resize.
Bước 3: Cửa sổ mới hiện ra → Kéo đến sát mép bên phải → Nhấn OK → Chọn Apply để thực hiện gộp ổ.
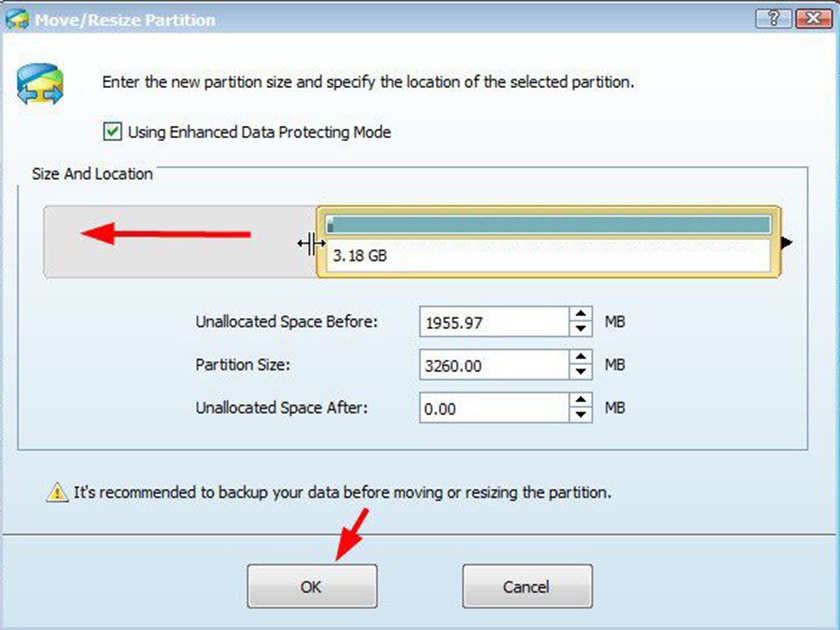
Trên đây là một vài cách giúp bạn cách gộp cùng như tách ổ đĩa win 10 và win 7 một cách dễ dàng, chúc các bạn thực hiện thành công.
Bật mí thêm là ngoài thủ thuật được giới thiệu trong bài viết này thì lapvui cũng còn rất nhiều thủ thuật máy tính hay trong này đầy. Bạn hãy khám phá thêm nhé.







