Cách chia ổ cứng di động đơn giản, không bị mất dữ liệu

Chia ổ cứng di động là một việc làm rất cần thiết cho laptop cũng như người dùng. Ổ cứng là nơi lưu trữ nhiều dữ liệu, cần chia nhỏ để phù hợp với nhu cầu sử dụng cũng như không gây bất tiện trong việc quản lý và sử dụng. Cùng theo dõi để biết một số cách chia ổ cứng mà không lo mất dữ liệu đơn giản nhé!
Các cách chia ổ cứng di động không lo mất dữ liệu
Trong quá trình phân chia ổ cứng, vấn đề người dùng hay lo lắng và mắc phải nhất chính là dữ liệu sẽ dễ bị mất hoặc bị hỏng khi thực hiện không đúng cách. Chính vì thế, để tránh trường hợp không mong muốn đó xảy ra, bạn nên cần thực hiện thao tác sao lưu các dữ liệu quan trọng trước khi chia ổ cứng.
>>> Tìm hiểu ngay: Dòng ổ cứng di động nào tốt nhất đáng mua hiện nay
Sử dụng công cụ Disk Management
Sử dụng Disk Management bạn sẽ không cần phải trải qua bước cài đặt bởi đây là công cụ được Windows tích hợp sẵn trên máy Win 7/8/10/11. Do đó, nó được trang bị các tính năng cơ bản giúp bạn dễ dàng thực hiện việc phân chia ổ cứng đạt hiệu quả mong muốn.
- Bước 1: Chọn vào This PC hoặc MyComputer tùy hệ điều hành, rồi chọn tiếp vào mục
- Bước 2: Giao diện của Computer Management xuất hiện, nhấn vào thẻ Storage chọn Disk Management.
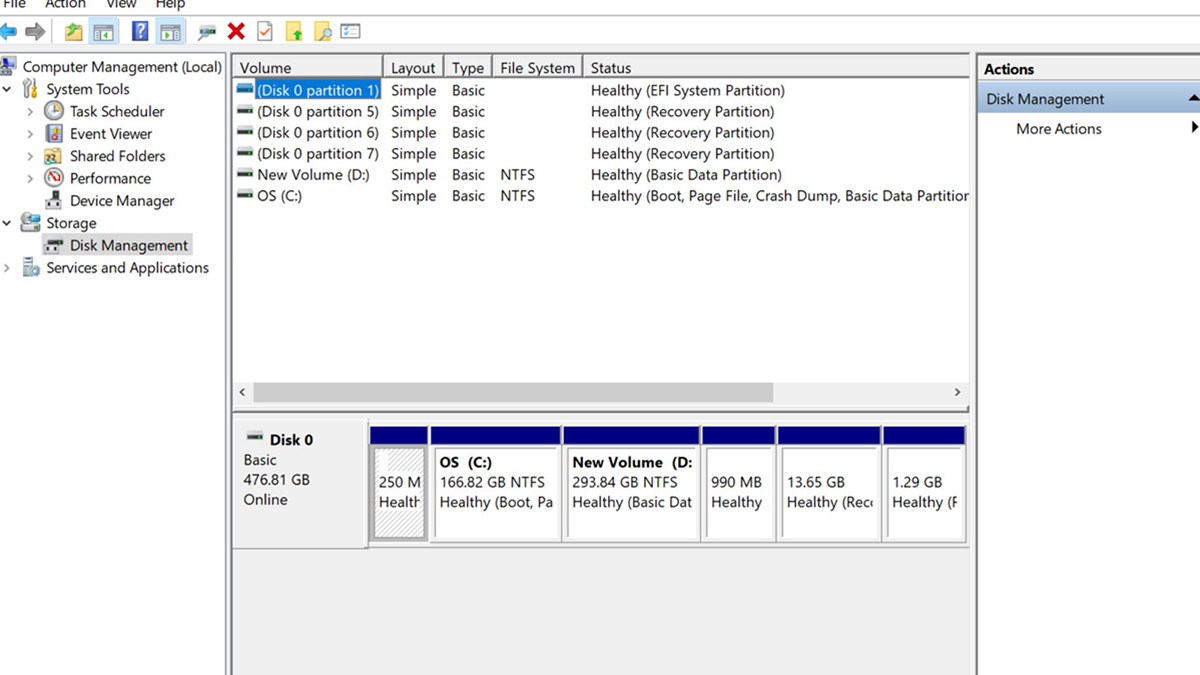
- Bước 3: Chọn ổ cứng muốn phân chia bằng cách click chuột phải và chọn tiếp vào mục Shrink Volume.
- Bước 4: Một giao diện mới xuất hiện chính là hộp thoại Shrink. Hộp thoại này tại mục Enter the amount of space to shrink in MB sẽ là nơi để bạn nhập số dung lượng mà bạn muốn tạo khi phân vùng ổ cứng. Sau đó chọn
Lưu ý: dung lượng phân vùng ổ cứng trên Disk Management sẽ được mặc định tính theo Megabyte (1GB = 1024MB)
Ngoài ra còn có các mục bạn cần hiểu ý nghĩa, trong đó:
- Total size before shrink in MB: Dung lượng ổ cứng trên máy.
- Size of available shrink space in MB: Dung lượng còn trống.
- Enter the amount of space to shrink in MB: Nhập số dung lượng bạn muốn phân vùng cho ổ cứng.
- Total size after shrink in MB: Sau khi phân vùng, số dung lượng ổ cứng còn lại là.
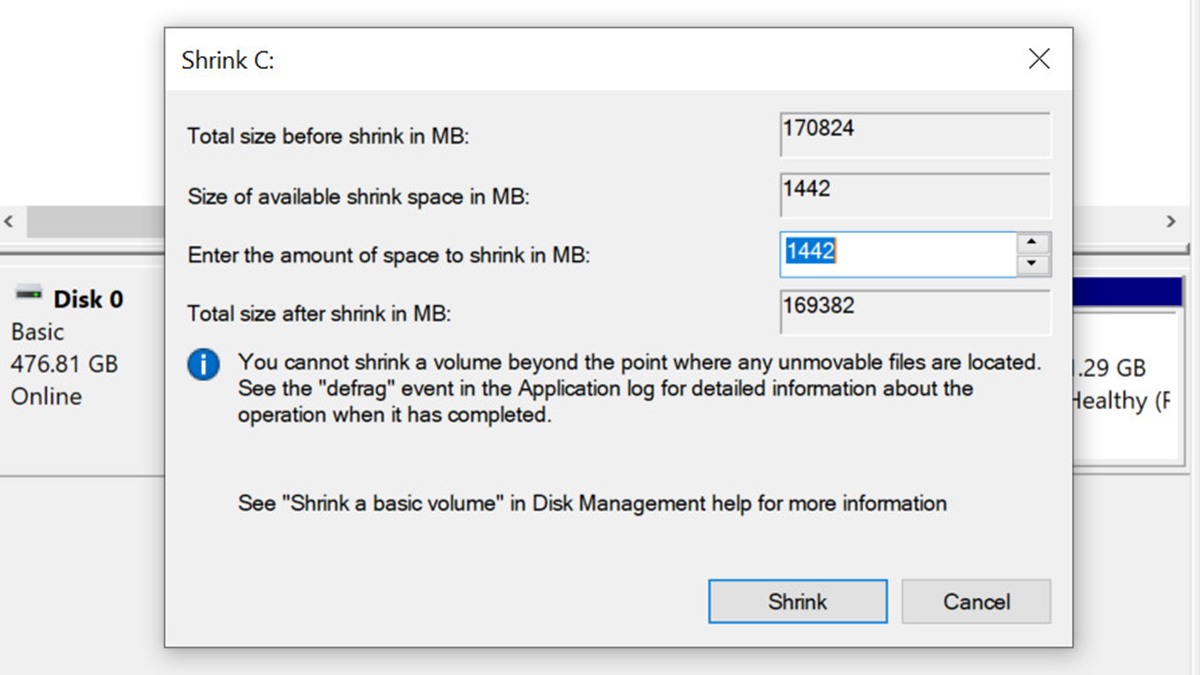
- Bước 5: Sau khi thực hiện bước 4, dung lượng ổ cứng của bạn đã được phân chia. Click chuột vào mục Free Space và chọn tiếp mục New Simple Volume. Khi đó, cửa sổ New Simple volume Wizard hiện lên trên màn hình, nhấn chọn
- Bước 6: Nhập dung lượng cho ổ đĩa cần chia, mặc định sẽ là dung lượng tối đa, sau đó nhấn chọn Next.
- Bước 7: Chọn tên ổ đĩa tùy ý, tuy nhiên không được chọn tên trùng với ổ đĩa hiện có và nhấn
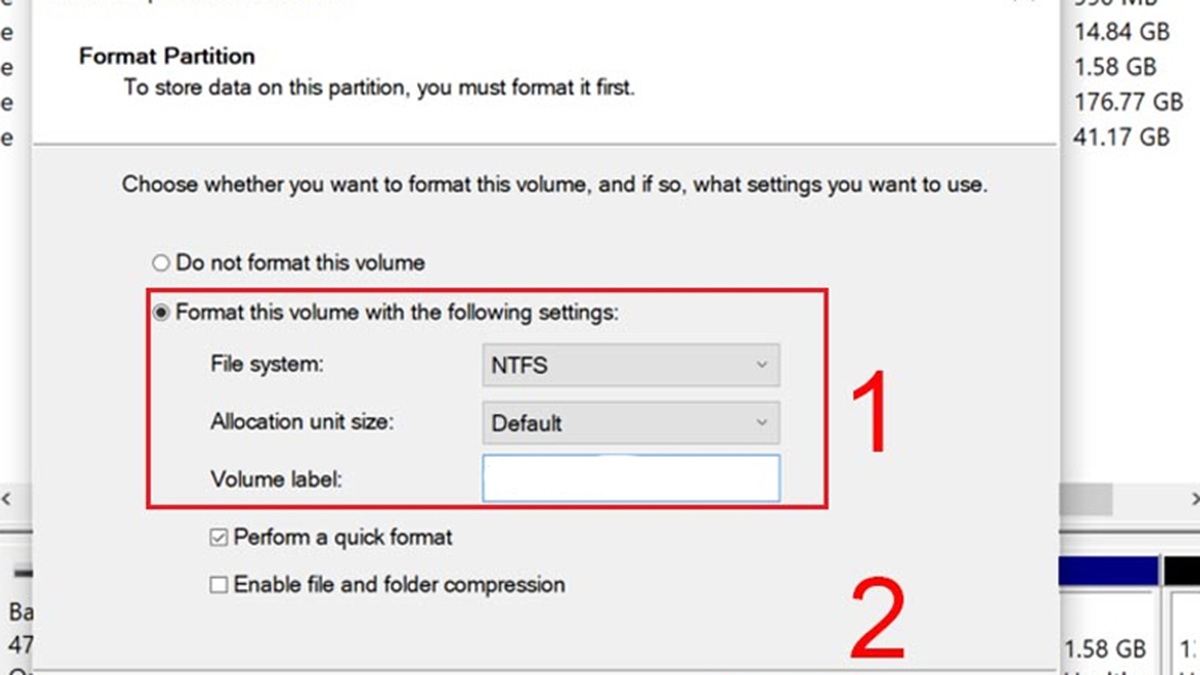
- Bước 8: Tiếp tục ấn chọn định dạng ổ đĩa trong hộp thoại Format this volume with the following settings. Trong đó tại ô Volume label bạn sẽ được đặt tên ổ đĩa tùy tích, cuối cùng nhấn Next để hoàn thành.
Vậy là bạn đã hoàn tất việc phân chia ổ cứng. Lúc này bạn nhấn Finish để hoàn tất các thủ tục.
>> Xem thêm: Gợi ý tư vấn mua ổ cứng di động chất lượng giá rẻ
Chia ổ cứng di động bằng EaseUS Partition Master
EaseUS Partition Master là phần mềm hoàn toàn miễn phí giúp bạn phân chia ổ cứng vô cùng nhanh chóng. Đây là phần mềm khá thân thiện với người dùng khi có khả năng xử lý linh hoạt và nhanh chóng đáp ứng các nhu cầu của người dùng.
Trước tiên bạn cần phải tải và cài đặt EaseUS Partition Master về máy rồi mới bắt đầu phân vùng ổ đĩa.
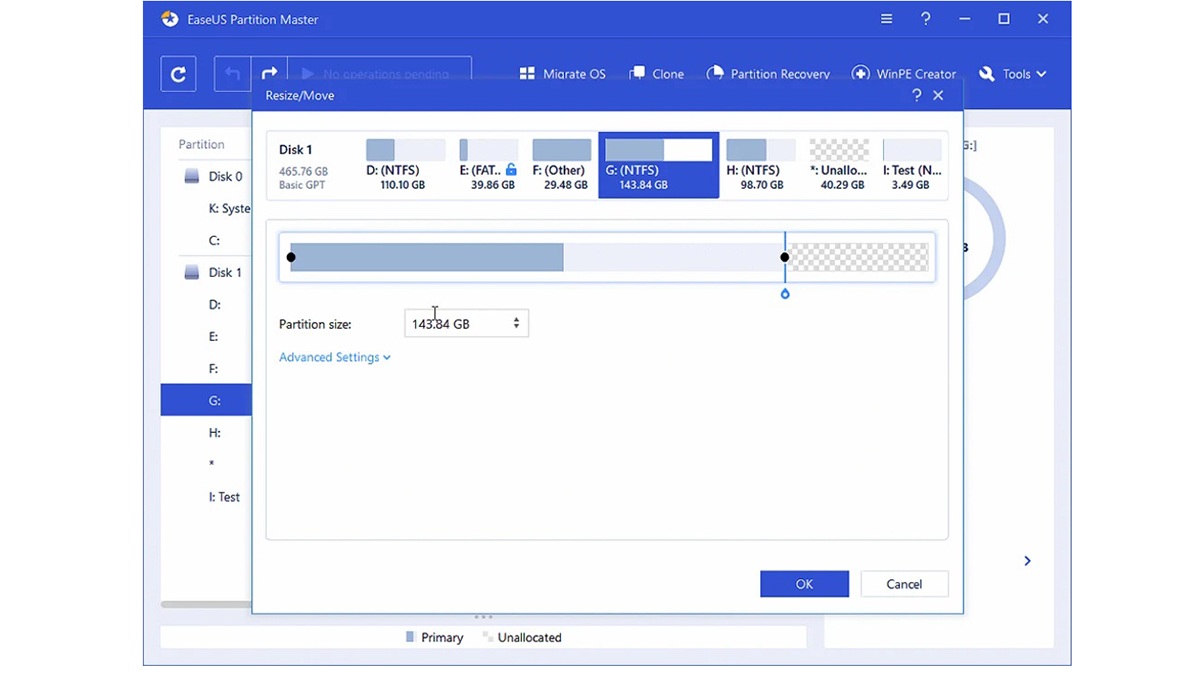
- Bước 1: Mở EaseUS Partition Master và chọn ổ đĩa cần phân vùng.
- Bước 2: Chọn vào mục Resize/ Move partition bằng cách click chuột phải
- Bước 3: Tại mục Available After, nhập số dung lượng cần phân vùng cho ổ cứng và chọn OK để lưu.
- Bước 4: Quay lại trang chính, chuột phải vào phân vùng Unallocated vừa được tạo, sau đó chọn Create Partition
- Bước 5: Đặt tên cho ổ cứng, nhấn OK để lưu lại.
- Bước 6: Sau khi hoàn tất, bạn hãy chọn nút Apply, nhấn OK để phần mềm thực hiện phân chia ổ cứng cho máy tính của bạn.
Trên đây là các hướng dẫn chi tiết cách chia ổ cứng di động không bị mất dữ liệu trong máy tính. Hy vọng bài viết thủ thuật về linh kiện trên sẽ mang lại nhiều thông tin hữu ích dành cho bạn.







