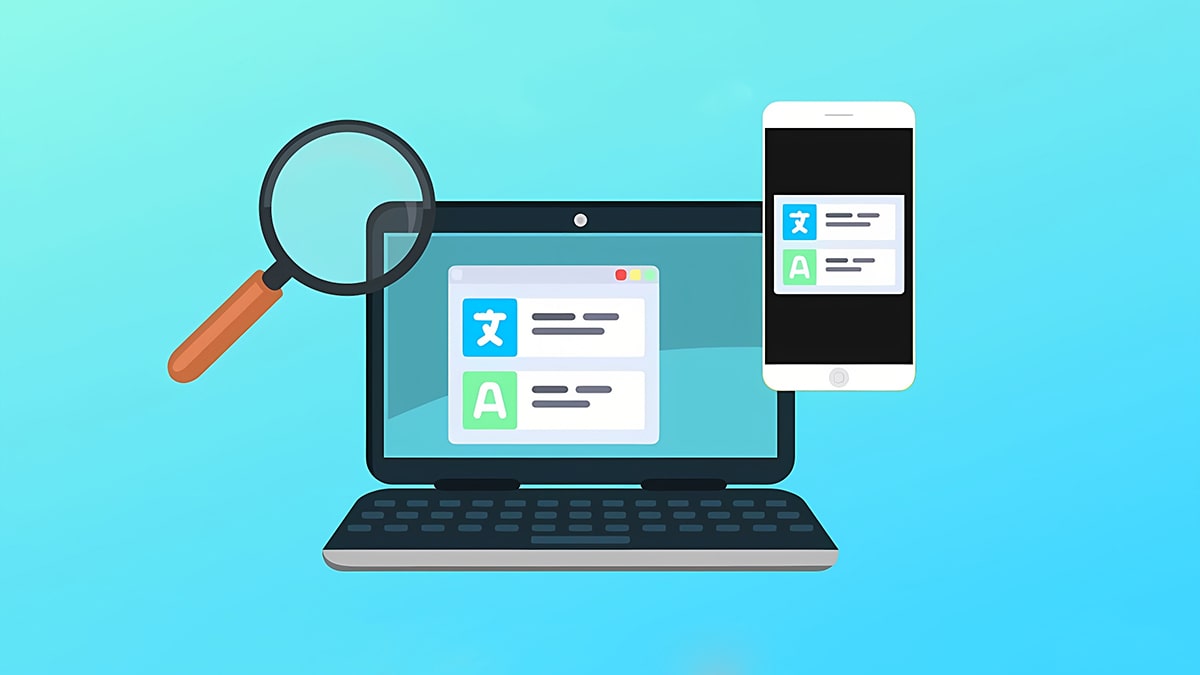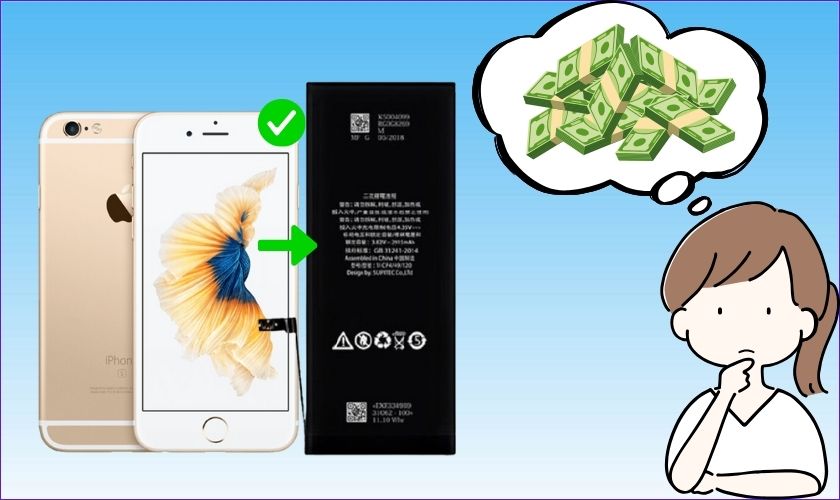Cách ghi âm trực tiếp trên laptop Windows, Macbook

Sử dụng laptop đã lâu nhưng bạn có biết bạn có thể ghi âm trên laptop? Vậy Macbook có ghi âm trực tiếp được hay không? Có phần mềm nào hỗ trợ ghi âm chuyên nghiệp trên laptop hay không? Hãy cùng Lap Vui tìm kiếm lời giải đáp trong bài viết này nhé!
Cách bật ghi âm trực tiếp trên laptop Windows
Hầu hết các laptop hệ điều hành Windows đã tích hợp sẵn tính năng ghi âm trên máy. Sau đây là hướng dẫn cách ghi âm trên laptop Windows không cần phần mềm.
Cách thu âm giọng nói trên máy tính, laptop Windows
Nếu bạn đang sử dụng laptop, máy tính với hệ điều hành Windows 7, 10 và 11. Hãy thực hiện các bước sau để thực hiện thu âm trực tiếp trên laptop:
- Bước 1: Mở thanh tìm kiếm trên màn hình máy tính và nhập “Sound Recorder App“. Chọn ứng dụng Sound Recorder App từ kết quả tìm kiếm.
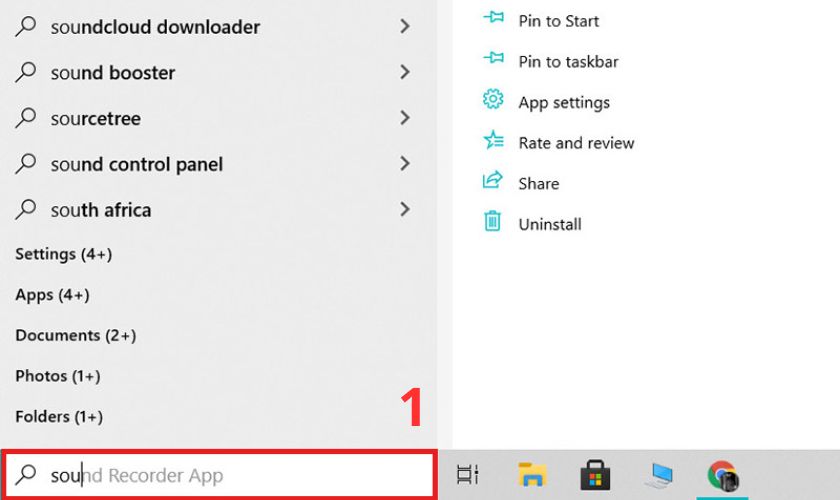
- Bước 2: Nhấn vào biểu tượng micro để bắt đầu ghi âm. Màn hình sẽ hiển thị thời gian ghi âm. Nếu muốn tạm dừng, nhấn vào biểu tượng tạm dừng.
- Bước 3: Sau khi ghi âm, bạn có thể thấy những đoạn ghi âm của mình. Chuột phải vào đoạn ghi âm để đổi tên hoặc xóa. Bạn cũng có thể tùy chọn định dạng cho đoạn ghi âm là mp3 hoặc wav.
- Bước 4: Cuối cùng, nhấn Save để lưu file ghi âm về máy tính.
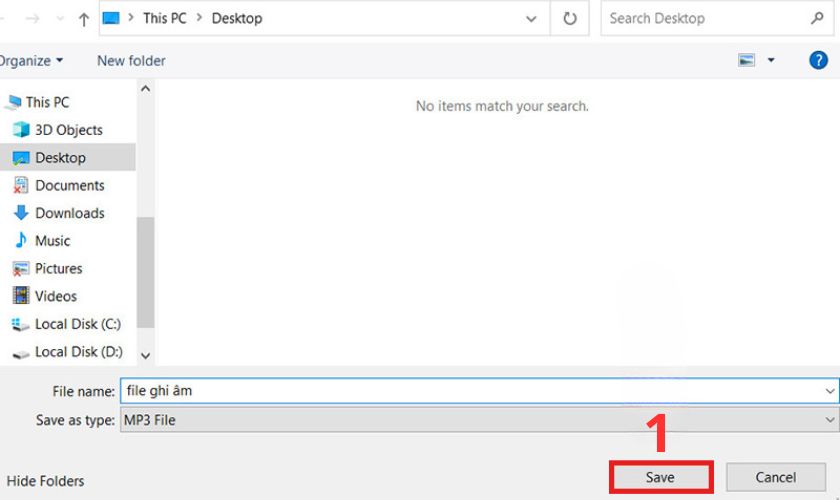
Chỉ với các bước đơn giản trên, bạn đã có thể dễ dàng thực hiện ghi âm trên máy tính.
Ghi âm trên laptop Win 8 như thế nào?
Tương tự với hệ điều hành Windows khác, bạn thực hiện ghi âm trên máy win 8 như sau:
- Bước 1: Di chuyển đến góc cuối màn hình bên trái của máy tính. Sau đó, click vào biểu tượng Tìm kiếm (hình kính lúp).
- Bước 2: Tại ô tìm kiếm, nhập từ khóa “Sound Recorder” và nhấn Enter.
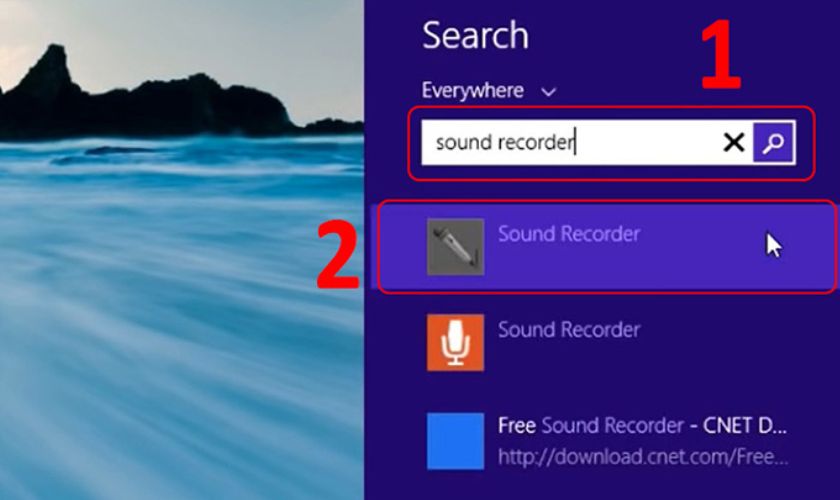
- Bước 3: Click chuột vào “Start Recording” để bắt đầu ghi âm và click “Stop Recording” để kết thúc quá trình.
- Bước 4: Chọn vị trí lưu trữ file, đổi tên nếu cần và nhấn “Save” để hoàn tất.
Sau khi hoàn tất lưu trữ, bạn có thể dễ dàng nghe lại file ghi âm của mình trên laptop.
Hướng dẫn ghi âm trên Macbook đơn giản nhất
Để thực hiện ghi âm trên Macbook mà không cần tải phần mềm, bạn hãy làm theo hướng dẫn sau:
- Bước 1: Mở Finder > Chọn Applications > Nhấn QuickTime Player.
- Bước 2: Trong QuickTime Player, nhấn vào mục File. Sau đó chọn New Audio Recording.
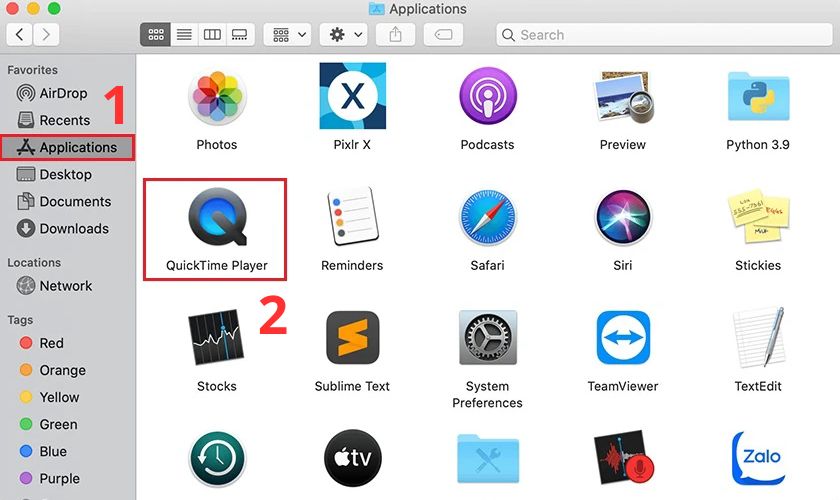
- Bước 3: Nhấn vào biểu tượng ghi âm để bắt đầu quá trình ghi âm.
- Bước 4: Khi đã ghi âm xong, nhấn vào biểu tượng dừng (stop) để kết thúc quá trình ghi âm. Trong QuickTime Player, nhấn vào mục File > Chọn Save.
- Bước 5: Cuối cùng, hãy đặt tên cho file ghi âm, chọn thư mục để lưu file và nhấn Save.
Sau khi hoàn thành các bước trên, bạn đã có thể lưu file ghi âm về máy tính.
Gợi ý cách ghi âm trên laptop bằng website
Ngoài tính năng ghi âm trực tiếp trên máy tính, bạn cũng có thể ghi âm qua website trực tuyến. Dưới đây là một số website hỗ trợ ghi âm giọng nói miễn phí:
- Audio Voice Recorder: Đây là một trang web miễn phí cho phép bạn ghi âm ngay trên trình duyệt. Giao diện của web này rất đơn giản và dễ sử dụng. Sau khi ghi âm, bạn có thể lưu file dưới định dạng MP3 và phát khắp mọi nơi.
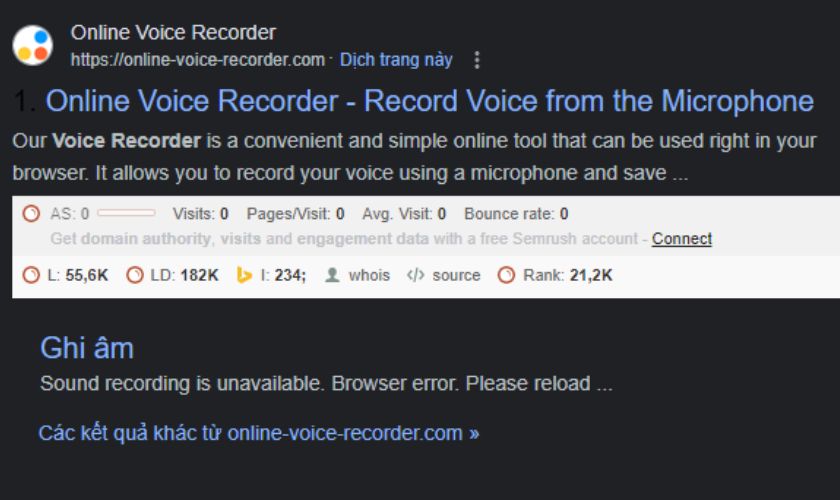
- Vocalremover.org: Trang web này không chỉ hỗ trợ ghi âm nhanh chóng mà còn cung cấp các công cụ khác. Cụ thể như loại bỏ tiếng hát, điều chỉnh tone, cắt nối nhạc, và thay đổi nhịp độ. Ngoài ra, bạn cũng có thể dễ dàng chuyển đổi giữa các định dạng file ghi âm.
- Vidmore.com: Website này thu hút người dùng bởi giao diện đơn giản và dễ sử dụng. Ngoài ra, vidmore.com còn cung cấp tính năng phát nhạc trực tuyến và lưu file dưới dạng MP3.
Các website trên đều hỗ trợ tính năng ghi âm miễn phí. Nếu bạn cần ghi âm nhanh và tiện lợi, đây được xem là một lựa chọn tối ưu.
Một số phần mềm ghi âm trên laptop bạn nên thử
Tuy nhiên, nếu bạn cần ghi âm tích hợp nhiều tính năng chuyên nghiệp hơn. Bạn có thể lựa chọn một trong số các phần mềm hỗ trợ sau.
- Audacity
Audacity là một phần mềm ghi âm tích hợp rất phổ biến ngày nay vì dễ sử dụng. Phần mềm này có một số tính năng nổi bật. Cụ thể như: điều chỉnh âm lượng, chỉnh sửa thời gian, ghép các bản thu âm ngay trên phần mềm,…

Hướng dẫn ghi âm bằng Audacity:
- Bước 1: Tải phần mềm Audacity về máy.
- Bước 2: Mở Audacity và nhấn vào biểu tượng “chấm tròn màu đỏ” để bắt đầu ghi âm.
- Bước 3: Điều chỉnh đoạn ghi âm theo ý muốn và lưu file sau khi hoàn tất.
Tải phần mềm tại đây: https://audacity.softonic.vn/download
- Audio Recorder Pro
Phần mềm Audio Recorder Pro là một công cụ hỗ trợ ghi âm chuyên nghiệp. Từ đó mang lại chất lượng âm thanh tốt nhất cho người dùng. Phiên bản Pro cho phép tùy chỉnh quá trình ghi âm và quản lý file ghi âm dễ dàng.
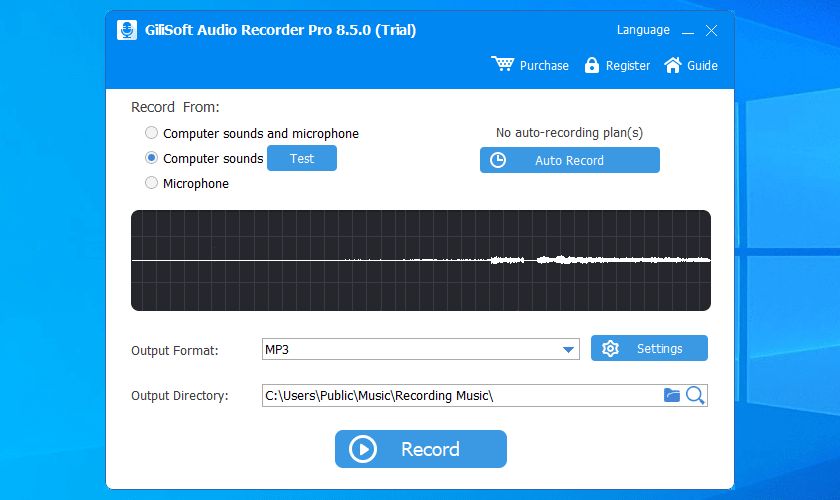
Tải phần mềm tại: https://download.com.vn/audio-recorder-pro-3-7-10307
- Free Sound Recorder
Phần mềm Free Sound Recorder cho phép ghi lại âm thanh từ card âm thanh. Bên cạnh đó, bạn có thể lưu bản ghi trực tiếp dưới định dạng file MP3, WMA hoặc WAV. Phần mềm cũng hỗ trợ ghi âm từ nhiều thiết bị đầu vào khác nhau một cách linh hoạt.
Tải phần mềm tại: https://taimienphi.vn/download-fre-sound-recorder-939
- Adobe Audition
Adobe Audition cung cấp cho người dùng khả năng biên tập và xử lý âm thanh một cách chuyên nghiệp. Với nhiều tính năng tiện ích giúp thêm các hiệu ứng độc đáo cho bản thu của mình.

Tải phần mềm tại: https://adobe-audition.softonic.vn/
Một số câu hỏi liên quan đến thủ thuật ghi âm trên máy tính
Nếu bạn gặp khó khăn trong quá trình ghi âm, hãy tham khảo một số câu hỏi thường gặp sau đây.
File ghi âm lưu ở đâu?
File ghi âm trên laptop thường được lưu trong một thư mục cụ thể trên ổ đĩa của máy tính. Bạn hãy thử tìm kiếm file ghi âm trong các thư mục sau:
- Thư mục mặc định của phần mềm ghi âm.
- Thư mục Documents (Tài liệu).
- Thư mục người dùng của máy tính.
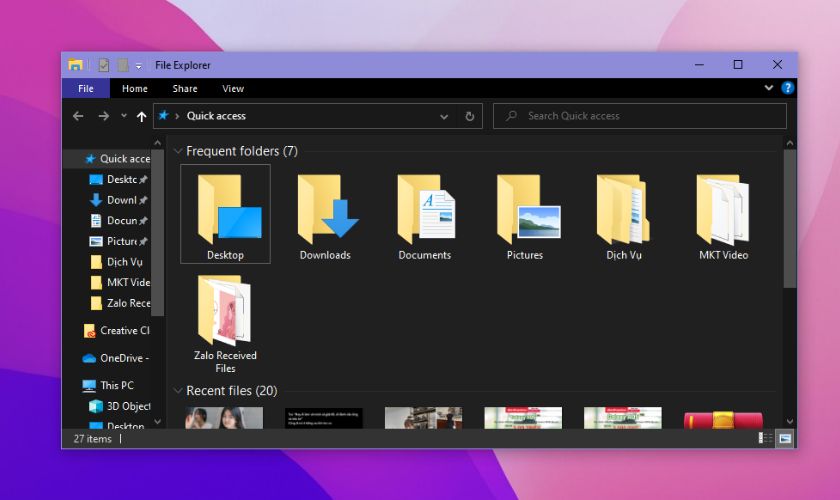
Nếu bạn không thể tìm thấy file ghi âm, bạn có thể sử dụng chức năng tìm kiếm trên máy tính. Sau đó tìm kiếm file bằng từ khóa hoặc tên file ghi âm cụ thể.
Làm thế nào để cải thiện chất lượng âm thanh?
Để cải thiện chất lượng âm thanh khi ghi âm, bạn có thể sử dụng mic chuyên dụng kết nối với laptop. Hãy lưu ý lựa chọn mic chất lượng để đảm bảo âm thanh được ghi lại rõ ràng và sắc nét.
Cách để xuất file âm thanh ghi được chất lượng cao
Để có file âm thanh chất lượng cao sau khi ghi âm, bạn hãy sử dụng phần mềm xử lý âm thanh. Một số phần mềm như Adobe Audition, Audacity hoặc Logic Pro hỗ trợ chỉnh sửa và cải thiện chất lượng.
Kết luận
Trên đây là tổng hợp các cách ghi âm trên laptop cực đơn giản ai cũng có thể thực hiện. Hy vọng bài viết này có thể giúp bạn tiết kiệm thời gian khi tìm hiểu cách ghi âm trên máy tính. Đừng quên tiếp tục theo dõi Lap Vui để biết thêm nhiều mẹo công nghệ hữu ích khác nhé!