Cách quay màn hình trên iPhone đơn giản không cần jailbreak

Dùng iPhone đã lâu liệu bạn đã biết cách quay màn hình iPhone canh chuẩn thời gian không cần jailbreak? Cùng mình đi tìm hiểu tất tần tật cách quay màn hình của iPhone cực kỳ đơn giản mà không cần bất kỳ ứng dụng bên thứ ba nào. Theo dõi bài viết dưới đây nhé.
Cách quay màn hình iPhone là gì? Vì sao cần quay màn hình iPhone
Vào năm 2017, Apple đã cho ra mắt tính năng cách quay màn hình iPhone cho phép người dùng ghi lại toàn bộ thao tác trên màn hình. Đây là một tính năng cực kỳ hữu ích trên các thiết bị iOS, đặc biệt là trên iPhone. Giúp bạn dễ dàng ghi lại toàn bộ thao tác màn hình trong suốt quá trình quay. Bạn có thể lưu lại các khoảnh khắc thú vị hay tạo những video hướng dẫn.
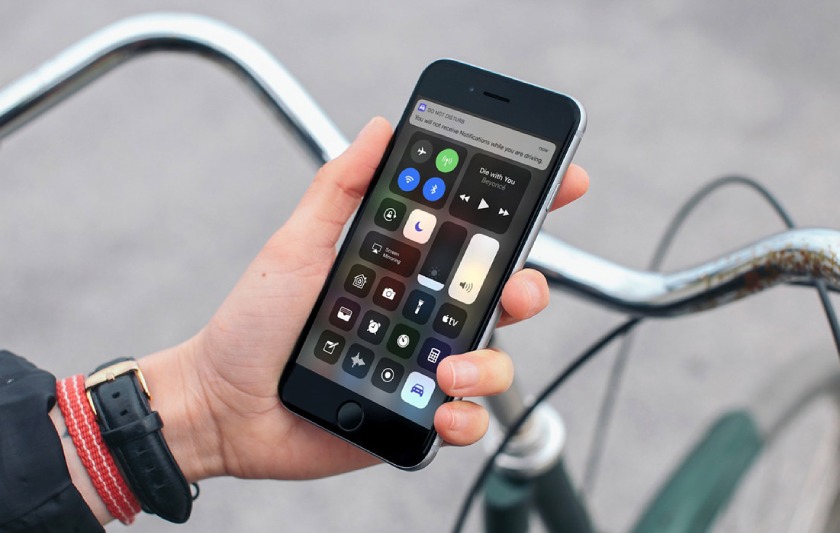
Vì sao cần quay màn hình iPhone?
Thú vị hơn cả là bạn có thể ghi lại toàn bộ trận game nảy lửa của mình để làm kỷ niệm hay khoe chiến tích với hội bạn. Hay trong những lúc quan trọng bạn có thể ghi lại màn hình cuộc hội thoại, tin nhắn để làm bằng chứng. Đơn giản chỉ là ghi lại cách thực hiện một thủ thuật công nghệ thú vị nào đó trên iPhone và chia sẻ nó cho người thân.
Cách quay màn hình iPhone có FaceID
Cùng năm 2017, Apple cho ra mắt iPhone sử dụng Face ID thay thế cho Touch ID quen thuộc. Bắt đầu với dòng iPhone X Series, 11 Series… và mới đây nhất là iPhone 14 Series. Các dòng điện thoại này đều được trang bị tính năng quay màn hình. Tuy nhiên, ở chế độ mặc định Trung tâm điều khiển (Control Center) sẽ không có tính năng ghi màn hình. Bạn có thể đưa tính năng ghi màn hình vào Trung tâm điều khiển bằng cách:
Bước 1: Truy cập ứng dụng Cài đặt → chọn Trung tâm kiểm soát.
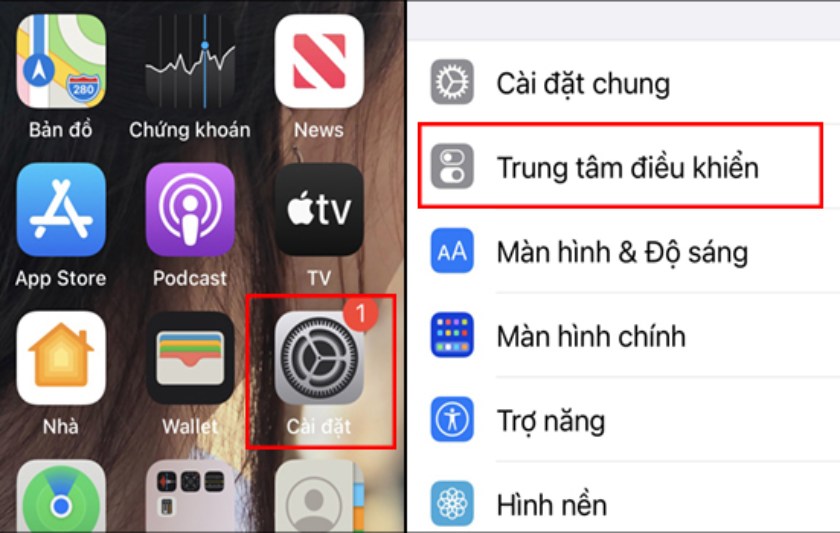
Truy cập ứng dụng Cài đặt
Bước 2: Vào Tùy chỉnh điều khiển → kéo đến mục Ghi màn hình → chọn dấu “+”.
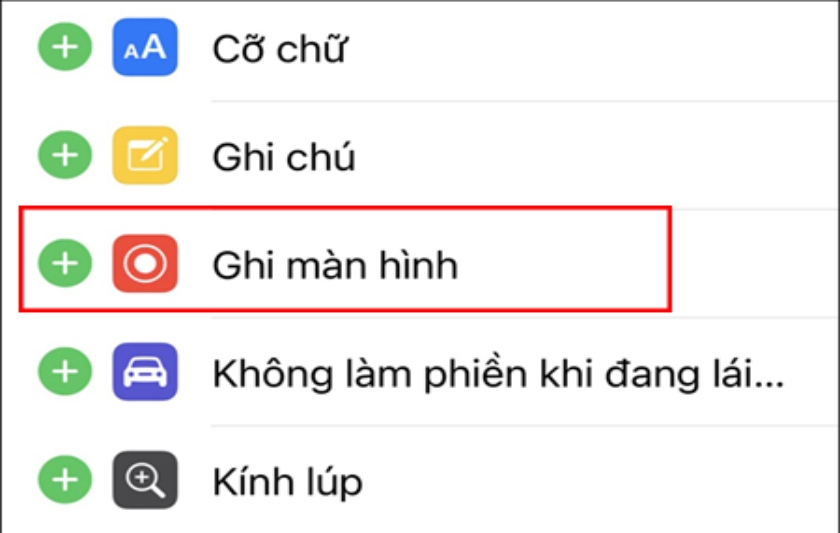
Kéo đến mục Ghi màn hình → chọn dấu “+”
Lúc này, khi kéo vuốt xem phần Trung tâm điều khiển bạn sẽ thấy nút tròn để ghi màn hình. Hướng dẫn quay màn hình iPhone rất đơn giản, chỉ cần thực hiện theo các bước sau:
Bước 1: Vuốt mở Trung tâm điều khiển → chạm vào nút Ghi màn hình.
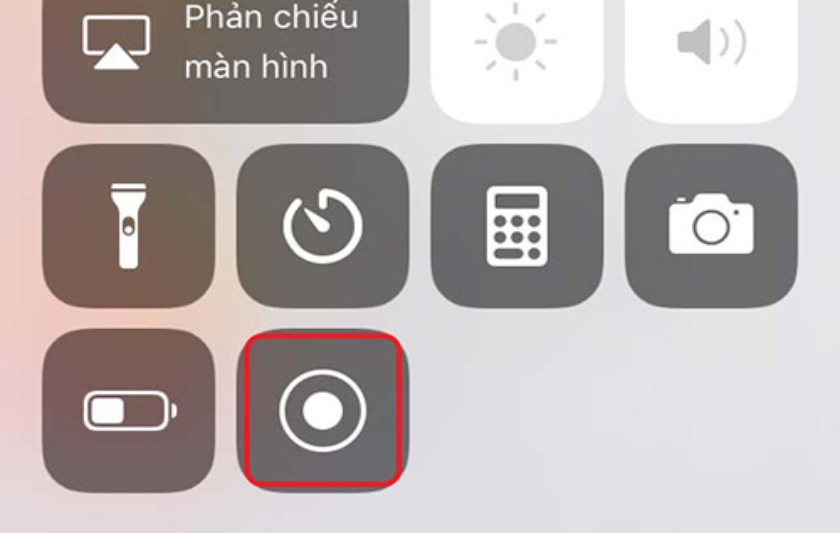
Chạm vào nút Ghi màn hình
Bước 2: Điện thoại sẽ đếm ngược 3, 2, 1 và bắt đầu ghi màn hình.
Bước 3: Muốn dừng quay màn hình bạn hãy nhấn vào nút đỏ trên cùng bên trái màn hình. Một thông báo hỏi dừng quay sẽ hiện ra → chọn Stop.
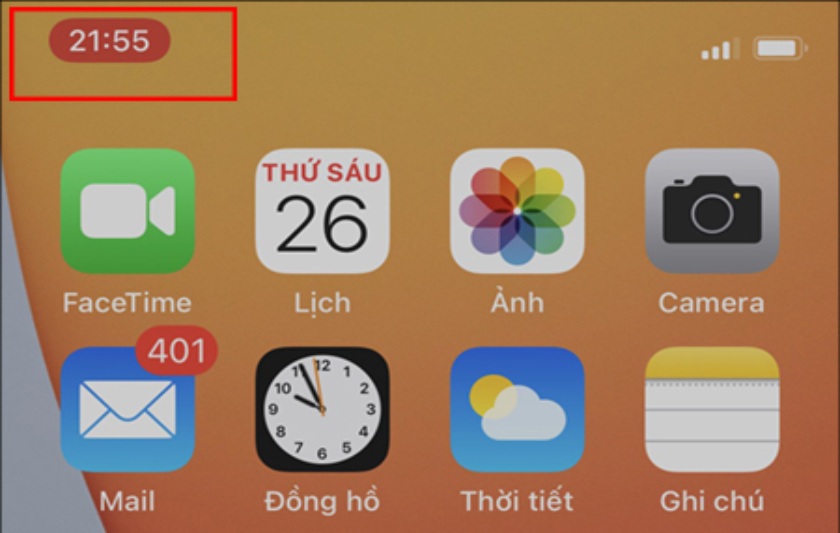
Nhấn vào nút đỏ trên cùng bên trái màn hình để dừng
Video sẽ được tự động lưu trong ứng dụng Ảnh.
>> Xem thêm: Cách định vị iPhone người khác mà họ không biết cực đơn giản và hiệu quả tại đây!
Cách quay màn hình có tiếng trên iPhone có Touch ID
Đối với các dòng điện thoại sử dụng Touch ID (trước đời iPhone X) như iPhone 6 Series, iPhone 7, 8, SE… Bạn cũng thực hiện một số bước tương tự như iPhone có Face ID. Tuy nhiên, sẽ khác một số bước làm. Theo dõi các bước thực hiện chi tiết dưới đây.
Tương tự như dòng iPhone có Face ID, ở chế độ mặc định Trung tâm điều khiển sẽ không có sẵn nút quay màn hình. Cách làm tương tự như iPhone có Face ID:
Bước 1: Vào Cài đặt → chọn Trung tâm kiểm soát.
Bước 2: Vào Tùy chỉnh điều khiển → kéo đến mục Ghi màn hình → chọn dấu “+”.
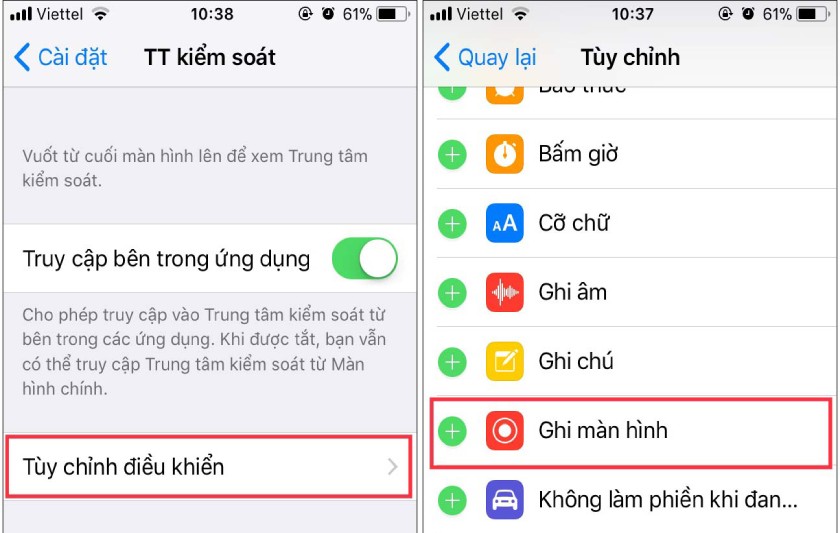
Vào Tùy chỉnh điều khiển
Bước 3: Vuốt mở Trung tâm điều khiển → nhấn nút Ghi màn hình → Sau 3s đếm ngược thiết bị sẽ tự động quay màn hình.
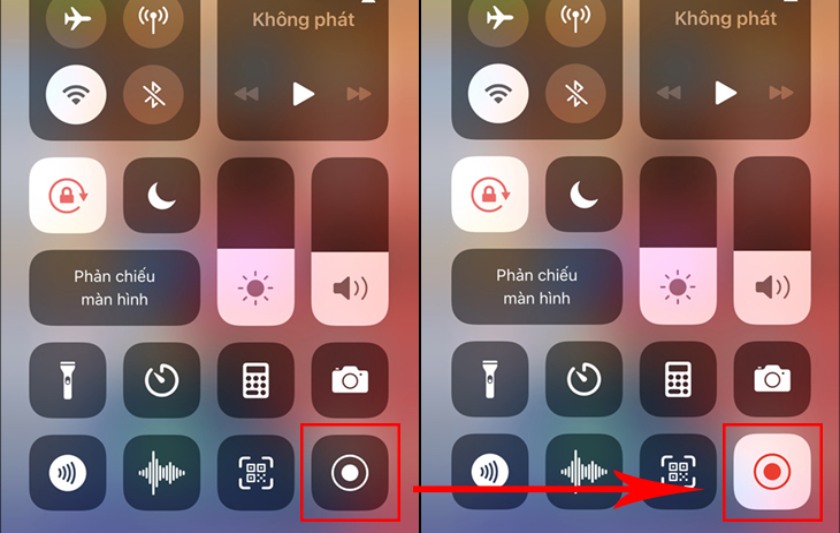
Vuốt mở Trung tâm điều khiển
Bước 4: Để dừng video bạn chỉ cần mở lại Trung tâm điều khiển và ấn nút Ghi màn hình.
Cách quay video màn hình iPad
Tương tự như cách quay màn hình iPhone, để thực hiện trên iPad bạn hãy làm theo các bước sau:
Bước 1: Vuốt mở Trung tâm điều khiển bằng cách kéo xuống từ cạnh viền, ở góc phải trên cùng màn hình nơi có biểu tượng pin.
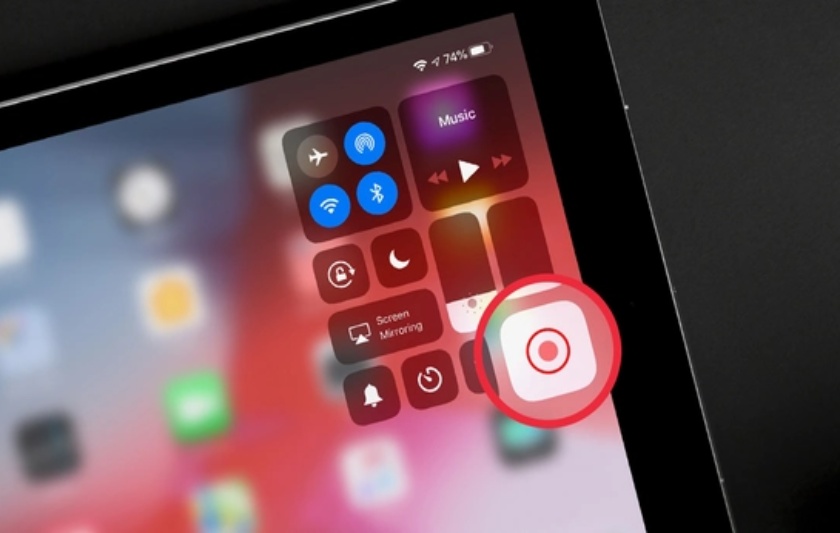
Cách quay video màn hình iPad
Bước 2: Chọn biểu tượng Ghi màn hình.
Bước 3: Để dừng video, bạn bấm vào nút đỏ góc trên cùng bên phải → chọn Stop.
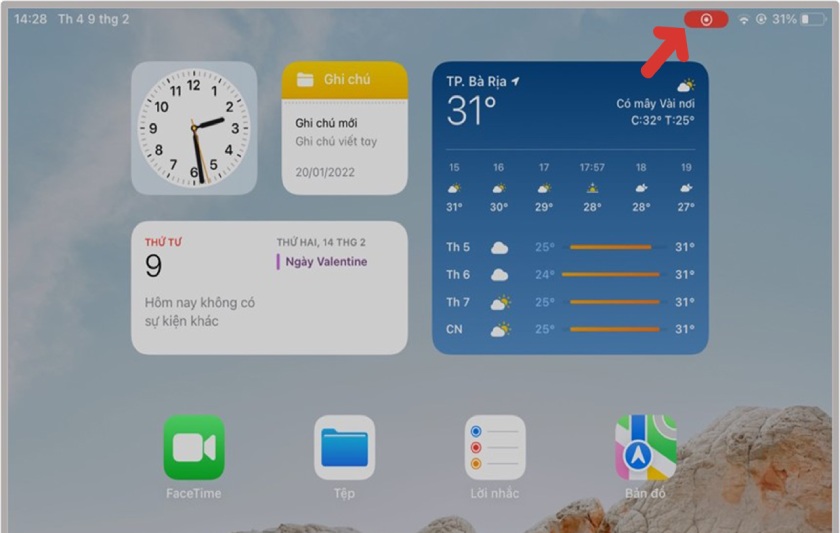
Bấm vào nút đỏ góc trên cùng bên phải để dừng video
Chỉ với vài bước đơn giản bên trên là bạn đã có thể sử dụng chức năng quay màn hình trên iPad. Chúc bạn thực hiện thành công.
>> Xem thêm: Hướng dẫn cách kết nối điện thoại iPhone với máy tính cực nhanh và đơn giản tại đây!
Một số lỗi thường gặp khi quay video màn hình iPhone, iPad
Cách quay màn hình trên iPhone, iPad khá dễ thực hiện. Tuy nhiên, trong quá trình này người dùng dễ gặp phải một số lỗi. Dưới đây sẽ hướng dẫn bạn cách khắc phục một số lỗi thường gặp khi quay video màn hình.
Vì sao cách quay video màn hình iPhone bị mất tiếng?
Thông thường, khi quay màn hình iPhone sẽ kèm theo âm thanh trên thiết bị. Điều này đặc biệt hữu ích nhất là khi người dùng muốn quay lại một trận game. Nếu như bạn quay màn hình iPhone bị mất tiếng thì rất có thể phần cứng của thiết bị đang gặp vấn đề. Các nguyên nhân có thể xuất phát từ việc điện thoại bị rơi rớt, kẹt bụi bẩn, hỏng mic. Hoặc do các xung đột ứng dụng, máy bị nhiễm virus…

Vì sao quay video màn hình iPhone bị mất tiếng?
Trường hợp này tốt nhất bạn nên đem máy đến các địa chỉ sửa điện thoại uy tín như Điện Thoại Vui. Để các nhân viên kỹ thuật có thể xem xét và đưa ra cách khắc phục hiệu quả nhất.
Xem lại video đã quay ở đâu?
Như đã nói ở trên, toàn bộ video quay màn hình sẽ được tự động lưu vào ứng dụng Ảnh trên iPhone. Bạn có thể truy cập, xem, chỉnh sửa và chia sẻ như những video thông thường khác.
Làm thế nào để dừng tắt quay video màn hình iPhone chuẩn thời gian?
Đối với dòng điện thoại từ iPhone X trở lên, bạn chỉ cần chạm vào nút đỏ trên cùng bên trái màn hình. Sau khi thông báo hiện ra thì bấm vào nút Stop. Đây là cách nhanh nhất để video quay màn hình canh chuẩn thời gian, không bị dư thừa.
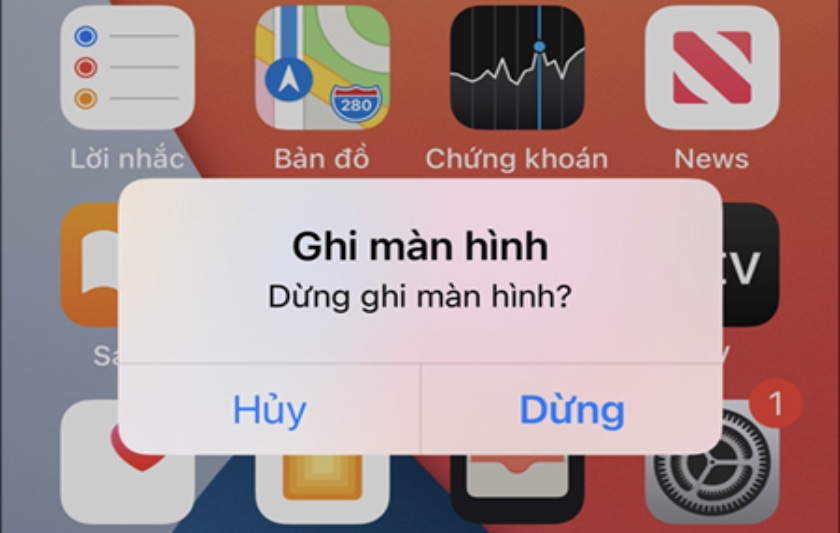
Cách tắt quay video màn hình iPhone chuẩn thời gian
Còn từ đời iPhone 8 trở xuống, bạn vuốt mở Trung tâm điều khiển và bấm vào nút Ghi màn hình là xong. Bạn có thể cắt chỉnh video quay màn hình trong ứng dụng Ảnh của điện thoại.
Hy vọng bài viết trên đã giúp bạn biết cách quay màn hình iPhone một cách dễ dàng. Chúc bạn thực hiện thành công. Và đừng quên chia sẻ mẹo hữu ích này đến bạn bè, người thân. Theo dõi các bài viết tiếp theo để cập nhật những thủ thuật công nghệ hay nhé.







