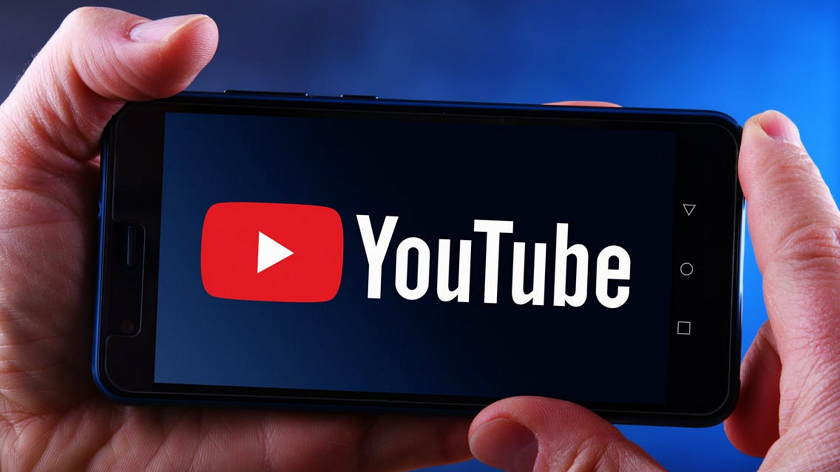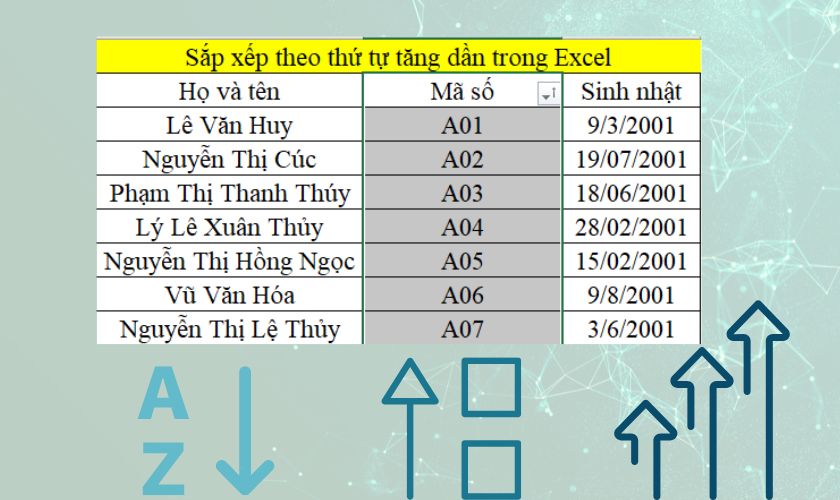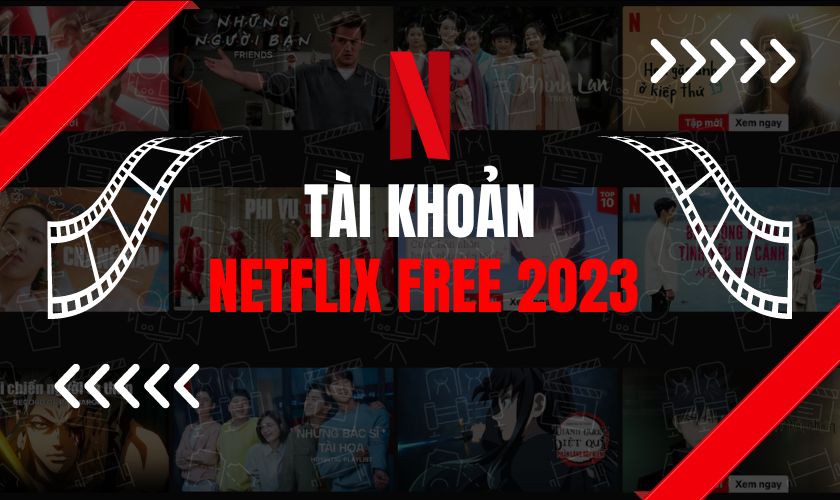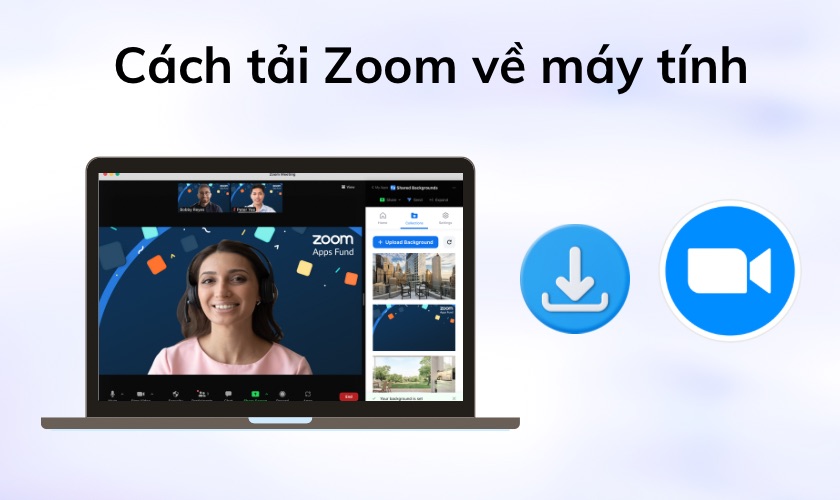Cách đổi tên trên Gmail, thay tên tài khoản Gmail mới nhất

Hướng dẫn cách đổi tên trên Gmail cho điện thoại và máy tính dễ nhất hiện nay. Tài khoản Gmail của bạn đã dùng lâu và bạn muốn đổi tên mới nhưng không biết cách nào. Bài viết này sẽ hướng dẫn bạn cách thức thực hiện. Cùng xem ngay nhé.
Cách thay đổi tên Gmail bằng điện thoại iPhone, Android
Bạn hãy thực hiện theo các bước dưới đây để đổi tên Gmail trên điện thoại iPhone và điện thoại Android nhé.
Đổi tên Gmail trên iPhone
Để đổi tên Gmail trên iPhone bạn cần làm theo những bước hướng dẫn chi tiết dưới đây:
Bước 1: Trước tiên bạn cần mở ứng dụng Gmail trên iPhone của sau đó nhấn vào hình đại diện ở bên góc phải màn hình.
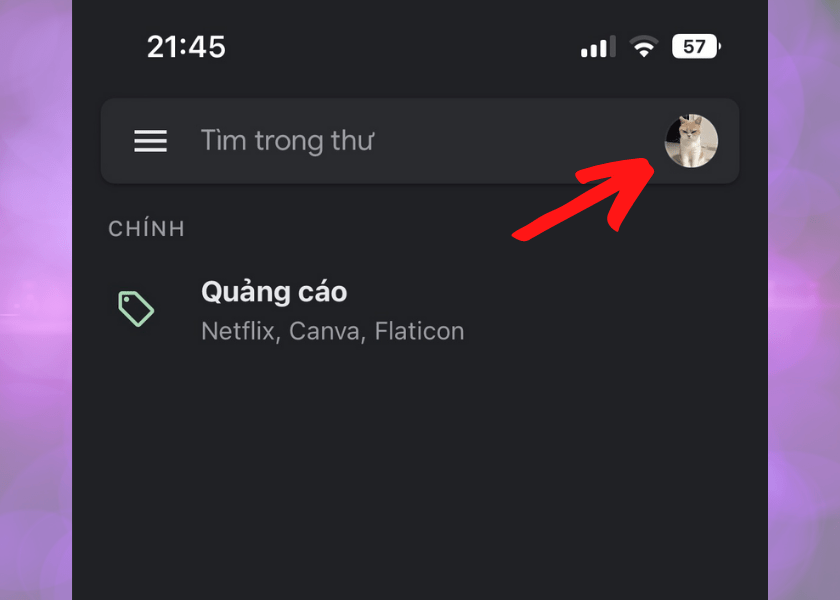
Mở ứng dụng Gmail trên iPhone
Bước 2: Sau đó trang menu sẽ hiện ra, bạn tiếp tục nhấn vào “Quản lý tài khoản”.
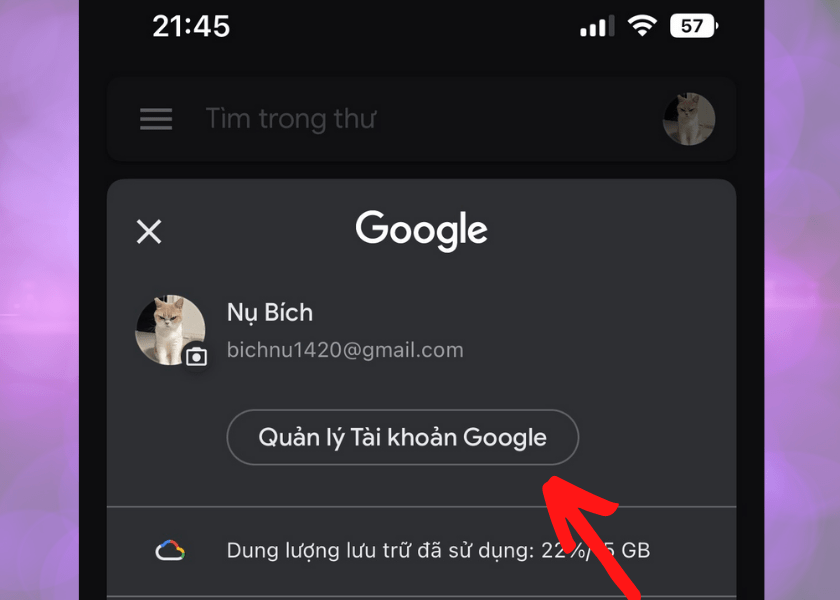 Nhấn vào “Quản lý tài khoản”
Nhấn vào “Quản lý tài khoản”
Bước 3: Tiếp theo bạn nhấn vào mục “Thông tin cá nhân” ở phía dưới tên Gmail.
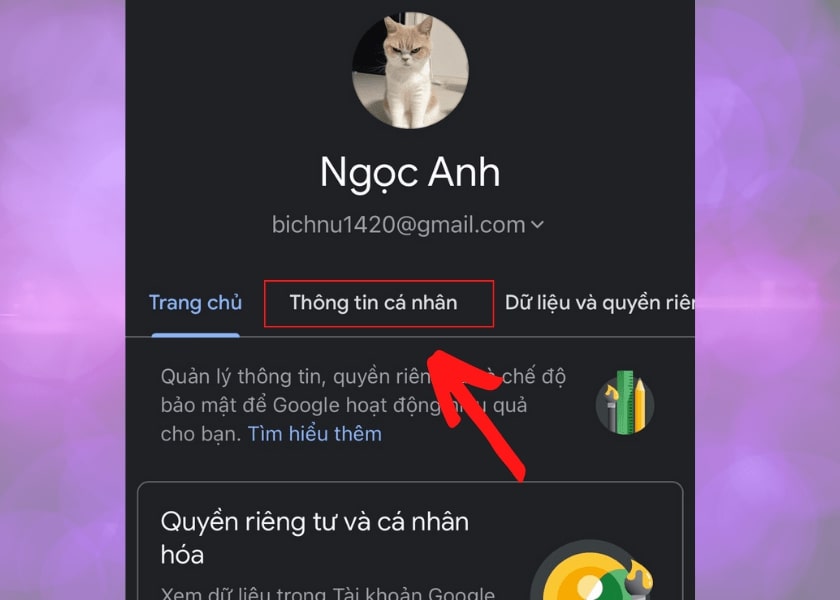
Nhấn vào mục “Thông tin cá nhân”
Bước 4: Ở phần thông tin cơ bản, bạn thấy mục “Tên” hiện ra. Bạn tiếp tục nhấn vào mục “Tên”.
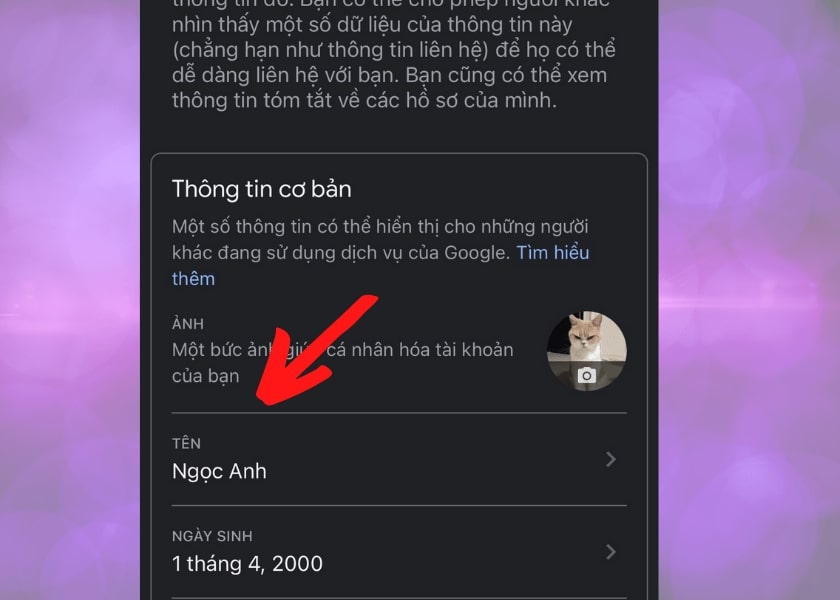
Nhấn vào mục “Tên”
Bước 5: Bạn nhấn vào biểu tượng tương tự như hình cây bút ở mục “Tên”. Tiếp theo bạn tiến hành chỉnh sửa tên.
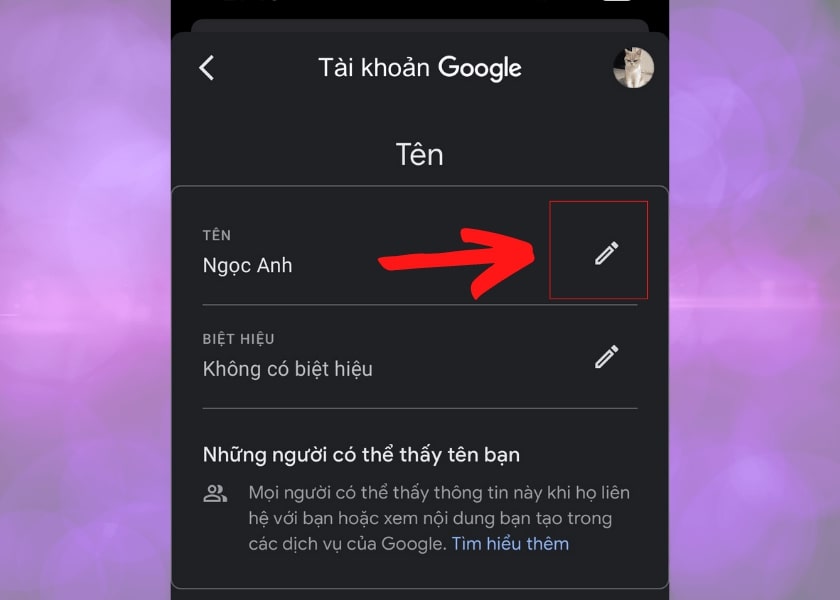
Tiến hành chỉnh sửa tên
Khi hoàn thành chỉ cần bấm lưu là bạn đã thực hiện xong bước đổi tên trên Gmail bằng điện thoại iPhone rồi.
Đổi tên Gmail trên Android
Tương tự như cách đổi tên Gmail trên iPhone, để đổi tên Gmail trên Android bạn cần thực hiện theo các bước dưới đây.
Bước 1: Tương tự như trên iPhone, để đổi tên Gmail trên điện thoại iPhone thì bước đầu tiên bạn cũng nhấn vào hình đại diện ở bên phải màn hình.
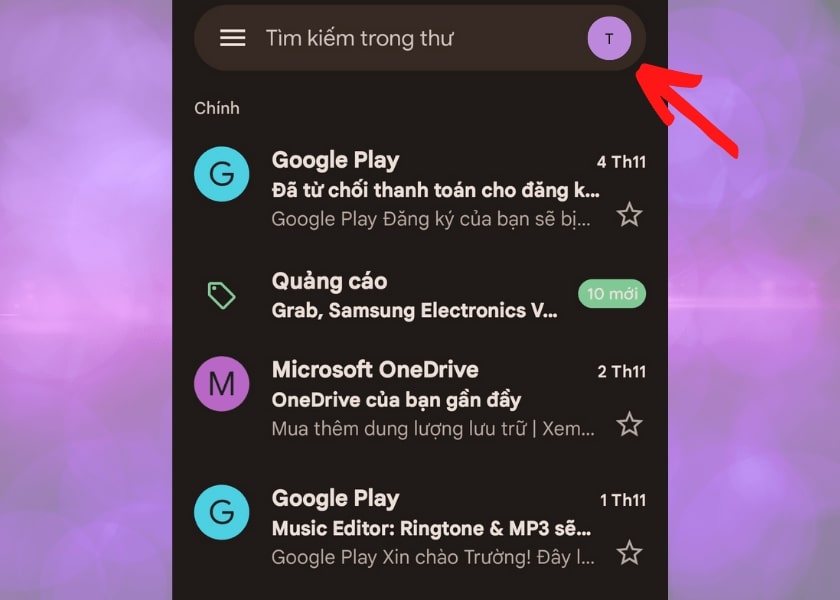
Nhấn vào hình đại diện ở bên phải màn hình
Bước 2: Nhấn vào “Tài khoản Google”.
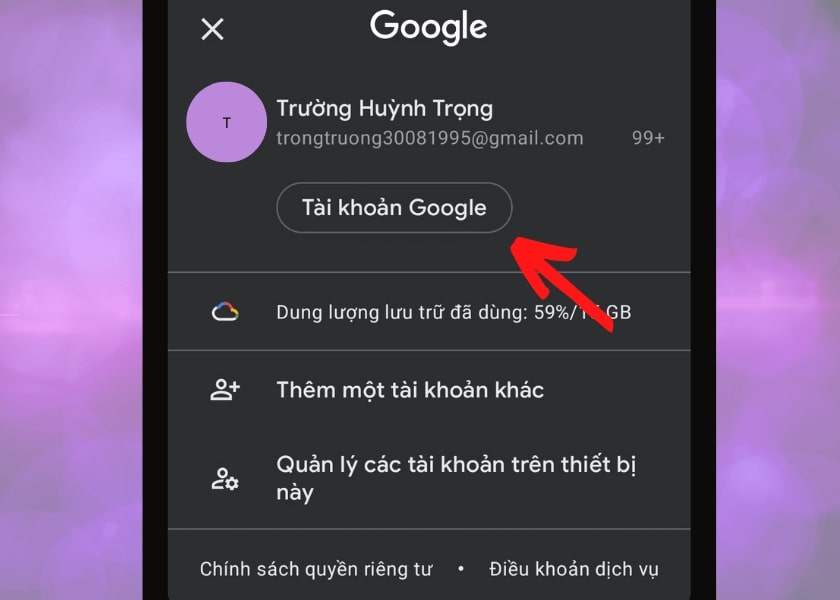
Nhấn vào “Tài khoản Google”
Bước 3: Nhấn vào mục “Thông tin cá nhân”.
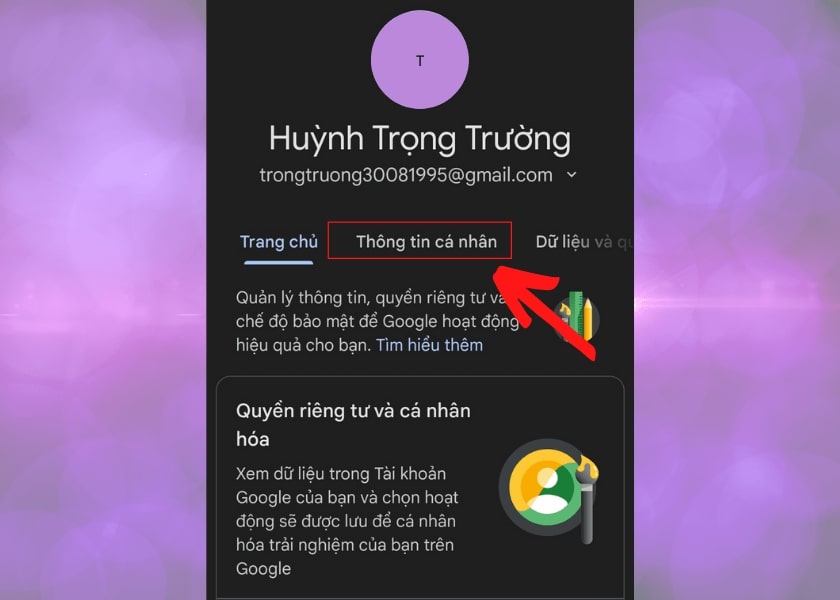
Nhấn vào mục “Thông tin cá nhân”
Bước 4: Cửa sổ mới hiện ra, bạn nhấn vào mục “Tên”.
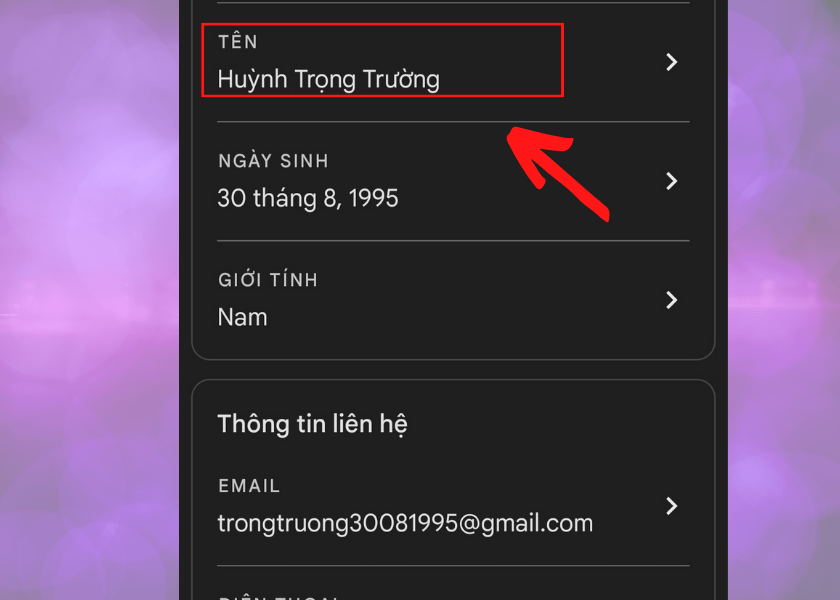
Nhấn vào mục “Tên”
Bước 5: Bạn cũng thực hiện nhấn tiếp vào biểu tượng cây bút để thực hiện đổi tên.
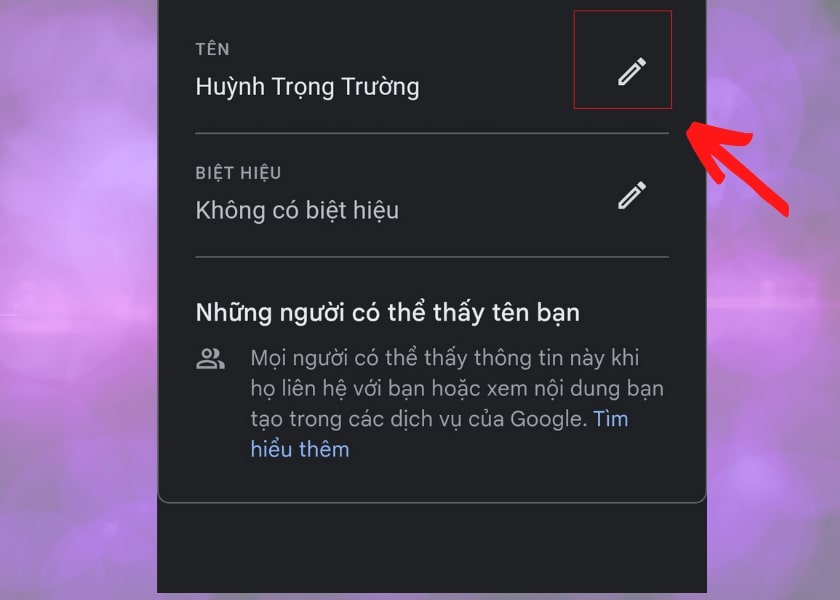
Nhấn tiếp vào biểu tượng cây bút để thực hiện đổi tên
Sau khi đổi xong bạn nhớ bấm vào mục lưu thì tên của bạn mới được thay đổi nhé.
Xem thêm:
- Cách tạo gmail không cần dùng số điện thoại nhanh chóng tại đây!
Cách thay đổi tên Gmail trên máy tính
Dưới đây là các bước để thực hiện đổi tên Gmail trên máy tính:
Bước 1: Đầu tiên bạn nhìn vào góc phải màn hình, để ý biểu tượng có hình “răng cưa”. Đây chính là biểu tượng cài đặt, hãy bấm vào nó.
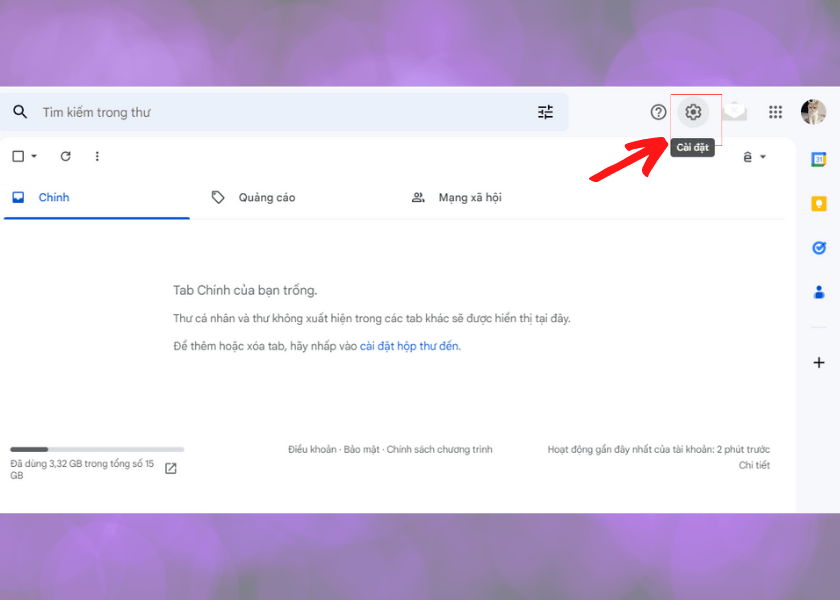
Nhấn vào biểu tượng răng cưa
Bước 2: Một trang menu mới sẽ hiện ra sau khi bạn nhấn vào biểu tượng hình “răng cưa”. Hãy chọn tiếp vào mục “Xem tất cả chế độ cài đặt”.
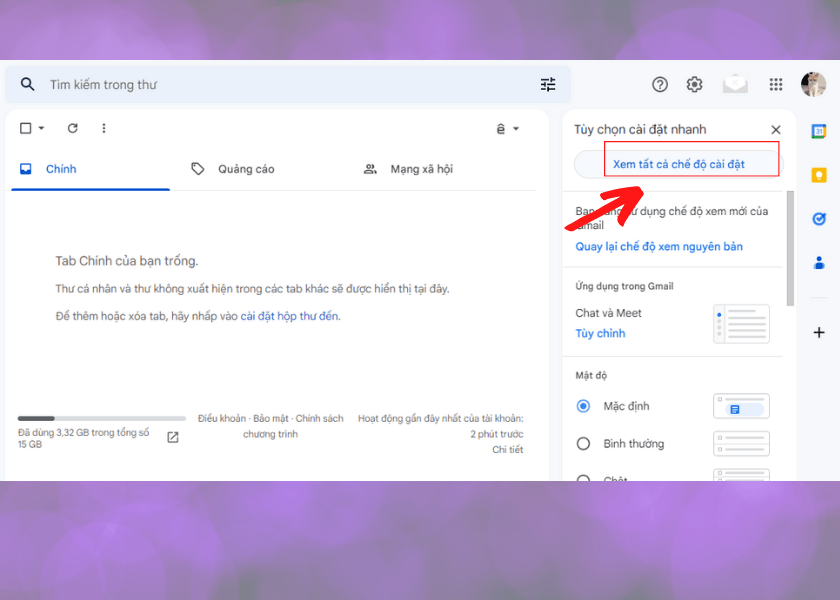
Chọn tiếp vào mục “Xem tất cả chế độ cài đặt”
Bước 3: Bạn sẽ thấy một trang có tên là “Cài đặt” hiện ra. Lúc này hãy nhấn tiếp vào mục Tài khoản và nhập”.
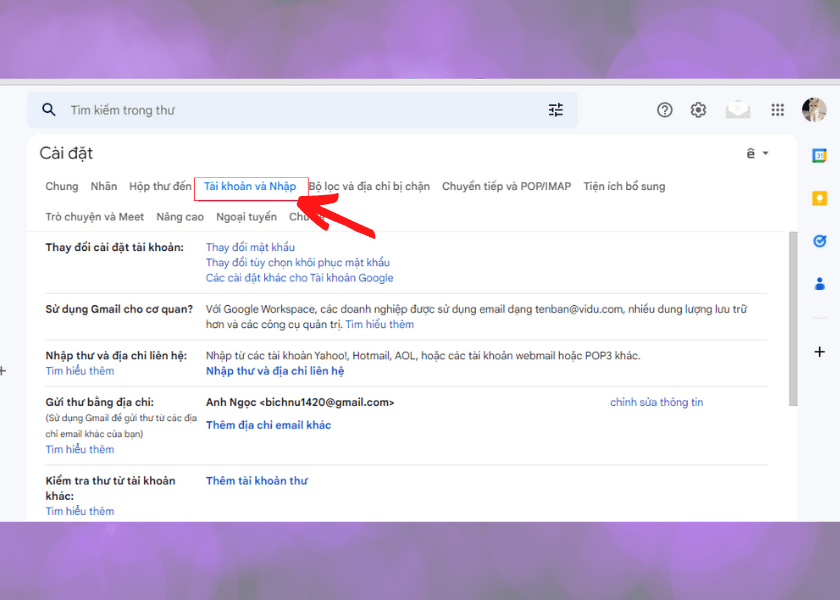
Nhấn tiếp vào mục Tài khoản và nhập”
Bước 4: Một cửa sổ mới sẽ hiện ra, bạn kéo xuống bên dưới và chọn vào “Chỉnh sửa thông tin”. Phần này nằm trong mục “Gửi thư bằng địa chỉ”.
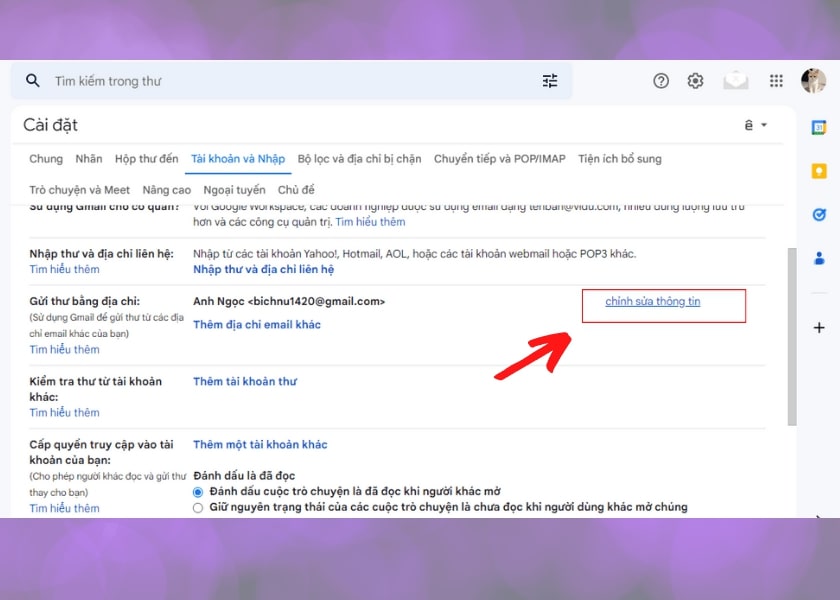
Chọn vào “Chỉnh sửa thông tin”
Bước 5: Một cửa sổ nhỏ sẽ hiện ra. Bạn nhấn vào ô trống phía dưới phần tên cũ để thực hiện đổi tên mới.
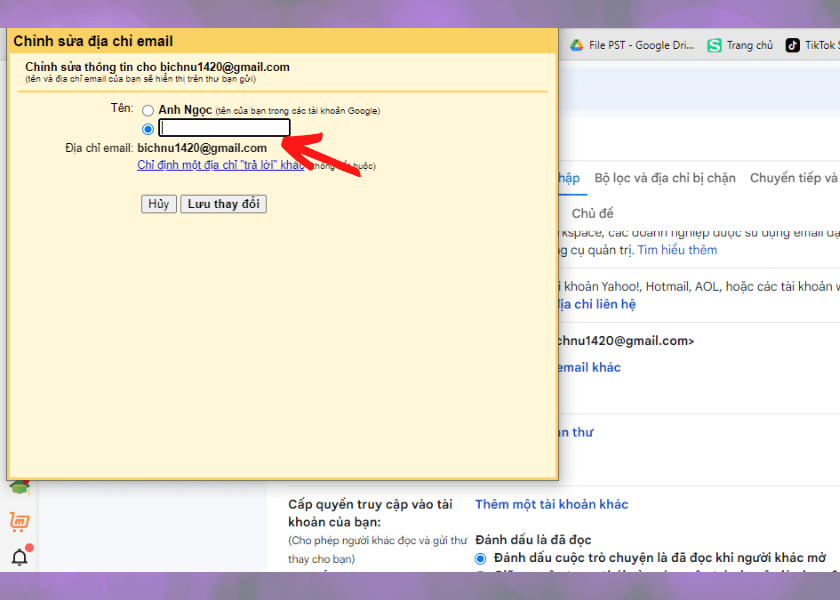
Nhấn vào ô trống phía dưới phần tên cũ
Bước 6: Sau khi điền xong tên mà bạn ưng ý, nhấn tiếp vào mục “Lưu thay đổi” để tên mới được cập nhật nhé. Như vậy là bạn đã hoàn thành xong các bước đổi tên Gmail trên máy tính rồi
Cách đổi tên trên Gmail mới nhưng tài khoản vẫn hiện tên cũ
Trong một số trường hợp nếu bạn đã thực hiện đổi tên nhưng tên cũ vẫn hiển thị thì hãy tiến hành xoá bộ nhớ đệm và cookie.
Lưu ý: Khi xoá cookie, bạn có thể bị đăng xuất khỏi các trang web không phải của Google.
Để xóa Cookie và bộ nhớ đệm, hãy làm theo các bước dưới đây:
Bước 1: Bạn nhìn vào góc phải của màn hình máy tính sau đó chọn vào biểu tượng có “nút ba chấm”.
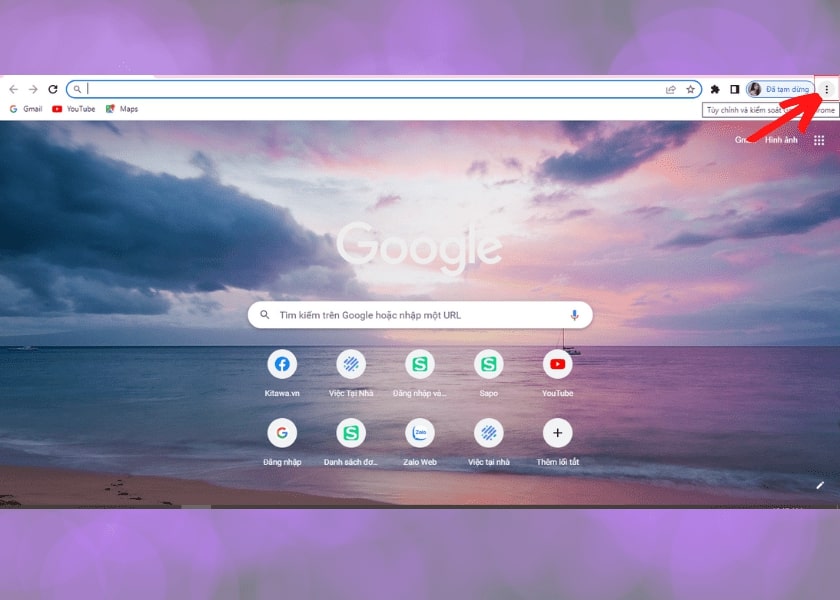
Chọn vào biểu tượng có “nút ba chấm”
Bước 2: Lúc này một cửa sổ mới sẽ hiện ra, bạn tiếp tục chọn vào thanh “Công cụ khác” sau đó chọn tiếp vào mục “Xóa dữ liệu duyệt…”.
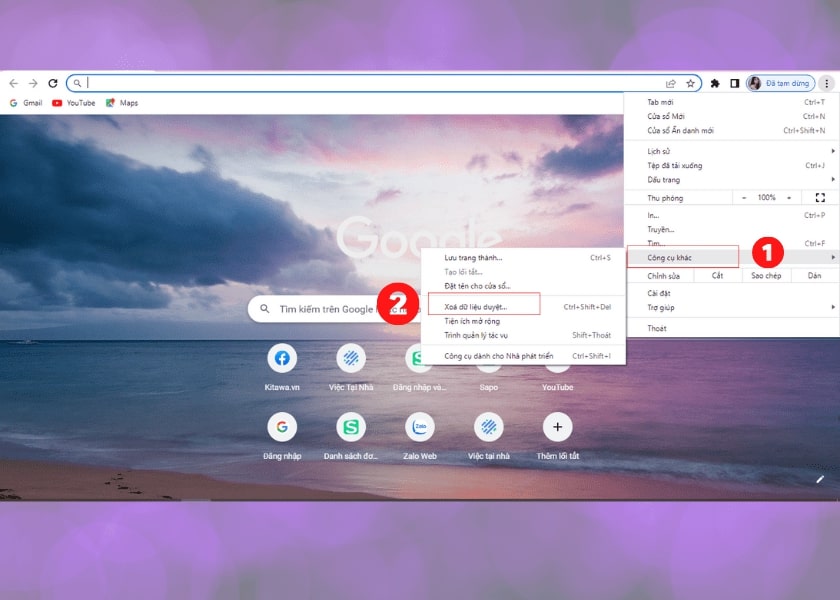
Chọn vào thanh “Công cụ khác”
Bước 3: Trong hộp thoại mới bạn sẽ thấy được mục “Tệp và hình ảnh được lưu trong bộ nhớ đệm”. Bạn chọn vào ô trống bên cạnh mục đó. Sau khi chọn xong bạn sẽ thấy ô trống bên cạnh hiện lên màu xanh da trời.
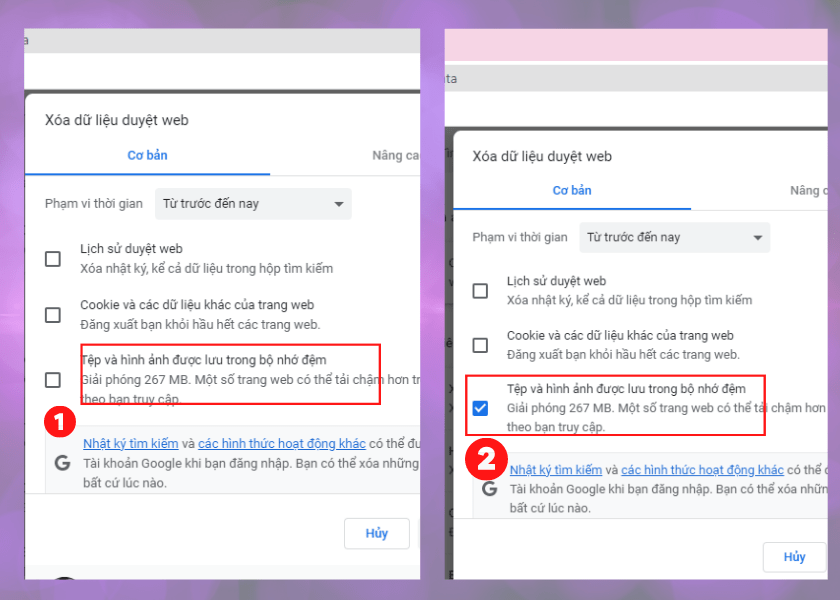
Mục “Tệp và hình ảnh được lưu trong bộ nhớ đệm” hiện ra
Bước 4: Ở bước cuối cùng bạn nhấn vào “Xóa dữ liệu” là đã hoàn thành xong các bước xóa Cookie và bộ nhớ đệm rồi nhé.
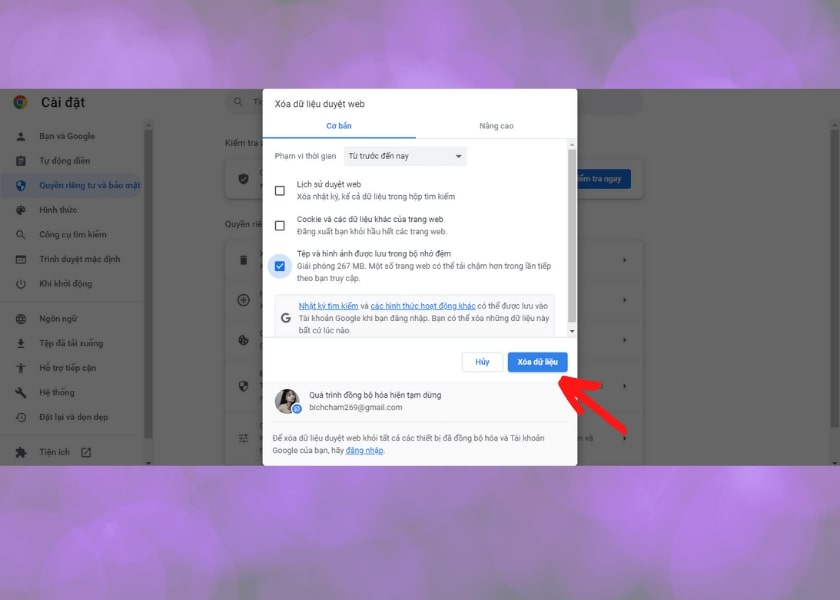
Nhấn vào “Xóa dữ liệu”
Như vậy bài viết trên đã hướng dẫn mọi người cách đổi tên trên Gmail cho điện thoại và máy tính dễ dàng nhất. Hy vọng bài viết này đã đem đến những thông tin hữu ích với các bạn. Cuối cùng chúc các bạn sẽ thực hiện thành công việc đổi tên Gmail ngay từ lần đầu tiên nhé.