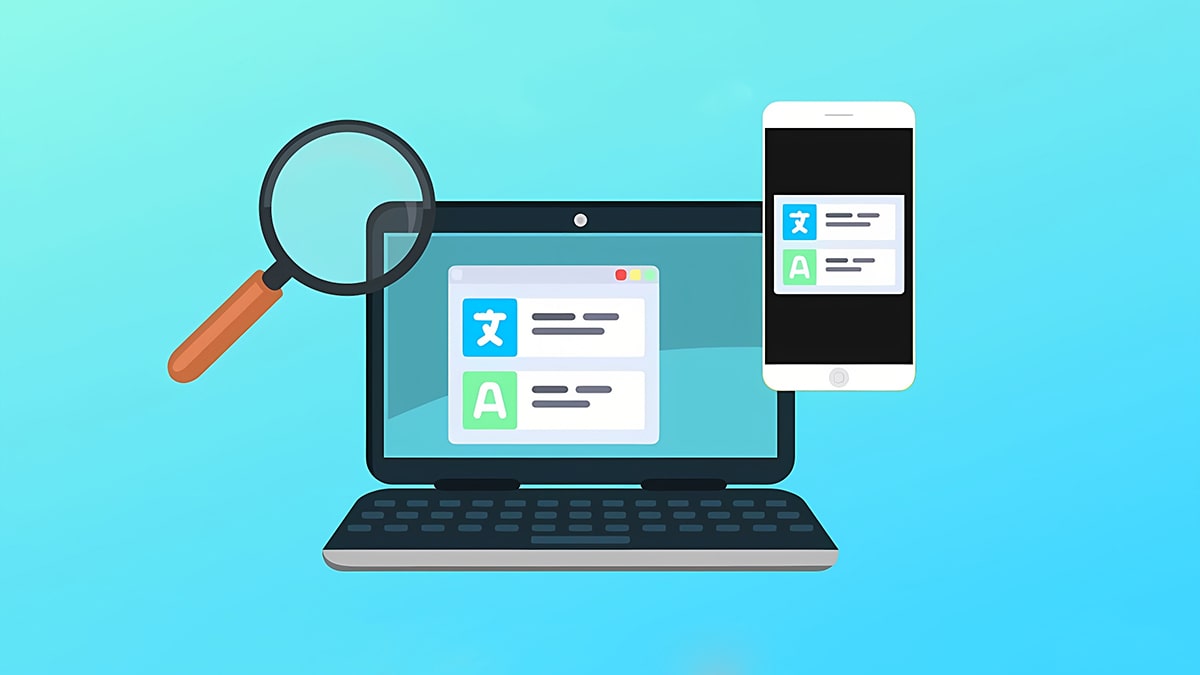Tổng hợp cách xoay ngang 1 trang giấy trong Word 2010, 2016
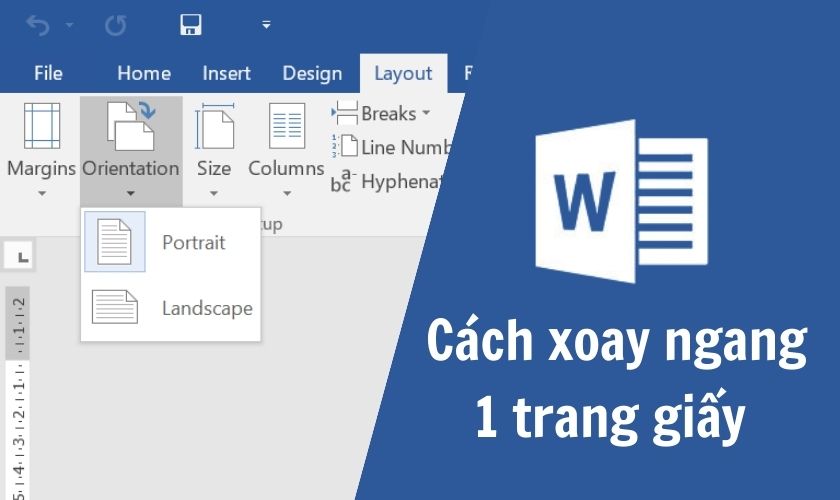
Cách xoay ngang 1 trang giấy trong Word 2010, 2016 là thủ thuật rất cần thiết trong soạn thảo cũng như in ấn tài liệu. Khác với cách trình bày theo chiều dọc, xoay ngang sẽ làm cho văn bản của bạn được rõ ràng và bao quát hơn. Vậy có bao nhiêu cách xoay ngang 1 trang trong Word và cách nào đơn giản nhất? Hãy cùng chúng tôi tìm hiểu qua bài viết sau đây!
Tại sao nên biết cách xoay ngang 1 trang giấy trong Word
Trong quá trình làm báo cáo hay tổng hợp số liệu trên Word, chắc hẳn ai cũng đã gặp phải trường hợp thiếu trước hụt sau khi lưu trữ đủ thông tin. Đặc biệt là các tài liệu đòi hỏi sự liền mạch, số liệu dài không thể bao quát hết trong khổ dọc của giấy.
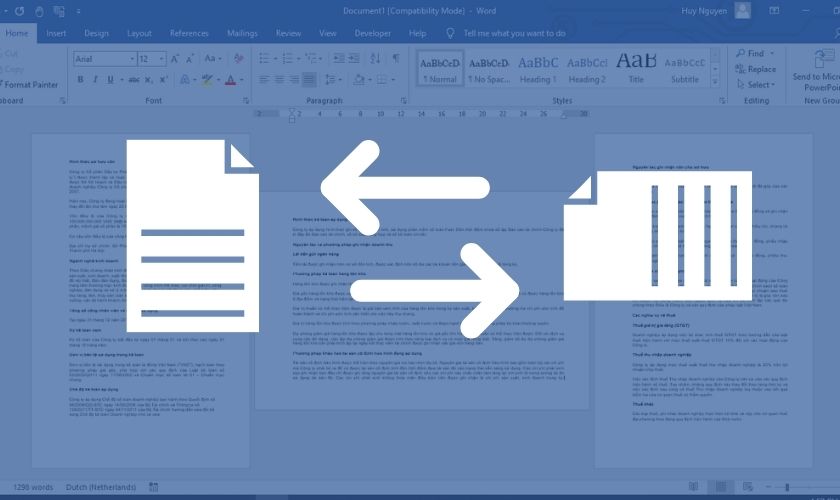
Do đó, việc xoay ngang 1 trang giấy sẽ giúp văn bản được trình bày khoa học và dễ nhìn hơn. Hơn hết, đối với nhiều người cách xoay ngang 1 trang giấy trong Word cũng sẽ mang lại các lợi ích như:
- Trình bày thông tin liền mạch, có logic hơn.
- Lưu trữ thông tin phù hợp với chiều của trang.
- Trình bày nội dung dễ nhìn hơn.
- Dễ kẻ cột, bảng trong trường hợp tổng hợp số liệu.
Cách xoay ngang trang giấy trong Word 2010,2016 nhanh chóng
Tùy theo mục đích soạn thảo văn bản của từng cá nhân mà việc xoay ngang trang giấy trong Word được chia thành nhiều kiểu như:
- Xoay ngang toàn bộ trang giấy.
- Xoay ngang 1 trang giấy.
- Xoay ngang 1 đoạn văn bản bất kỳ.
Vậy cụ thể mỗi thao tác sẽ khác nhau như thế nào, hãy cùng tìm hiểu qua nội dung dưới đây.
Lưu ý: Các bước minh họa được thao tác dựa trên nền tảng Word 2016. Bạn có thể thao tác tương tự trên phiên bản Word 2010.
Cách xoay ngang toàn bộ trang giấy trong Word
Trên thực tế, việc thực hiện xoay ngang toàn bộ trang giấy dễ thao tác hơn rất nhiều so với việc bạn chỉ xoay 1 trang hay 1 đoạn văn bản bất kỳ. Do đó, đây được đánh giá là thủ thuật phổ biến nhất nếu muốn thay đổi cấu trúc trình bày văn bản.
Để thực hiện bạn có thể làm theo các bước sau:
Bước 1: Đầu tiên bạn mở file tài liệu Word muốn chỉnh sửa. Trên thanh công cụ, bạn cần di chuyển đến thẻ Layout rồi chọn vào mục Orientation.
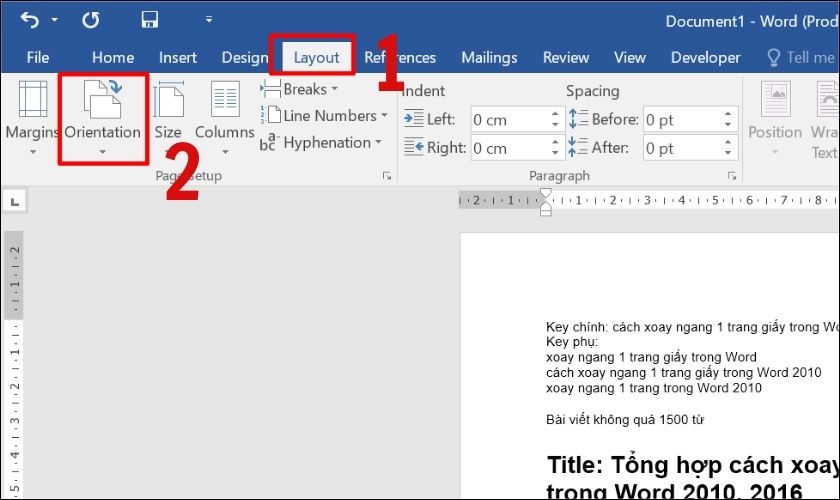
Bước 2: Tiếp theo, để chuyển thành cấu trúc ngang, bạn lựa chọn Landscape. Lúc này, toàn bộ các trang thuộc văn bản sẽ được chuyển từ dọc sang ngang ngay lập tức.
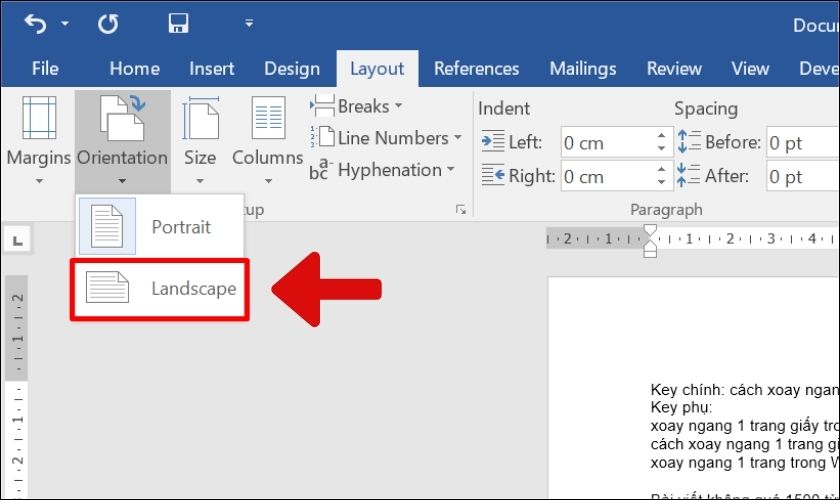
Ngược lại, nếu bạn muốn chuyển từ trang ngang trở về lại bố cục trang dọc ban đầu. Hãy thực hiện tương tự và chọn vào mục Portrait thay vì Landscape.
Cách xoay ngang 1 trang giấy trong Word
Trong trường hợp, bạn chỉ muốn xoay ngang 1 trang giấy trong Word còn các văn bản khác giữ nguyên thì hãy làm theo các bước sau:
Bước 1: Tách trang cần xoay thành một section riêng.
Để tránh tình trạng tất cả các văn bản đều bị xoay ngang theo, bạn cần phải tách trang đó thành 1 trang riêng.
- Đầu tiên, hãy đặt con trỏ chuột tại vị trí đầu trang văn bản các bạn muốn ngắt section.
- Sau đó chọn thẻ Layout, nhấn vào mục Break và chọn Next Page để ngắt trang.
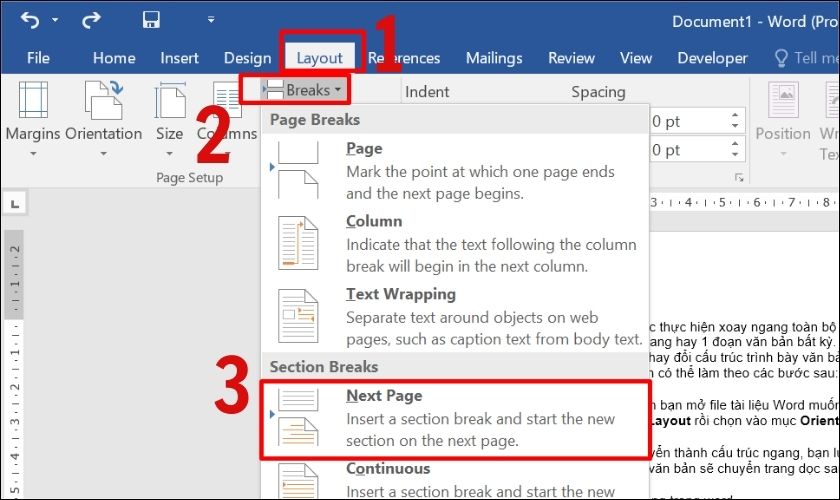
Bước 2: Tiến hành xoay ngang trang giấy.
- Giữ con trỏ chuột thuộc phạm vi trang bạn vừa tách thành section. Sau đó tại thẻ Layout, bạn nhấn vào dấu mũi tên ở phần Page Setup.
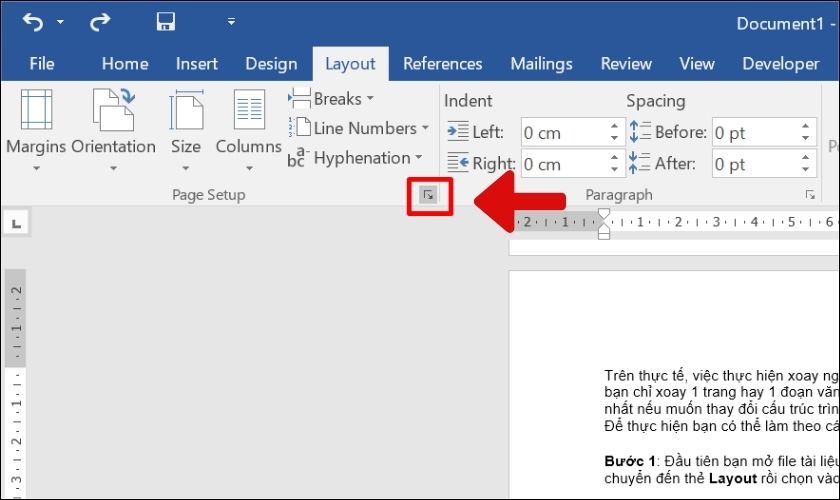
- Khi đó, hộp thoại Page Setup xuất hiện. Bạn tiếp tục chọn Landscape trong Orientation. Đồng thời dưới phần Apply to, bạn cần click vào This point forward và nhấn OK để hoàn tất.
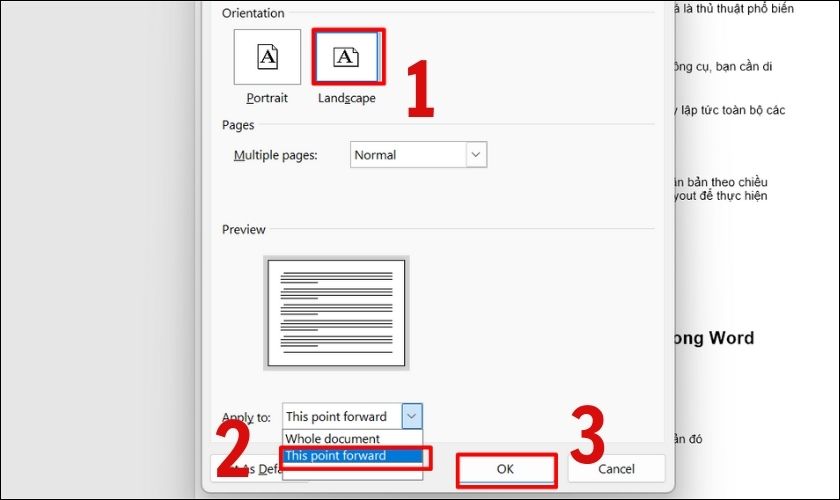
Vậy là sau 2 bước vô cùng đơn giản, bạn đã chuyển được 1 trang văn bản dọc sang được bố cục ngang trong Word.
Hướng dẫn xoay 1 đoạn văn bản bất kỳ
Để thực hiện xoay ngang một đoạn văn bản bất kỳ trong Word. Bạn cũng sẽ thực hiện đơn giản như sau:
Bước 1: Bước đầu tiên cũng là bước khác biệt nhất so với 2 kiểu còn lại. Bạn cần tô đen phần văn bản mà bạn muốn xoay ngang.
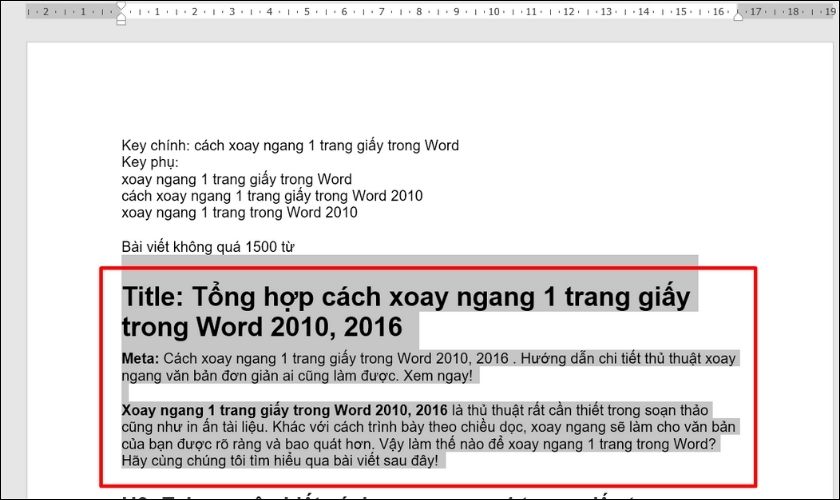
Tiếp đến, bạn nhấp vào mục Layout, chọn Margins và nhấp vào Custom Margins.
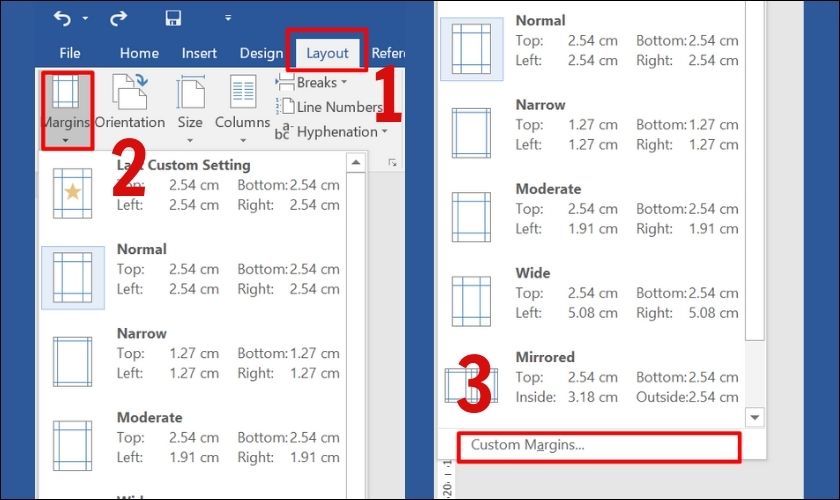
Bước 2: Tương tự với cách xoay ngang 1 trang, bạn cũng lựa chọn Landscape trong mục Orientation.
- Tuy nhiên, trong mục Apply to, hãy click vào Selected text.
- Cuối cùng, chỉ cần nhấn nút OK để áp dụng cài đặt vừa thực hiện.
Phần văn bản bạn đã chọn sẽ được định dạng theo trang ngang và được tách thành một trang riêng so với phần văn bản còn lại.
Những lưu ý khi xoay ngang 1 trang giấy trong Word 2010,2016
Nhìn chung các thủ thuật xoay ngang 1 trang giấy, 1 đoạn văn bản bất kỳ hay toàn bộ tài liệu trong Word khá đơn giản. Tuy nhiên để các thao tác trở nên nhanh chóng nhất, bạn cần lưu ý một số điều sau:
- Trên cả 3 kiểu xoay ngang, người dùng hoàn toàn có thể áp dụng xoay ngang trang giấy trong Word trước. Sau đó soạn thảo sau hoặc ngược lại đều được.
- Cho đến hiện tại, mọi phiên bản của Microsoft Word đều cung cấp tính năng xoay ngang cho người dùng.
- Đối với trường hợp xoay ngang 1 trang bất kỳ, bạn nên thực hiện ngắt trang trước. Để đảm bảo dữ liệu còn lại không bị thay đổi định dạng hay chạy văn bản so với ban đầu.
- Đừng quên bôi đen phần văn bản nếu muốn xoay 1 đoạn bất kỳ trong file Word.
Như vậy bài viết đã hướng dẫn 3 cách xoay ngang 1 trang giấy trong Word cực kỳ đơn giản mà ai cũng thực hiện được. Hy vọng các bạn có thể xoay ngang một hay nhiều trang bất kỳ trong Word một cách dễ dàng. Và nếu thấy hữu ích, hãy chia sẻ để bạn bè cùng biết nhé!