Hướng dẫn cách chụp màn hình Macbook cho người mới

Cách chụp màn hình Macbook không hề khó, hơn nữa lại có rất nhiều cách để bạn lựa chọn dùng. Hãy xem các cách chụp màn hình Macbook dưới đây để chụp lại màn hình nhanh chóng khi cần thiết. Bạn không cần nhớ tất cả, chỉ chọn một đến hai cách và ghi nhớ nó là được.
Cách chụp màn hình Macbook với Command + Shift + 4
Khi sử dụng tổ hợp phím tắt Command+Shift+4 để chụp ảnh màn hình Macbook thì bạn cần nhấn vào dấu + xuất hiện trên màn thay thế cho con trỏ chuột. Khi nhấn biểu tượng này bạn di chuyển tới vùng cần chụp ảnh.

Sau khi chụp ảnh thành công, bạn có thể xem lại hình ảnh nằm trong mục Desktop tại Mac OS.
Sử dụng các phím tắt khác để screenshot
Bạn có thể sử dụng các phím tắt khác thay thế cho Command+shift+4 bạn có thể thay thế bằng tổ hợp phím Command + Shift + 3 hoặc Command + Shift + 4 + Spacebar.
Với cách Command + Shift + 3: bạn nhấn cùng lúc các phím Command + Shift + 3 sau đó thả tay ra ngay tức khắc để chụp toàn màn hình.
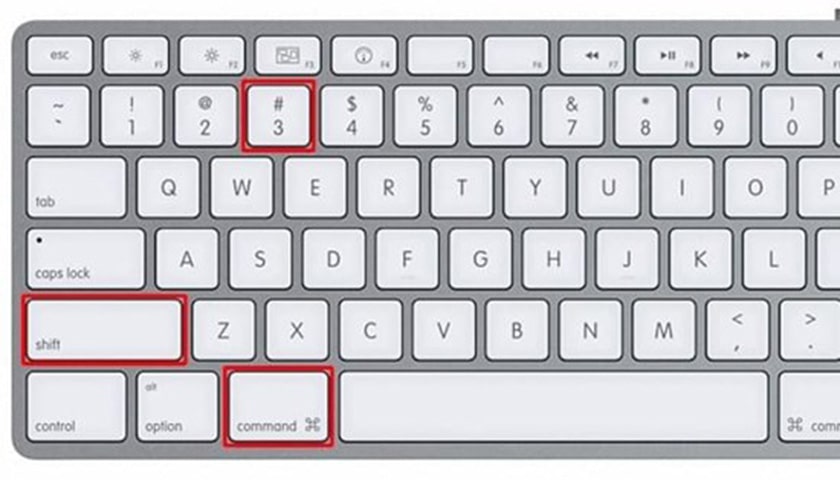
Với cách Command + Shift + 4 + Spacebar: xuất hiện icon của camera, di chuyển chúng đến vị trí bạn muốn chụp sau đó khi thấy chúng hiện xanh thì nhấn vào đó.
Chụp chỉ một khu vực
Cách chụp màn hình máy tính hay macbook với một khu vực chỉ định trước rất đơn giản, chỉ cần dùng tổ hợp phím Command + Shift + 4. Sau đó kéo chuột về khu vực muốn chụp ảnh là được.
Cách này chỉ có thể chụp được một khu vực trên Macbook với kích thước và phạm vi do người dùng chọn.
Chụp và quay màn hình nhiều kiểu
Đối với chụp, quay màn hình Macbook bạn có thể bấm tổ hợp phím Command + Shift + 5. Loạt công cụ để chụp quay màn hình sẽ hiện ra và để bạn tùy ý lựa chọn theo mong muốn.
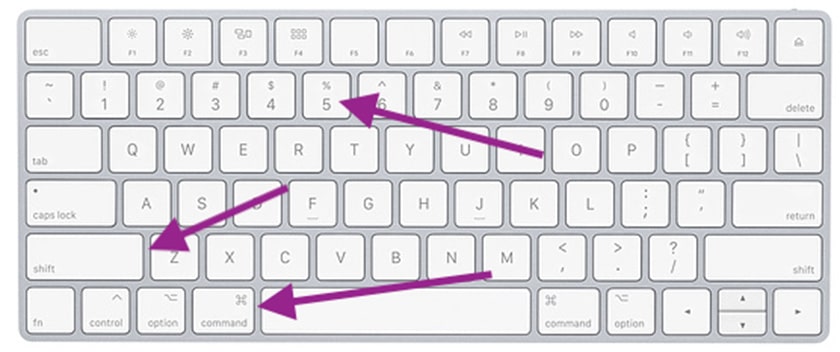
Cách chụp màn hình Macbook vào bộ nhớ tạm
Để chụp màn hình Macbook vào bộ nhớ tạm, bạn lại có ba cách sau:
Cách 1: Sử dụng tổ hợp phím Command + Shift + Control + 3 để chụp ảnh nhanh chóng và lưu vào bộ nhớ.
Cách 2: Dùng tổ hợp phím Command + Shift + Control + 4 để chụp khu vực chỉ định trên màn hình. Sau đó hình ảnh sẽ được lưu lại vào bộ nhớ tạm. Chú ý kéo chuột để chọn khu vực muốn chụp ảnh.
Cách 3: Dùng tổ hợp phím Command + Shift + Control + 4 + Space Bar (phím Space) để chụp nhanh hình ảnh rồi lưu lại vào bộ nhớ. Chú ý rê chuột vào điểm muốn chụp hình.
Cách chụp màn hình Macbook qua các ứng dụng
Thay vì tổ hợp phím tắt, bạn có thể chụp màn hình Macbook qua các ứng dụng như: Skitch, Teampaper Snap, Monosnap, Snagit,… Với cách chụp hình ảnh qua ứng dụng, bạn có thể nhận được những tấm hình sắc nét và ưng ý hơn.
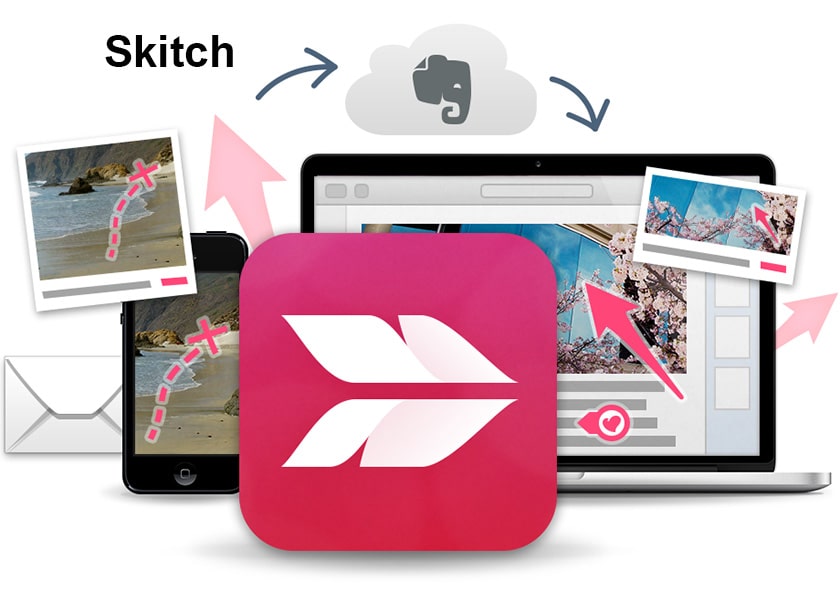
Ngoài ra, bạn cũng có thể chỉnh sửa lại hình ảnh vừa chụp được như ý muốn. Chụp ảnh qua ứng dụng bạn sẽ tốn thời gian tải app về vào lần đầu dùng nhưng những lần sau sẽ dùng được ngay không mất thời gian chờ đợi.
Lưu ý cách chuyển đuôi hình ảnh sang .jpg
Sau khi chụp màn hình Macbook, hình ảnh sẽ có định dạng mặc định là .png. Với đuôi này, rõ ràng sẽ bất tiện hơn trong nhiều trường hợp.
Nếu bạn cần hình ảnh có đuôi .jpg hãy học cách chuyển đuôi sau:
Đầu tiên bấm phím tắt Command + Space → Sau đó truy cập vào Spotlight. Tiếp theo, Gõ Terminal → Chọn lệnh bên dưới → Nhấn Enter để chuyển đổi hoàn tất.
Với thao tác trên bạn có thể chuyển đuôi png thành jpg để phục vụ cho quá trình sử dụng hình ảnh. Tất nhiên nếu không cần phải đổi đuôi sẽ đỡ tốn thời gian hơn.
Tổng Kết
Trên đây là các cách chụp màn hình Macbook nhanh chóng cho bạn lựa chọn. Dù dùng phím tắt hay ứng dụng đều được. Trong trường hợp bạn không có cách nào nhớ được phím tắt thì chọn tải ứng dụng về dùng cũng là một cách hay.







