Các cách kết nối Airpod với laptop Windows, Macbook đơn giản nhất

Airpod là một phụ kiện tai nghe từ nhà Apple được rất nhiều người ưa chuộng sử dụng. Tuy nhiên với những người lần đầu sử dụng tai nghe không dây nói chung và Airpod nói riêng. Sẽ không biết được cách kết nối Airpod với laptop như thế nào? Hãy theo dõi bài viết này để cùng tìm hiểu nhé!

Vì sao nên biết cách kết nối Airpod với laptop?
Cùng là sản phẩm từ nhà Táo, nên độ tương thích của Airpod với các iDevice khác khá cao. Tuy nhiên nhiều người lại thắc mắc rằng, liệu có cách nào kết nối Airpod với laptop Windows không?
Vậy liệu rằng Airpod có thể kết nối Bluetooth với máy tính chạy hệ điều hành khác hay không?

Bạn đừng quá lo lắng nhé, mặc dù Windows và iOS không giống nhau. Nhưng ta vẫn có thể kết nối Airpod với các dòng laptop Windows như Dell, HP, Assus,… khác. Vậy cụ thể cách thực hiện như thế nào? Hãy cũng theo dõi nội dung hướng dẫn chi tiết sau đây!
Các cách kết nối Airpod với laptop đơn giản, phổ biến nhất
Trước khi đi vào tìm hiểu cách kết nối Airpod với các dòng laptop khác. Ta hãy cùng tham khảo qua cách kết nối với Macbook như thế nào?
Hướng dẫn kết nối Airpod với Macbook
Để liên kết tai nghe Airpod và Macbook ta lần lượt thực hiện các bước sau:
- Bước 1: Mở Macbook, chọn vào biểu tượng Táo khuyết góc trái màn hình máy.
- Bước 2: Click chọn vào System References để mở cài đặt hệ thống trên Mac.
- Bước 3: Tiếp tục click chọn vào biểu tượng Bluetooth và bật nút turn on (bật) như hình.
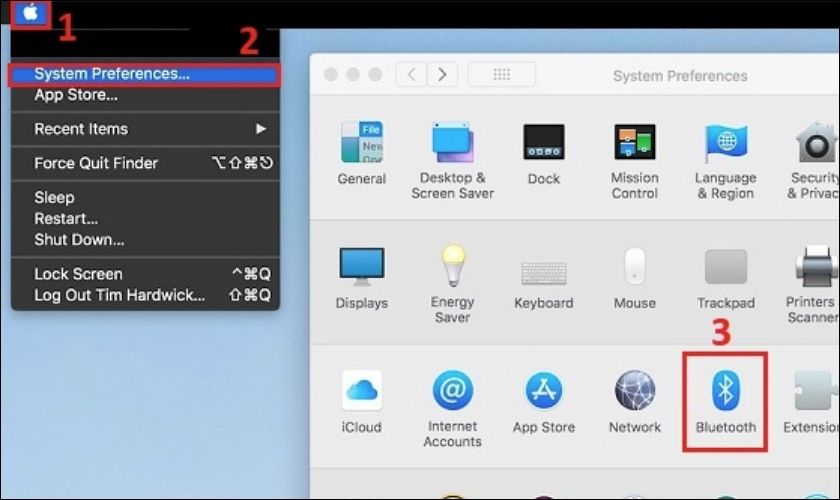
- Bước 4: Ấn giữ nút nguồn trên mặt lưng hộp sạc Airpod tầm 5s đến khi thấy tên thiết bị hiện lên màn hình.

- Bước 5: Tiếp tục click chọn Connect để kết nối 2 thiết bị với nhau.
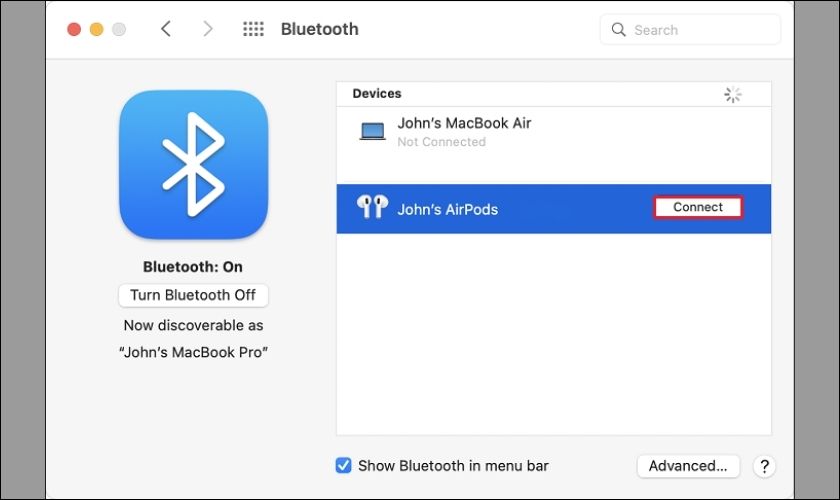
Sau khi kết nối thành công, bạn đã có thể nhìn thấy dung lượng pin của tai nghe và hộp sạc trên màn hình. Thông tin này cũng sẽ tự động hiển thị để bạn tiện theo dõi mỗi khi bật nắp hộp sạc.
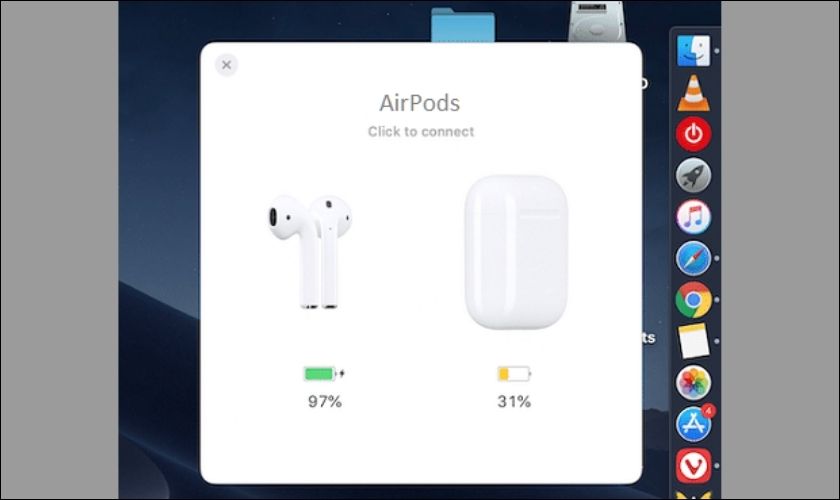
Chỉ cần thực hiện các bước trên cho lần đầu kết nối 2 thiết bị. Những lần sử dụng sau ta chỉ cần bật Bluetooth cho Macbook. Khi cả 2 nằm trong phạm vi cho phép, sẽ tự động kết nối với nhau.
Cách kết nối Airpod với laptop Windows
Ngược lại nếu laptop của bạn không sử dụng hệ điều hành MacOS. Thì chúng ta sẽ có cách kết nối Airpod với laptop Windows khác như Dell, Asus, HP,…
- Bước 1: Click chuột vào biết tượng Windows trên màn hình (Start) để mở Cài đặt.
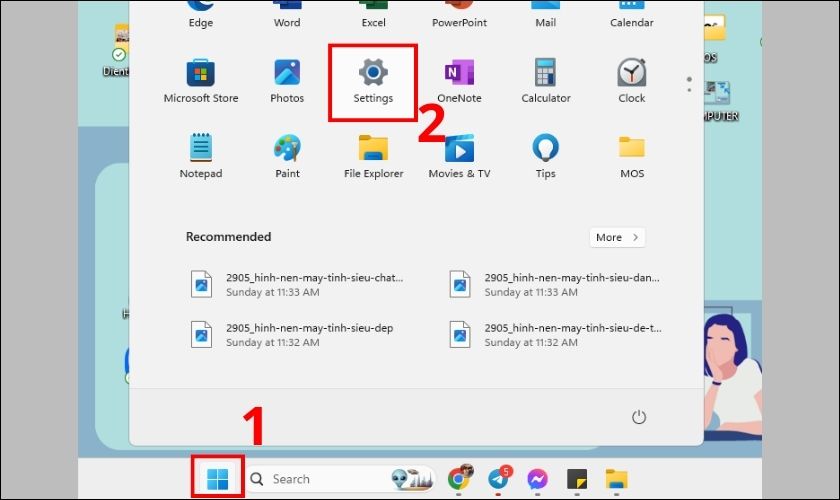
- Bước 2: Click chọn vào mục Bluetooth and Devices.
- Bước 3: Bật (turn on) nút Bluetooth, sau đó lại chọn Add Devices.
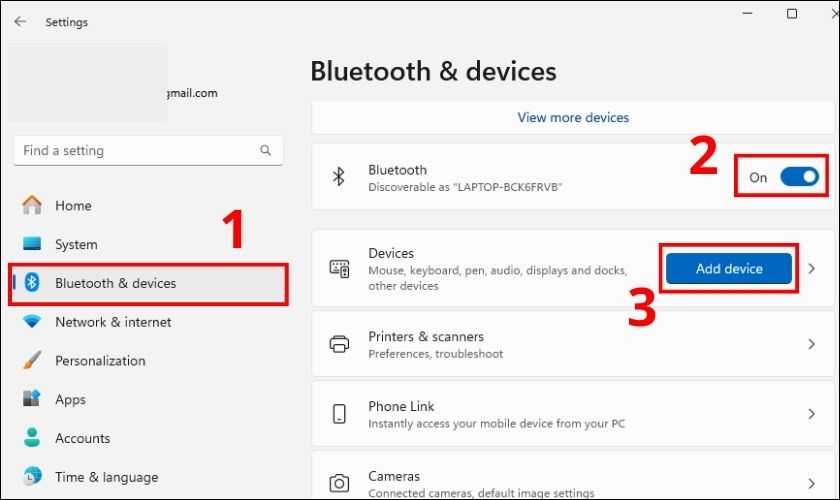
- Bước 4: Tiếp tục chọn vào mục Bluetooth thêm lần nữa.
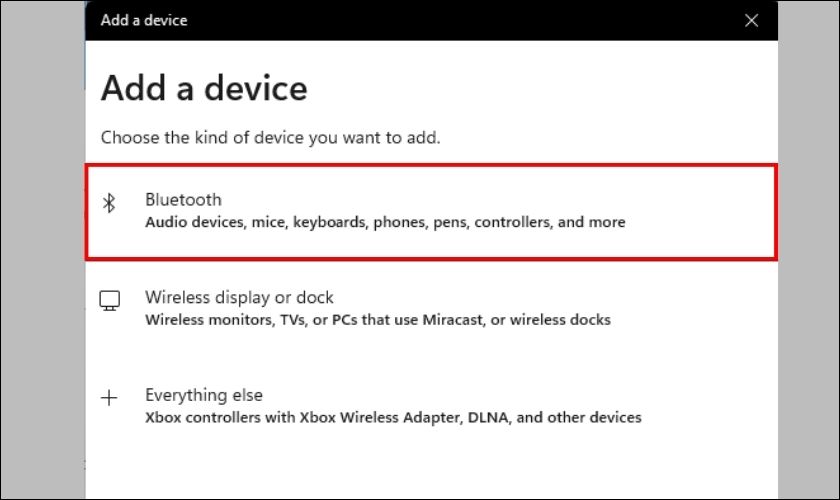
- Bước 5: Ấn đè nút nguồn ở mặt lưng Airpod đến khi hiển thị tên sản phẩm lên màn hình.

- Bước 6: Tìm tên tương thích chọn Connect để kết nối.
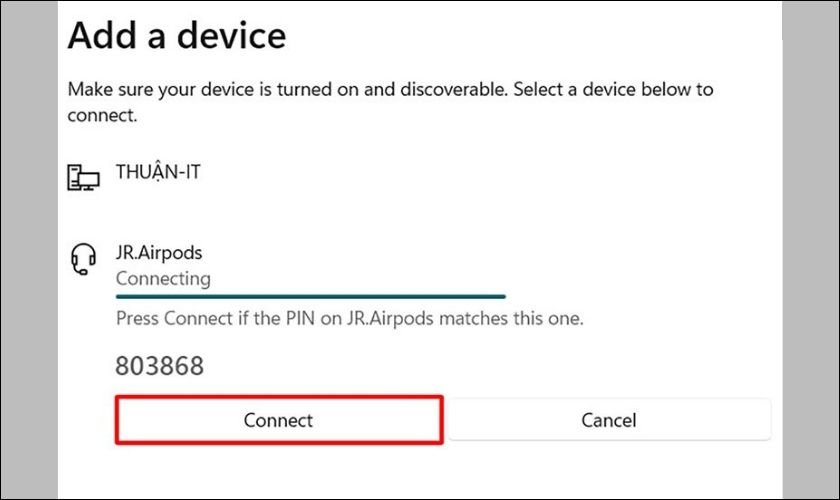
Cũng tương tự như đối với Macbook, thủ thuật này chỉ cần thực hiện 1 lần đầu tiên kết nối. Nhưng lần sau cả 2 thiết bị sẽ tự động nhận tín hiệu khi bật Bluetooth.
Những điều cần lưu ý khi kết nối Airpod với laptop
Mặc dù cách thực hiện khá đơn giản, nhưng vẫn không ít người dùng gặp khó khăn khi thực hiện thủ thuật này. Để gia tăng tỷ lệ thành công khi thực hiện, mời các bạn cùng tham khảo một số lưu ý sau đây:
- Hãy đảm bảo Airpod của bạn còn đủ pin trước khi kết nối.
- Đặt cả 2 thiết bị trong phạm vi đủ để bắt sóng Bluetooth của nhau.
- Hãy nhớ ấn giữ phím nguồn trên Airpod khi lần đầu kết nối.
- Lần kết nối thứ 2, nếu cả 2 thiết bị không tự nhận tín hiệu. Hãy gỡ bỏ Airpod trên laptop và kết nối lại.
- Đã thử thực hiện nhiều lần không thành công. Nên mang thiết bị đến trung tâm sửa chữa linh kiện uy tín để kiểm tra tình trạng.
- Mua phải hàng giả, hàng nhái kém chất lượng cũng là nguyên nhân khiến người dùng không thể kết nối thành công.
- Tuổi thọ thiết bị giảm và không thể kết nối được nữa.
Kết luận
Bạn vừa tham khảo qua cách kết nối Airpod với laptop thông qua Bluetooth từ Lap Vui. Hy vọng với những thông tin hữu ích trên bạn có thể thực hiện thành công thủ thuật này. Nếu thấy hay đừng quên ấn vào nút chia sẻ để ủng hộ Lap vui nhé!







