Hướng dẫn kiểm tra tốc độ CPU máy tính PC chi tiết

Khi mà các kiến thức về công nghệ thông tin trở nên “phổ cập” hơn trong cuộc sống hằng ngày, nhu cầu về sử dụng máy tính của mọi người trở nên cao hơn. Tìm được một chiếc máy tính để bàn (máy tính PC) đáp ứng được các nhu cầu sử dụng trong học tập và công việc, bạn cần phải kiểm tra linh kiện CPU của máy tính. Vậy kiểm tra CPU là gì? Cần chú ý tới những thông số nào và tại sao? Hãy cùng nghiên cứu cách kiểm tra tốc độ CPU qua bài viết sau nhé.
CPU máy tính PC là gì?
CPU máy tính hay còn gọi là Central Processing Unit (Bộ xử lý trung tâm máy tính). Được xem như bộ não của một máy tính, CPU là nơi tiếp nhận và xử lý mọi dữ liệu và thao tác trên máy tính PC. Để biết một máy tính PC hoạt động có tốt không, tốc độ xử lý dữ liệu có nhanh hay không, bạn cần kiểm tra tốc độ của CPU.

Các cách kiểm tra tốc độ CPU của máy tính PC
Cách kiểm tra tốc độ CPU trên máy tính PC cũng sẽ khác nhau ở các máy tính có hệ điều hành khác nhau. Hiện nay trên thị trường có khá nhiều hệ điều hành máy tính được mọi người sử dụng, thông dụng nhất là Windows và MacOS. Bài viết này sẽ hướng dẫn các bạn các kiểm tra CPU trên máy tính chạy hệ điều hành Windows và hệ điều hành MacOS nhé.
Xem thêm: Chọn CPU chip máy tính khi build PC – AMD hay Intel
Kiểm tra tốc độ CPU của máy tính PC chạy hệ điều hành Windows
Cách đơn giản nhất để bạn có thể kiểm tra tốc độ CPU trên máy tính PC của mình đó là:
- Bước 1: Tìm kiếm biểu tượng “This PC”, ấn chuột phải vào biểu tượng và lựa chọn “Properties”
- Bước 2: Xem thông số hoạt động của CPU.
- Bước 3: Sau khi bạn ấn chuột phải, cửa sổ về các thông tin máy tính sẽ hiển thị trên màn hình, trong đó có tốc độ hoạt động của CPU.
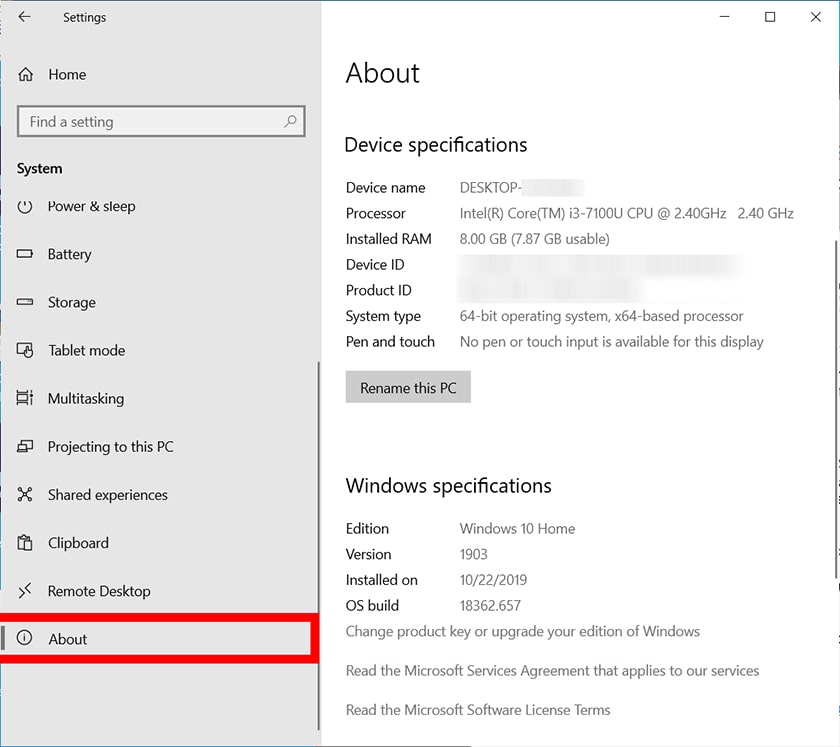
Trường hợp bạn không tìm thấy “This PC” trên máy tính của mình, bạn có thể làm theo cách sau đây:
- Bước 1: Ấn vào biểu tượng cửa sổ Windows ở thanh Taskbar.
- Bước 2: Vào phần “Setting/Cài đặt” và lựa chọn mục “System/Hệ thống”
Bước 3: Ở cột bên trái, kéo chuột chạy dọc xuống và lựa chọn mục “About”. Lúc này các thông tin về máy tính PC sẽ hiển thị, bao gồm cả phần tốc độ của CPU.
Cách kiểm tra tốc độ CPU của máy tính PC chạy hệ điều hành MacOS
Đối với các máy tính PC chạy hệ điều hành MacOS, bạn có thể kiểm tra CPU của máy tính theo hướng dẫn sau:
- Bước 1: Ấn vào biểu tượng quả táo của Apple trên thanh công cụ và lựa chọn mục “About This Mac”
- Bước 2: Vào mục “Overview”, tìm và lựa chọn mục “Processor” để nhìn thấy được tốc độ xử lý của máy tính PC của mình.
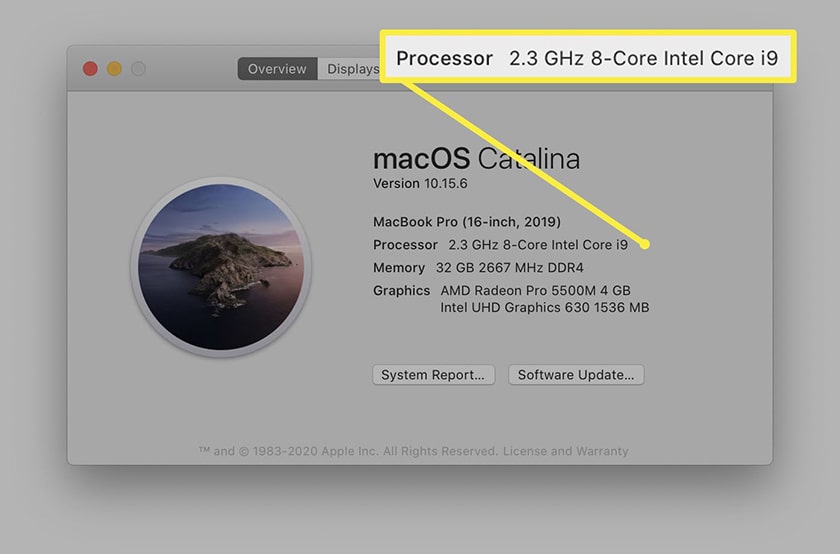
Một số lưu ý khi kiểm tra CPU của máy tính PC
Khi kiểm tra tốc độ CPU trong quá trình Build PC Gaming thì thông số bạn nhìn thấy lúc này có thể không phải là tốc độ thực tế của CPU đang sử dụng. Bởi lúc này có thể CPU đang hoạt động chậm hơn thực tế vì khi máy tính không đang chạy chương trình gì thì CPU sẽ đưa về tình trạng này để đảm bảo tuổi thọ và tiết kiệm năng lượng của máy tình PC.
Tốc độ CPU được đo bằng đơn vị gigahertz (GHz) và nó thể hiện tốc độ của 1 lõi trong CPU. Trường hợp CPU của bạn là sự kết hợp của nhiều lõi thì mỗi lõi sẽ có hiển thị tốc độ hoạt động riêng của nó. Chiếc CPU đang hoạt động nhanh nhất trên thế giới có tốc độ hoạt động trên 5.0 GHz, các CPU hay được sử dụng có tốc độ ở mức 2.0 GHz đến 3.0 GHz.

Việc kiểm tra tốc độ hoạt động của CPU trên máy tính PC là rất cần thiết trong trường hợp bạn muốn nâng cấp hiệu năng hoạt động của máy tính. Biết rõ được các chỉ số hoạt động của máy tính PC, bạn sẽ có những phương án cải thiện hiệu năng máy một cách tốt nhất. Tuy nhiên, tốc độ hoạt động của CPU chỉ là nhân tố quyết định nhưng không có nghĩa tốc độ CPU cao thì máy tính hoạt động nhanh, nó còn phụ thuộc vào các yếu tố khác như dung lượng của bộ nhớ RAM và ổ cứng SSD của máy tính PC nữa.
Trên đây là bài hướng dẫn kiểm tra tốc độ CPU trên máy tính PC. Với các thao tác đơn giản, bạn đã có thể biết thêm các thông tin về chiếc máy tính PC của mình. Chúc bạn thành công!







