Hướng dẫn các mẹo nâng cấp laptop chạy nhanh và mượt hơn

Sau một thời gian sử dụng, nhiều người dùng sẽ không tránh được tình trạng laptop chạy chậm ảnh hưởng đến trải nghiệm. Để giúp laptop chạy nhanh và mượt hơn, chúng tôi sẽ chia sẻ với bạn một vài mẹo, kinh nghiệm nâng cấp laptop ngay ở chính cài đặt máy để lấy lại sức mạnh cho laptop như lúc mới mua.
Tắt phần mềm khởi động cùng với Windows
Việc cài đặt nhiều phần mềm trong đó sẽ có những phần mềm được thiết lập để khởi động cùng lúc với Windows khiến cho thời gian khởi động máy kéo dài, máy bị chậm khi sử dụng. Việc để cho phần mềm khởi động cùng lúc mà lại không dùng đến cũng ảnh hưởng đến máy khá nhiều.
Chính vì thế, để giúp laptop chạy nhanh hơn, tối ưu thời gian khởi động máy, bạn nên tắt những phần mềm khởi động cùng Windows bằng cách:
Mở Task Manager bằng cách click chuột phải vào Taskbar và chọn Task Manager. Bạn cũng có thể nhấn tổ hợp phím Ctrl + Alt + Delete và chọn Task Manager. Tiếp theo bạn chọn More details (hoặc nhấn Alt +D) để mở rộng giao diện tùy chỉnh.
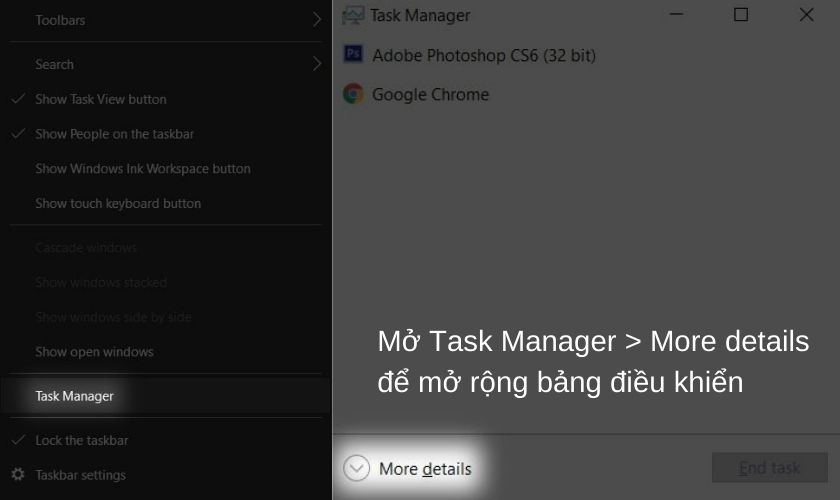
Chọn tab Startup và bạn sẽ cần lưu ý đến 3 cột:
- Name: Tên phần mềm.
- Status: Trạng thái đang kích hoạt (Enable) hay đã tắt (Disable).
- Startup impact: Ảnh hưởng đến thời gian khởi động Windows.
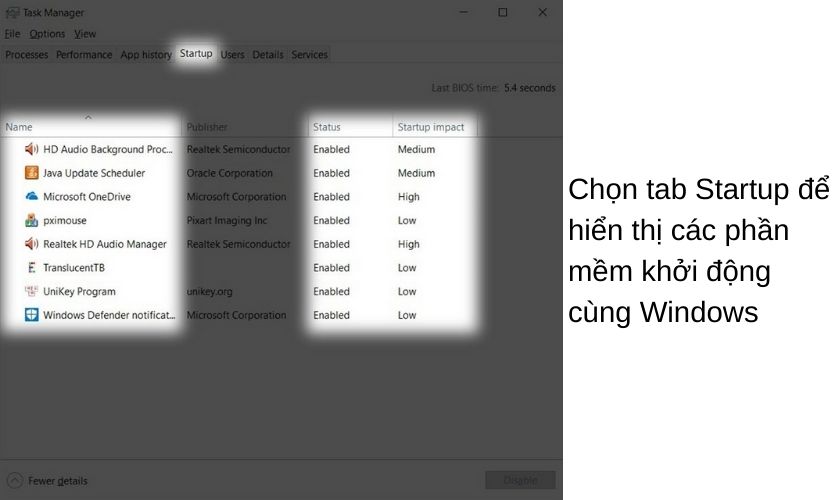
Bạn sẽ không cần quan tâm đến những phần mềm mà bạn thường xuyên sử dụng và trong đó có 2 phần mềm HD Audio là phần mềm quan trọng không cần phải tắt đi. Bạn hãy tập trung vào cột Startup impact và mục này sẽ được chia làm 3 mức độ High, Medium và Low.
Nếu những phần mềm mà bạn không sử dụng đến, ít khi sử dụng thuộc mức ảnh hưởng High thì bạn hãy tắt chúng đi để máy có thể chạy nhanh hơn. Để tắt phần mềm, bạn chọn phần mềm sau đó chọn nút Disable ở bên dưới.
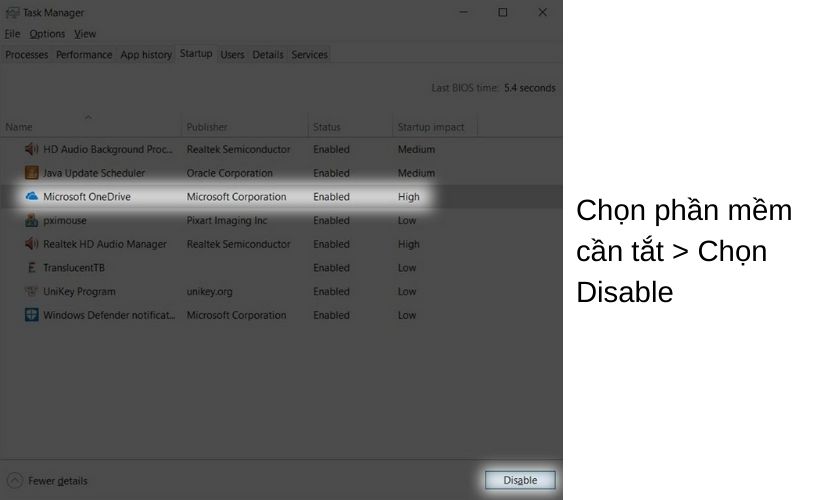
Sau khi Disable phần mềm, bạn sẽ thấy cột trạng thái (Status) của phần mềm đó được chuyển thành Disable, nghĩa là phần mềm đó sẽ không khởi động cùng Windows nữa.
Tắt những hiệu ứng chuyển cảnh Windows
Đôi khi những hiệu ứng chuyển cảnh Windows mặc dù khiến cho hệ điều hành trông đẹp hơn nhưng cũng khiến cho laptop chạy chậm. Chính vì thế, để tối ưu tốc độ cho máy, bạn có thể tắt những hiệu ứng chuyển cảnh Windows này.
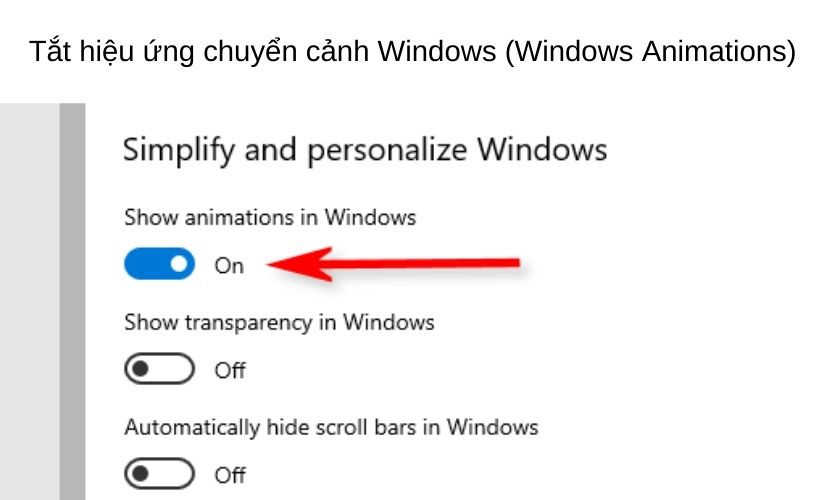
Để tắt hiệu ứng chuyển cảnh đối với Windows 7, click chuột phải trên màn hình Desktop → Personalize → tại tab Window Color bỏ chọn Enable transparency để tắt tính năng trong suốt.
Đối với Windows 8, 8.1, bạn nhấn tổ hợp Windows + S và nhập Animations trong ô tìm kiếm → Chọn mục Turn Windows Animations On or Off.
Xem thêm:
Chống phân mảnh ổ cứng nếu bạn sử dụng ổ cứng HDD
Nếu laptop của bạn sử dụng ổ cứng HDD thì việc chống phân mảnh ổ cứng cũng vô cùng quan trọng. Để tiến hành chống phân mảnh ổ cứng cho laptop, bạn có thể sử dụng ngay công cụ được cung cấp bởi chính Windows 10. Cách chống phân mảnh ổ cứng như sau:
Chọn biểu tượng Cortana hoặc kính lúp để tìm kiếm → Nhập từ khóa Defragment → Mở Defragment and Optimize Drivers.
Chọn tất cả ổ cứng HDD mà laptop của bạn đang có → Chọn Analyze all để hệ thống tiến hành phân tích tình trạng phân mảnh của các ổ cứng.
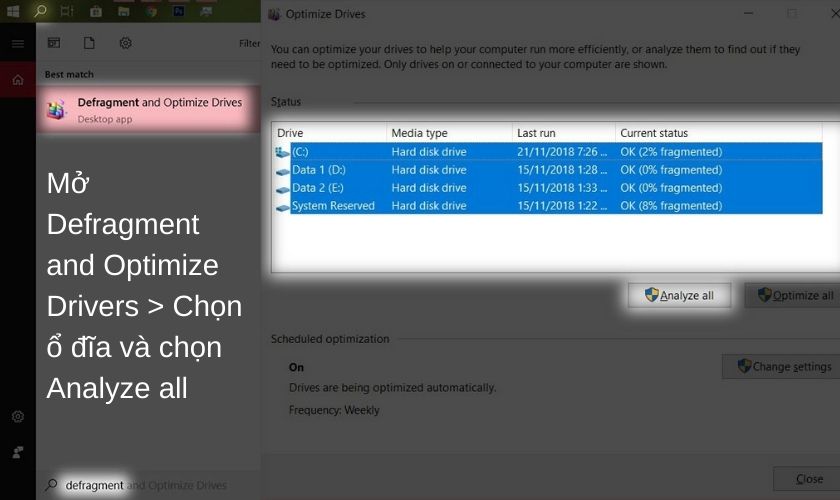
Sau khi phân tích, nếu hệ thống hiển thị OK thì bạn không cần phải làm gì cả. Nếu hiển thị Needs optimization thì bạn hãy chọn ổ cứng nào hiển thị dòng này và chọn Optimize sau đó chờ đợi quá trình Optimize hoàn tất.
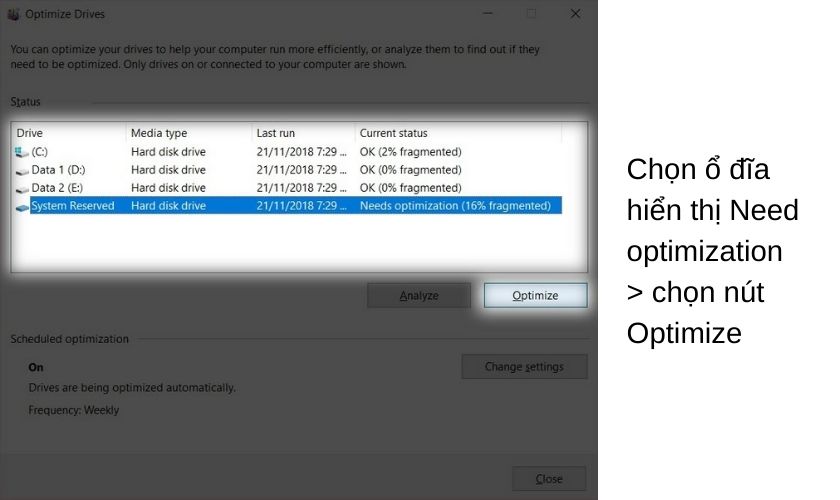
Lưu ý đôi khi việc thực hiện chống phân mảnh ổ cứng sẽ mất khá nhiều thời gian tùy thuộc vào dung lượng ổ cứng cũng như số lượng dữ liệu mà bạn đã lưu nên bạn có thể tranh thủ lúc không sử dụng máy để thực hiện.
Chống phân mảnh ổ cứng sẽ không thể thực hiện cho ổ cứng SSD do cách thức hoạt động của SSD và HDD nên khi thực hiện sẽ không đạt được hiệu quả mong muốn. Nên thực hiện chống phân mảnh ổ cứng hàng tuần hoặc ít nhất là mỗi tháng 1 lần để máy chạy nhanh và mượt hơn.
Nâng cấp RAM cho laptop
Nếu máy tính của bạn quá chậm và mặc dù bạn đã thực hiện những mẹo giúp laptop chạy nhanh hơn nhưng không hiệu quả, bạn sẽ cần nâng cấp RAM cho máy tính, lắp thêm RAM SSD để giúp tăng hiệu suất cho laptop để laptop chạy nhanh, ổn định hơn.

Với những mẹo hay laptop trên bạn sẽ có thể nâng cấp laptop đơn giản, giúp khắc phục tình trạng máy chạy chậm, giật lag, giúp bạn sử dụng laptop mượt mà hơn. Chúc bạn thực hiện thành công.







