Tổng hợp phần mềm kiểm tra pin Macbook mới nhất
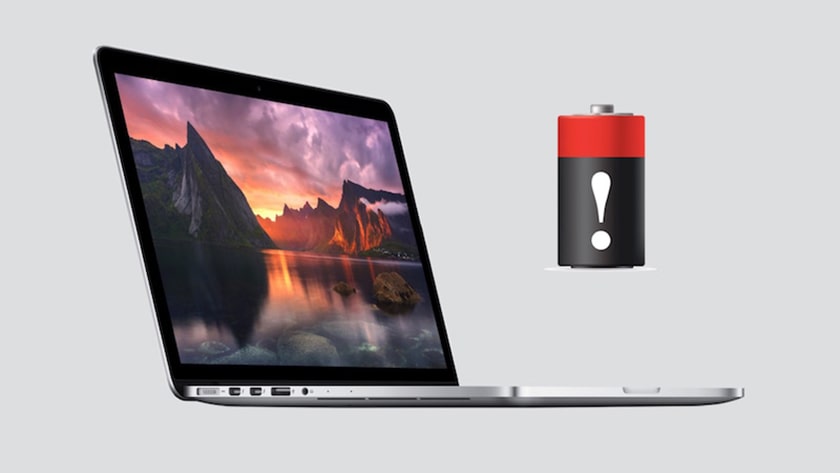
Kiểm tra pin Macbook rất cần thiết bởi Pin chắc chắn sẽ chai sau một khoảng thời gian sử dụng Macbook liên tục. Bạn cần phải chuẩn bị dự trù sẵn cho các tình huống bất ngờ có thể xảy ra. Để kiểm tra tốt nhất hãy sử dụng phần mềm, hãy xem tổng hợp phần mềm kiểm tra pin Macbook mới nhất sau đây!
Các cách kiểm tra pin Macbook phổ biến nhất
Kiểm tra pin Macbook với phần mềm Coconut Battery
Đầu tiên, trước khi thao tác kiểm tra pin Macbook với Coconut Battery hãy tải và cài đặt ứng dụng này về Macbook trước. Sau khi tải hoàn tất hãy mở ứng dụng ra.
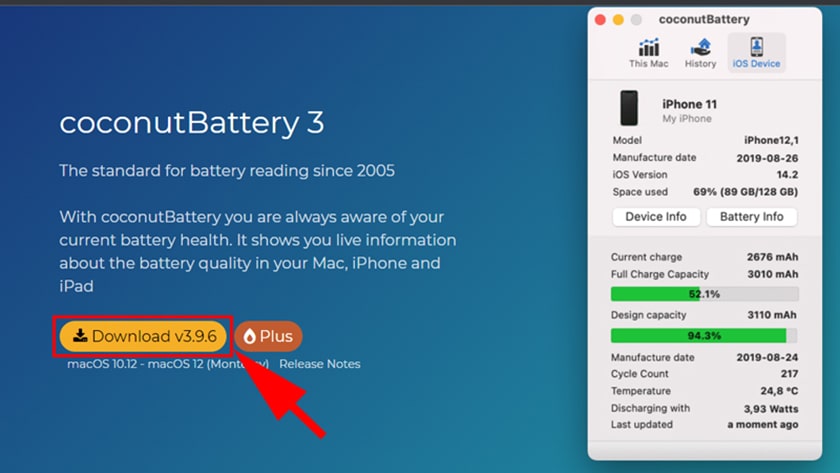
Lúc này bạn sẽ thấy các thông tin về tình trạng pin của Macbook hiển thị, nhưng bạn phải hiểu được các thông số xuất hiện. Bạn không cần phải hiểu tất cả, nhưng vẫn nên nắm hết những thông số dưới đây:
- Current Charge: Cho biết số phần trăm điện tròn lại trong viên pin.
- Design Capacity: Lượng pin ban đầu được nhà sản xuất công bố (đơn vị mAh). Nếu nhỏ hơn 100% thì tức là số hiệu của 100% – số hiển thị chính là lượng đã bị chai đi.
- Manufacture date: ngày sản xuất của máy, số này được ghi trong phần cứng của máy.
- Battery temperature: Nhiệt độ cảm biến trong mạch của pin. Nhiệt độ càng cao, pin càng dễ hỏng.
- Manufacture: nhà sản xuất của viên pin
- Cycle Count: Số lần bạn sạc đầy 100% cho pin Macbook
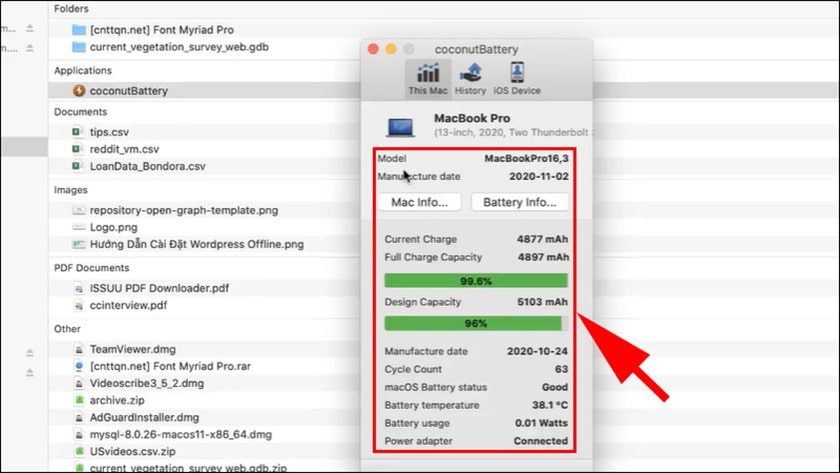
Nếu bạn chỉ muốn kiểm tra pin Macbook để xem có chai không thì chỉ cần xem ở Design Capacity là được. Lưu ý, xem cả nhiệt độ pin để có biện pháp cấp cứu kịp thời tránh cháy nổ hoặc từ bỏ thói quen xấu để cải thiện nhiệt độ pin.
Kiểm tra pin Macbook với System Report
Để kiểm tra pin Macbook với System Report, hãy làm theo các bước sau:
- Bước 1: Vào cửa sổ About This mac → Mở System Report. Bạn cũng có thể tìm thẳng trong Spotlight
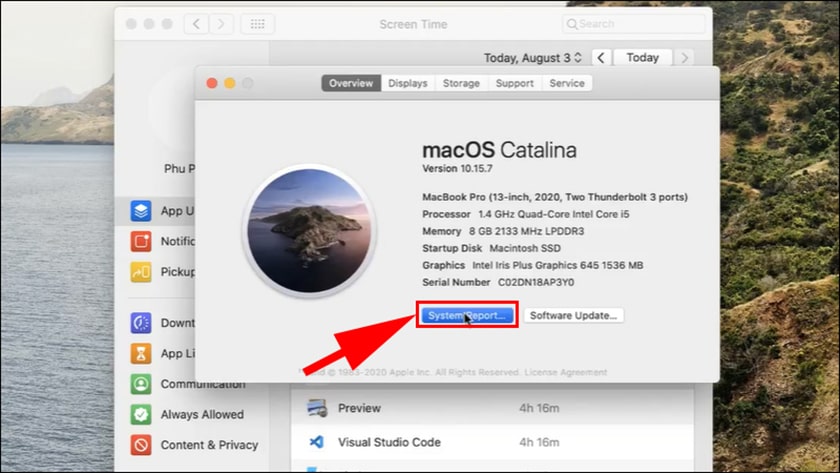
- Bước 2: Truy cập vào Tab Power để xem các thông tin quan trong của pin Macbook.
Một số thông tin bạn cần nắm dưới đây:
- Số series của cục pin (Serial Number)
- Charge Remaining: phần trăm điện còn lại trong viên pin có thể cung cấp sức mạnh cho máy. Khi hết pin, con số này sẽ hiện 0mAh, lúc đó bạn cần đi sạc lại để tiếp tục sử dụng.
- Fully Charged: thông số này cho biết bạn đã sạc đầy Macbook hay chưa.
- Charging: thông báo có đang sạc pin hay không
- Full Charge Capacity: Số lượng điện tối đa mà pin có thể nạp đầy, nó sẽ giảm dần theo thời gian bạn sử dụng. Lượng giảm đó chính là pin chai.
- Cycle Count: số lần sạc tương ứng với 100% dung lượng pin. Nếu bạn sạc chưa đến 100% thì lần sau sạc sẽ cộng vào cho đủ rồi mới tính 1 lần.
- Condition: khi thấy mục này hãy xem chữ hiển thị lên là gì, nếu Normal thì vẫn ổn, còn nếu Service bạn cần sớm thay pin.
Xem thêm:
- Cách kiểm tra dung lượng Macbook như thế nào? Hướng dẫn kiểm tra dung lượng ổ cứng trên Macbook Air | Pro, kiểm tra bộ nhớ máy Mac chi tiết.
Cách dùng đúng cách để tránh chai pin Macbook
Sau khi đã nắm được các cách để kiểm tra pin Macbook rồi, hãy xem phương pháp sử dụng Macbook để tránh chai pin dưới đây.
Cập nhật phần mềm mới nhất
Hãy liên tục cập nhật phần mềm trên Macbook để giúp pin không bị chai. Bạn có thể vào System Preferences → Software update để kiểm tra xem nên cập nhật phần mềm nào.
Tiếp theo, nhấn Update Now để bắt đầu cập nhật.
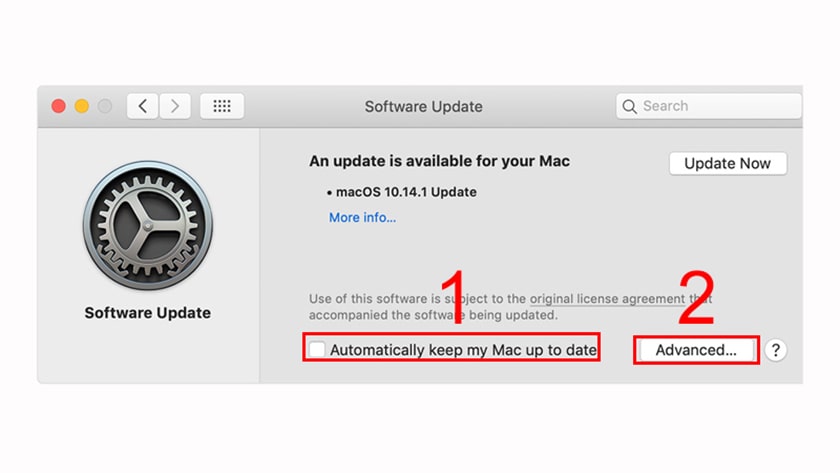
Tắt đèn bàn phím
Đèn bàn phím trông rất đẹp và giúp bạn làm việc tốt trong điều kiện thiếu sáng, nhưng sẽ hơi lãng phí khi bạn thao tác vào ban ngày và nơi có đủ ánh sáng. Do đó, hãy học cách tắt đèn bàn phím để sử dụng vào lúc thích hợp.
Cách tắt như sau: Chọn System Preferences → Chọn Keyboard → Nhấn Turn keyboard backlight off after of inactivity. Chọn thời gian tắt ánh sáng sau khi không đụng vào máy khoảng 5s.
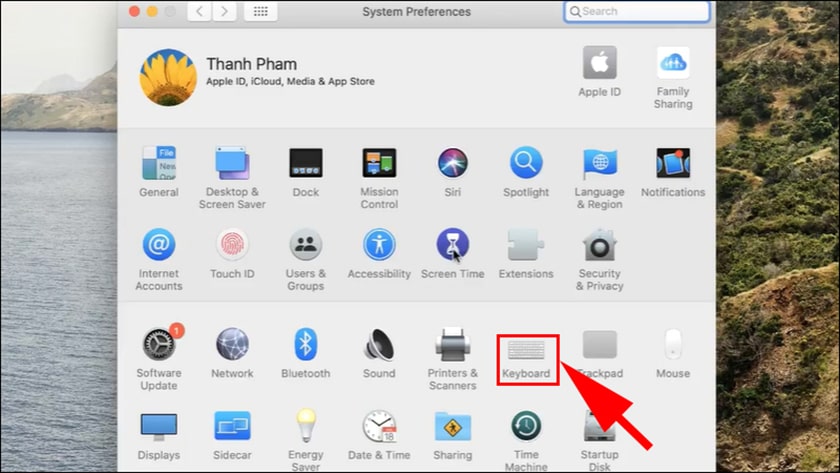
Tắt những ứng dụng ít dùng
Những ứng dụng ít dùng nhưng vẫn chạy ngầm khiến Macbook hao tốn pin. Hãy bấm tổ hợp phím Command + Q để tắt bớt các chương trình đi và bạn sẽ bảo vệ được pin điện thoại.
Lap Vui rất hi vọng bài viết trên sẽ mang đến các bạn những thông tin hữu ích cho việc sử dụng và bảo quản pin Macbok của mình. Hãy thử sử dụng các phần mềm kiểm tra pin Macbook để kiểm tra tình trạng pin của thiết bị, từ đó có được các phương án bảo quản, sử dụng hợp lý nhất các bạn nhé.







