Cách ẩn thanh công cụ taskbar win 7 và win 10 nhanh chóng

Đối với những người dùng sử dụng máy tính hệ điều hành Windows, thanh công cụ taskbar sẽ rất quen thuộc. Nhưng đôi khi bạn lại không muốn dùng đến công cụ taskbar và bạn muốn ẩn nó đi. Sau đây sẽ cách ẩn thanh công cụ taskbar win 7 và win 10 nhanh chóng và dễ dàng nhất tại nhà.
Công dụng của thanh công cụ taskbar trên máy tính
Thanh công cụ taskbar còn gọi là thanh tác vụ hiển thị các phần mềm đang hoạt động hiện thời trên máy tính. Thường thanh taskbar là thanh ngang nằm ở phía dưới màn hình desktop.
Cụm bên phải của thanh taskbar hiển thị thời gian, trạng thái âm thanh và internet hoặc các ứng dụng đang chạy ngầm.
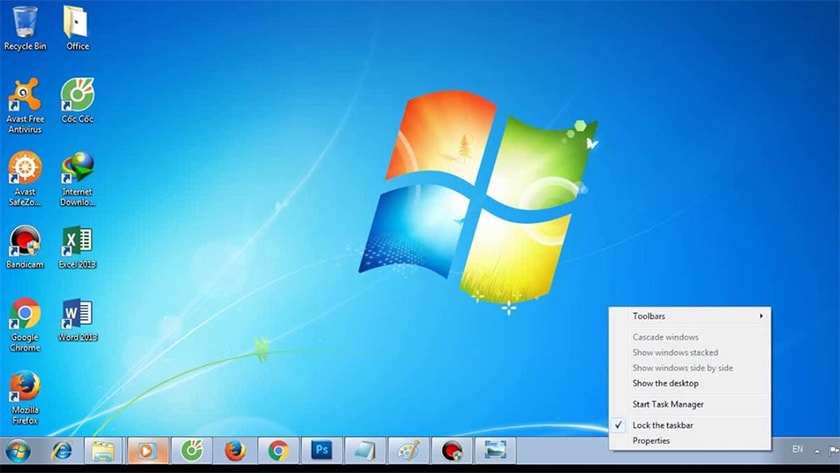
Đến với hệ điều hành win 10, thanh tác vụ này có nhiều công dụng hơn như tìm kiếm bằng Cortana, nút thông báo với đầy đủ các tính năng,… nhằm mục đích hỗ trợ người dùng có thể tối ưu hơn khi sử dụng.
Ngoài tính năng ẩn thanh tác vụ, thanh taskbar còn có những tùy biến khác như:
- Ghim ứng dụng trên thanh taskbar: Việc ghim cố định phần mềm trên thanh tác vụ sẽ tiện lợi hơn cho bạn khi sử dụng. Giúp người dùng hệ điều hành windows có thể tìm kiếm nhanh chóng và tiện lợi nhất.
Ngoài việc ghim thì chúng ta cũng có thể gỡ những phần mềm mà bạn không cần sử dụng đến để tránh chiếm vị trí của thanh tác vụ.
- Di chuyển thanh taskbar: Đương nhiên hệ điều hành không cố định thanh tác vụ nằm ở phía dưới màn hình. Người dùng có thể tùy chỉnh thanh phù hợp với tầm nhìn cũng như thói quen khi sử dụng.
- Khóa thanh taskbar: Để không làm mất những phần mềm mà bạn thường hay sử dụng. Người dùng cũng có thể khóa thanh tác vụ này.
- Điều chỉnh tốc độ hiển thị thanh taskbar: Tốc độ hiển thị thanh tác vụ giúp bạn có thể tối ưu khi sử dụng. Giúp người dùng có thể hoàn thành trong công việc một cách nhanh chóng và hiệu quả.
- Mở rộng thanh taskbar: Bạn cần nhiều phần mềm để phục vụ trong công việc vì vậy bạn cần không gian của thanh tác vụ để quan sát dễ dàng. Thanh taskbar cũng có tùy chỉnh được không gian của thanh.
Nếu như Taskbar là thanh công cụ bạn muốn ẩn đi thì task manager lại là công cụ bạn sử dụng rất thường xuyên. Vì vậy, bạn cũng nên biết Cách mở task manager trên Win 7 và Win 10 đơn giản nhất
Cách ẩn thanh công cụ win 10
Win 10 được xem là hệ điều hành được xem là hệ điều hành sử dụng phổ biến nhất hiện nay bởi giao diện đơn giản dễ sử dụng. Ẩn taskbar win 10 cũng được thực hiện qua các đơn giản và nhanh chóng sau đây:
Bước 1: Đầu tiên bạn hãy khởi động chiếc máy tính của bạn lên và sau đó nhấn chuột phải vào thanh taskbar chọn “taskbar settings”.
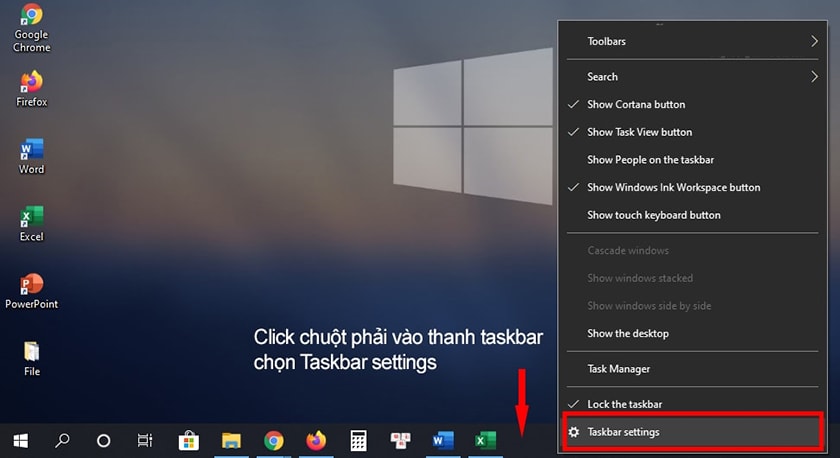
Bước 2: Màn hình sẽ hiển thị giao diện bảng chọn, bạn bật “on” phần “Automatically hide the taskbar in desktop mode“. Nằm ở vị trí thứ hai trong taskbar settings như hình bên dưới.
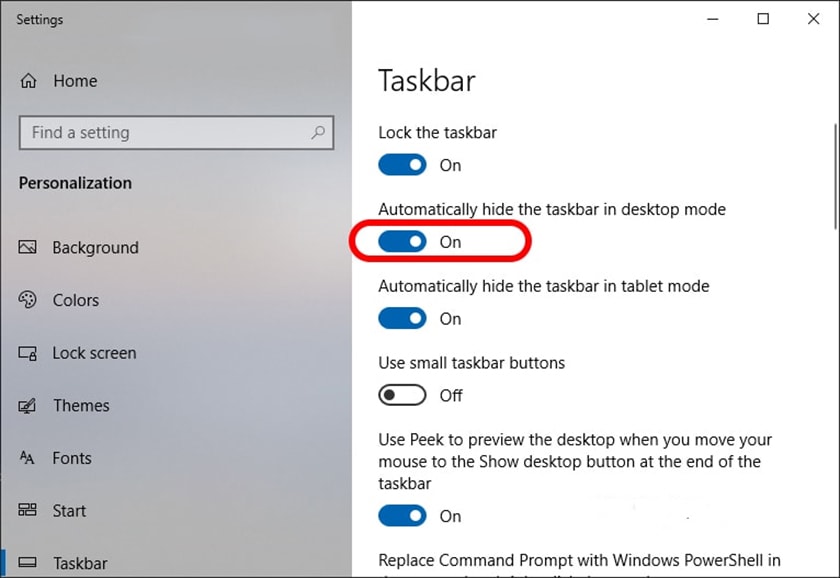
Nếu trong quá trình sử dụng, vì một lý do nào thanh taskbar bị ẩn. Trong trường hợp bạn muốn hiện thanh taskbar win 10 như bình thường, bạn lại Off phần “Automatically hide the taskbar in desktop mode”.
Chỉ với 2 bước đơn giản là bạn đã có thể thực hiện ẩn thanh taskbar thành công trên win 10 dễ dàng. Bạn hãy thực hiện các bước thật cẩn thận nhé!
Cách ẩn thanh công cụ win 7
Giao diện của hệ điều điều hành win 7 có nhiều điểm khác biệt nên cách ẩn thanh công cụ win 7 sẽ khác, Sau đây là các bước cách ẩn thanh công cụ win 7:
Bước 1: Thực hiện tương tự như win 10, sau đó nhấn chuột phải thanh taskbar “Properties” để mở hộp thoại điều khiển.
Bước 2: Sau khi, bảng chọn Taskbar and Navigation properties hiển thị trên màn hình, chọn vào ô “Auto-hide the taskbar” và sau đó chọn “Apply”.
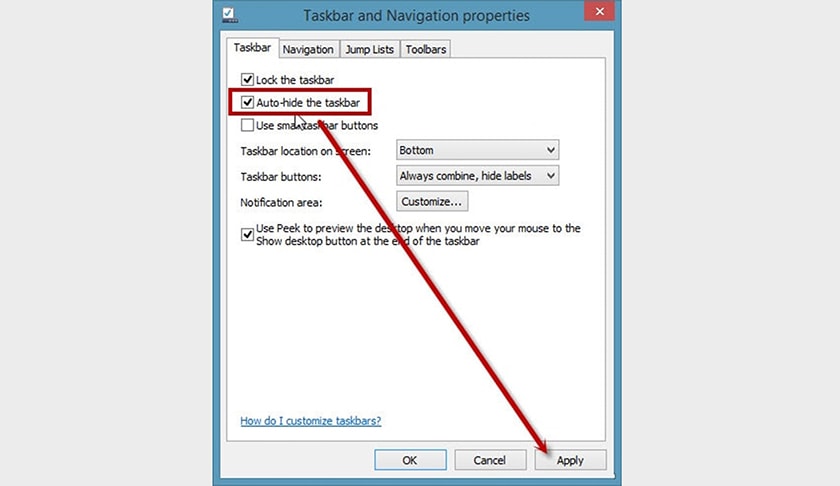
Và ngược lại khi bạn không muốn nó bị ẩn đi và cố định trên màn hình bạn có thể lại ngược lại những bước trên là đã có thể đưa thanh Taskbar về lại như lúc ban đầu dễ dàng mà không quá nhiều tùy chỉnh.
Chỉ cần những bước thật đơn giản là bạn đã có thể ẩn thanh công cụ taskbar win 7 và win 10 một cách nhanh chóng và hiệu quả. Bạn cần thực hiện các bước thật cẩn thận và tỉ mỉ để tránh nhầm lẫn tốn nhiều thời gian.
Ngoài thủ thuật ẩn thanh taskbar thì lapvui cũng mang đến Top các thủ thuật laptop hữu ích để bạn theo dõi. Chúc bạn thành công.







