Warning: Undefined array key "https://lapvui.com/cach-dua-bieu-tuong-my-computer-ra-man-hinh-desktop-win-7-10/" in /www/wwwroot/lapvui.com/wp-content/plugins/wpa-seo-auto-linker/wpa-seo-auto-linker.php on line 192
Vào những lúc máy tính hay laptop bị đơ, giật hay lag và không thể tắt được ứng dụng đang chạy thì chắc hẳn ai cũng nghĩ đến Task Manager. Tuy nhiên, còn một số người dùng mới còn khá lạ lẫm với công cụ này, để biết cách mở task manager trên win 7, win 10 lên nhanh chóng khi bị khóa thì hãy xem kỹ bài viết dưới đây nhé.
Task Mangager là gì? Công dụng của nó?
Task Manager là trình quản lý tác vụ được tích hợp sẵn ở trên Windows. Sau khi mở Task Manager nó sẽ hiển thị một loạt những ứng dụng đang chạy ở trên chiếc máy tính của bạn.
Ngoài ra, nó còn có nhiều công dụng khác, như cho phép người dùng kiểm tra được các ứng dụng sâu hơn, như thực hiện việc khởi chạy và dừng những chương trình và dừng quá trình hoạt động đó. Và sâu hơn là bạn còn có thể thực hiện thống kê hữu ích về hiệu suất máy tính và mạng.
Chúng tôi sẽ hướng dẫn các bạn sử dụng qua Task Manager để trở thành bậc thầy trong việc sử dụng máy tính nhé:
Đóng ứng dụng không hồi đáp: Sau khi bạn chọn vào ứng dụng đang hoạt động, nhìn xuống góc phải cửa sổ và nhấn vào nút End Task để ngắt hoạt động ứng dụng đó,
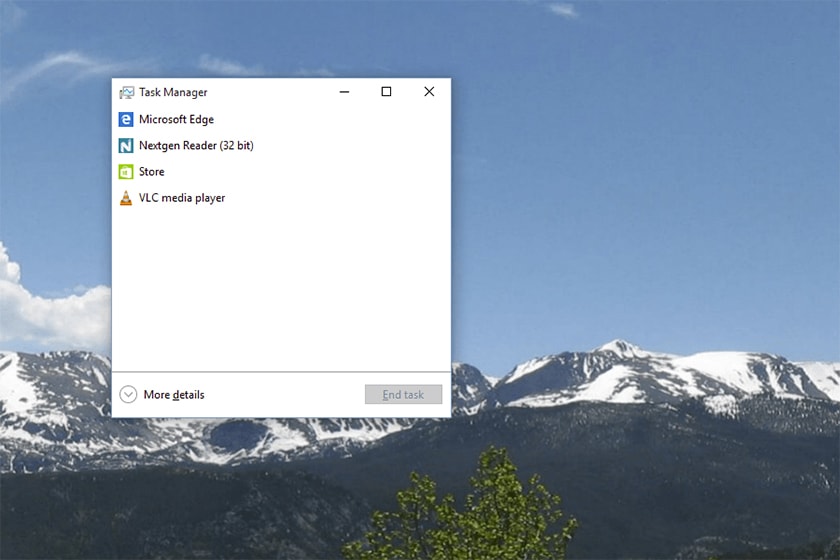
Service là tab hỗ trợ chương trình chạy nền background. Để mở một service bạn click chuột chọn vào Start Service, để dừng thì bạn chọn Stop Service còn để xem các process có liên quan thì chọn vào Service và chọn Go To Process
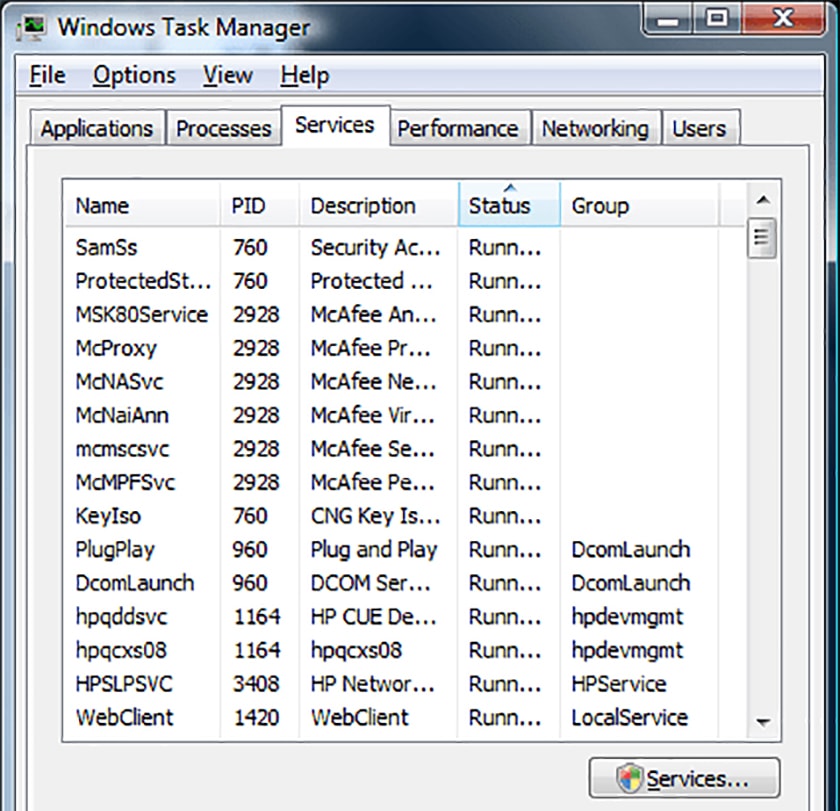
Có thể chú ý vào mục Performance để xem hiệu suất CPU, đồ thị hiệu suất, ở dưới cùng là các số handle, thread và process đang chạy,
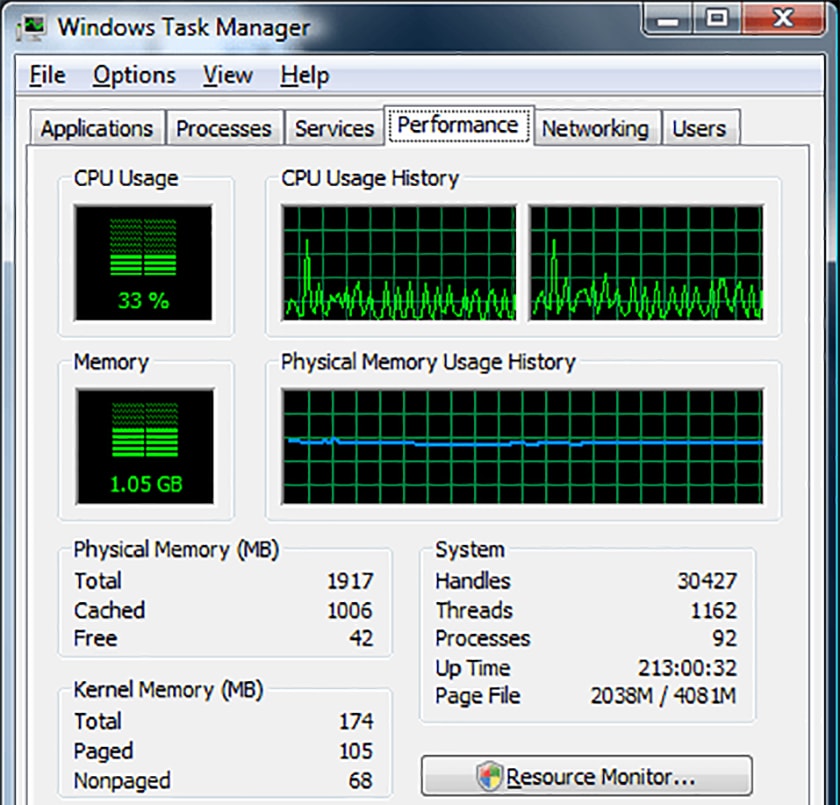
Tại tab Networking có các đồ thị dùng để hiển thị hiệu suất sử dụng mạng. Ở bên dưới các đồ thị bạn sẽ thấy những thống kê bổ sung.
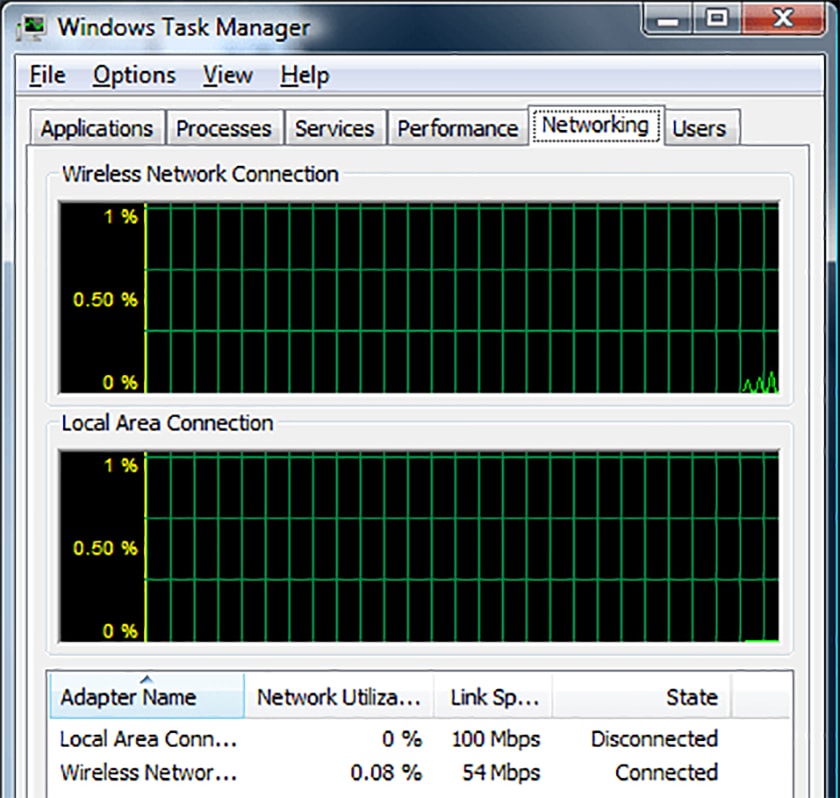
Cách đưa biểu tượng My Computer ra màn hình desktop Win 7/10"}" data-sheets-userformat="{"2":256,"11":3}" data-sheets-formula="=R[1]C[-1]" data-sheets-hyperlink="https://lapvui.com/cach-dua-bieu-tuong-my-computer-ra-man-hinh-desktop-win-7-10/">Bạn đã biết cách My Computer cách nhanh nhất chưa ? Nếu chưa thì bạn nên tham khảo Cách đưa biểu tượng My Computer ra màn hình desktop Win 7/10
Cách mở Task Mangager nhanh chóng
Dưới đây, chúng tôi sẽ hướng dẫn cho các bạn bật ứng dụng này trên ngay trên Windows và có thể áp dụng cho cách mở task manager win 10, cách mở task manager win 7. Hãy thực hiện lần lượt những cách dưới đây và chọn lọc xem mình phù hợp với cách nào nhé:
Cách bật Task Mangager bằng phím tắt
Việc sử dụng phím tắt luôn là cách nhanh chóng nhất. Và trong tất cả phần mềm, sử dụng phím tắt dĩ nhiên sẽ hoạt động nhanh hơn. Việc thực hiện này cũng vậy, bạn chỉ cần sử dụng tổ hợp phím tắt là Ctrl + Shift + Esc là có thể vào ngay Task Mangager.
Và đây chính là cách dùng thông dụng nhất, bởi tính tiện lợi, chúng tôi khuyên bạn nên nhớ tổ hợp phím này.
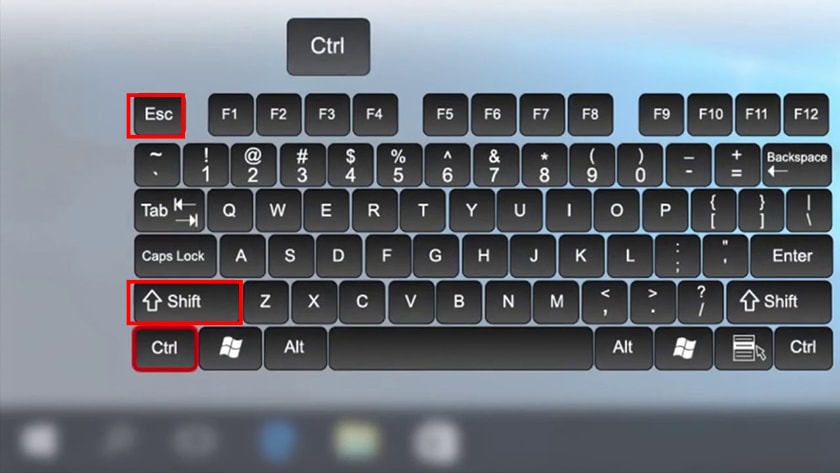
Cách mở Task Mangager trực tiếp trên Taskbar
Ngay trên thanh công cụ Taskbar, bạn sẽ thực hiện được nhiều công việc. Trong đó, bạn có thể bật được Task Mangager đơn giản nhất.
Chỉ cần một cú click chuột ở thanh Taskbar và chọn Task Manager là bạn đã có thể truy cập vào trong vài giây. Đây là phương pháp được sử dụng phổ biến nhất hiện nay.
Cách mở Task Mangager bằng hộp thoại Run
Cũng như Taskbar, thông qua Run bạn có thể truy cập nhanh vào bất kỳ trình quản lý nào. Nếu bạn thấy việc này tiện thì hãy nhấn tổ hợp phím Windows + R để mở hộp thoại này trước. Sau đó, bạn thực hiện gõ taskmgr và nhấn Enter để hoàn tất việc truy cập.
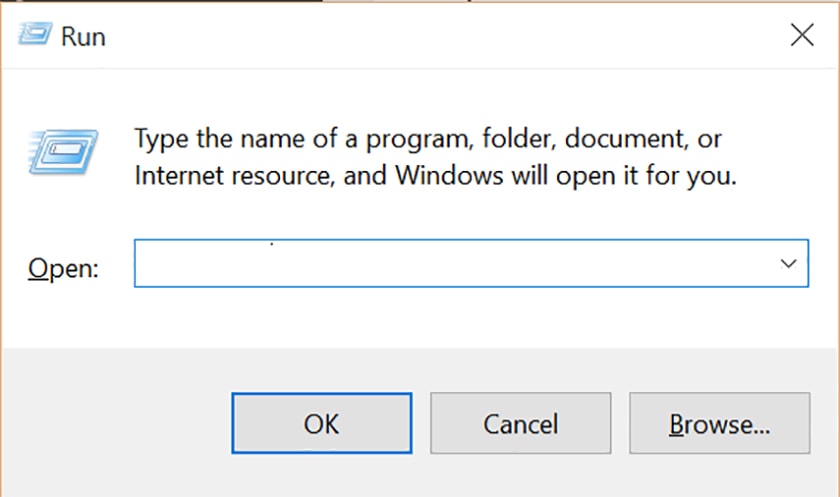
Mở Task Manager từ File Explore
Ngoài những cách trên, bạn còn có thể mở được công cụ này bằng cách từ Windows File Explore. Đầu tiên bạn mở File Explore này bằng tổ hợp phím Windows + E.
Sau đó bạn chép đường dẫn dưới đây: C:WindowsSystem32. Và bạn tìm đến ứng dụng Taskmgr.exe, sau đó click chuột vào đó để mở Task Manager.
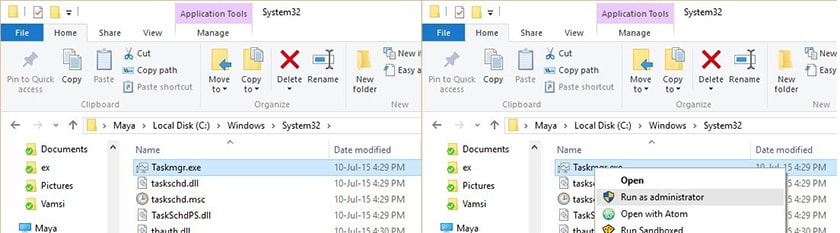
Nếu bạn muốn mở Task Manager dưới quyền Admin, hãy kích chuột phải vào ứng dụng rồi chọn vào Run As Administrator.
Và ở trên đây là tất cả những cách để bạn mở Task Manager trên trên hệ điều hành Windows 7, Windows 10 khi bị khóa hay đứng máy. Nếu bạn thấy cách nào dễ thực hiện thì hãy sử dụng ngay trong lần tới.
Ngoài ra, bạn có thể tỉm hiểu thêm các đánh giá laptop tại đây để giúp ích cho bạn .













