Hướng dẫn cách kiểm tra cấu hình máy tính Win 10

Cách kiểm tra cấu hình máy tính Win 10 là điều cần thiết mỗi khi chúng ta mua một chiếc máy tính mới hay dù là một chiếc laptop đã qua sử dụng. Kiểm tra cấu hình máy tính Win 10 sẽ cho bạn biết được liệu rằng cấu hình của máy có đáp ứng được nhu cầu của bạn hay không. Nếu như bạn đang cần một chiếc máy tính để chơi game hay làm đồ họa,… và quan tâm đến cấu hình máy thì đừng bỏ qua bài viết hướng dẫn cách kiểm tra cấu hình máy tính Win 10 dưới đây.
Cách kiểm tra cấu hình máy tính win 10 với Properties
Properties là cách kiểm tra cấu hình máy tính Win 10 đơn giản, dễ thực hiện và thường được dùng nhiều nhất. Với cách thức kiểm tra cấu hình máy bằng Properties, bạn thực hiện những bước đơn giản như sau:
- Bước 1: Nhấp chuột phải vào This PC trên màn hình đối với máy tính đang dùng hệ điều hành Properties.
Một các khác nếu bạn không tìm thấy mục This PC trên màn hình đó là hãy bấm chọn tổ hợp phím Windows + E và nhấn tìm This PC hoặc My Computer.
- Bước 2: Sau khi nhấn chọn chuột phải màn hình sẽ xổ ra ô thư mục, bạn hãy tìm kiếm và chọn vào Properties.
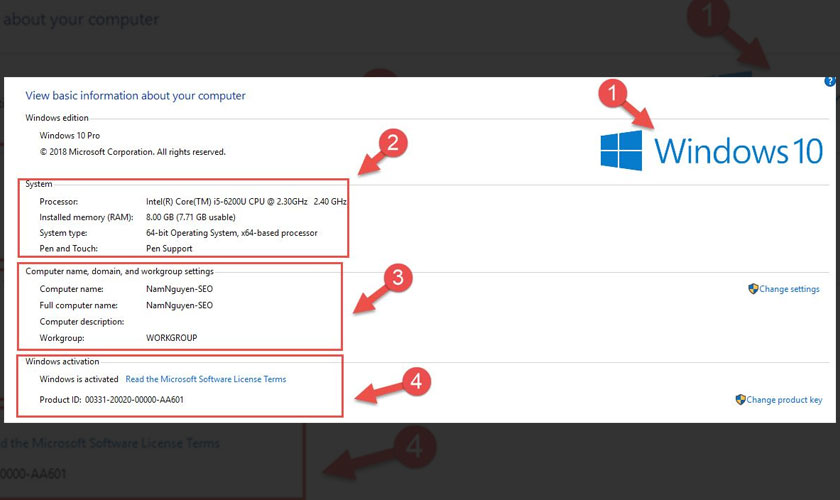
Ngay lập tức, máy tính sẽ trả về cho bạn những thông tin cơ bản về cấu hình của máy, bao gồm thông tin về hệ điều hành, RAM, tình trạng kích hoạt của Windows, CPU, tên người dùng – máy tính. Đồng thời một số thiết lập hệ thống khác cũng được hiển thị. Để biết được máy tính Win 10 của bạn đang dùng bản Windows 32-bit hay Windows 64-bit hãy vào mục System type.
Cách kiểm tra cấu hình máy tính win 10 bằng Settings
Kiểm tra thông số bằng Settings cũng là cách kiểm tra cấu hình máy tính Win 10 hiệu quả. Để kiểm tra những thông số kỹ thuật của hệ thống, bộ nhớ hay bộ xử lý bằng Settings, bạn hãy làm những bước sau đây:
- Bước 1: Chọn Start, sau đó chọn tiếp Settings và nhấn chọn System.
- Bước 2: Một menu sẽ xuất hiện, bạn hãy cuộn xuống phần menu bên trái, sau đó chọn About.
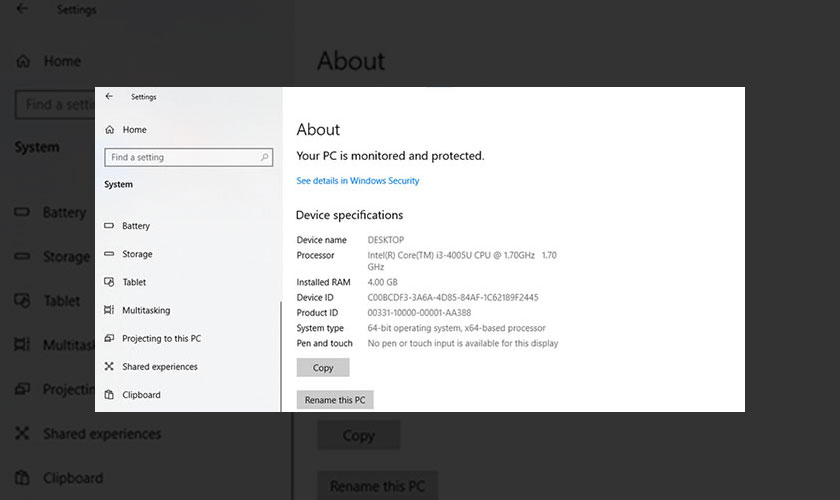
Và bạn có thể kiểm tra được những thông tin chi tiết của cấu hình máy tính, bộ vi xử lý, RAM hay những thông tin về phần mềm,… Ngoài ra, tiện ích Copy ở dưới mỗi phần còn giúp bạn dễ dàng lưu lại để tham khảo.
Cách xem cấu hình máy tính Win 10 bằng Dxdiag
Là một tiện ích đã có từ khá lâu trên Windows 10, dxdiag sẽ cho người dùng biết được rất nhiều thông tin về cấu hình máy tính. Và để kiểm tra cấu hình máy bằng phương pháp này, bạn hãy thử thực hiện các bước sau:
- Bước 1: Chọn và nhấn tổ hợp phím Windows + R. Tổ hợp phím này cho phép bạn mở cửa sổ Run.
- Bước 2: Sau đó, hãy nhập lệnh dxdiag vào ô tìm kiếm và nhấn Enter.
Chỉ với 2 bước đơn giản, bạn đã có thể xem được tương đối các thông tin chi tiết về cấu hình máy tính ở cửa sổ DirectX Diagnostic Tool. Những thông tin cơ bản mà bạn sẽ thấy ở tab System như tên máy tính, hệ điều hành, nhà sản xuất, model máy, BIOS, CPU, RAM, dung lượng và phiên bản DirectX
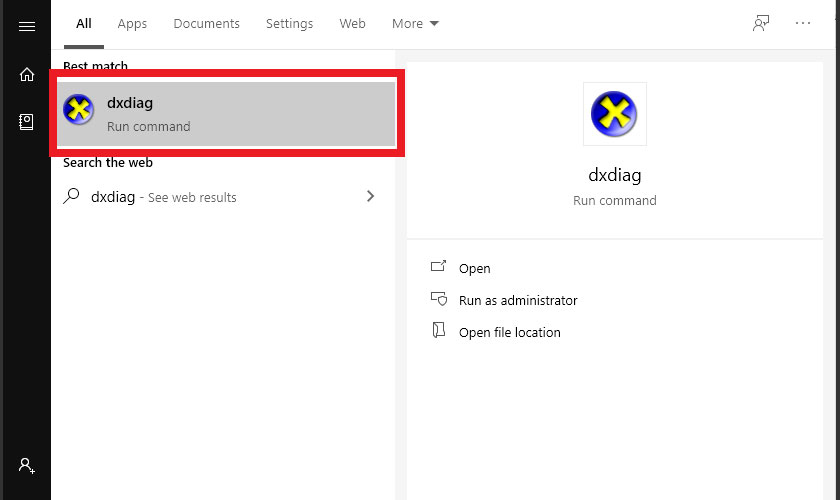
Ngoài ra bạn còn có thể thấy những thông số về âm thanh ở tab sound và những thông tin về chuột, bàn phím ở tap Input. Đồng thời, tab Display sẽ hiển thị cho bạn biết những thông tin về độ phân giải và driver màn hình.
Kiểm tra thông tin máy tính Win 10 bằng lệnh msinfo32
Ngoài lệnh dxdiag thì lệnh msinfo32 cũng là cách kiểm tra cấu hình máy tính. Tương tự như trên, sau khi đã mở cửa sổ Run bằng tổ hợp phím Windows + R, bạn hãy gõ lệnh msinfo32 vào ô tìm kiếm và nhấn Enter.
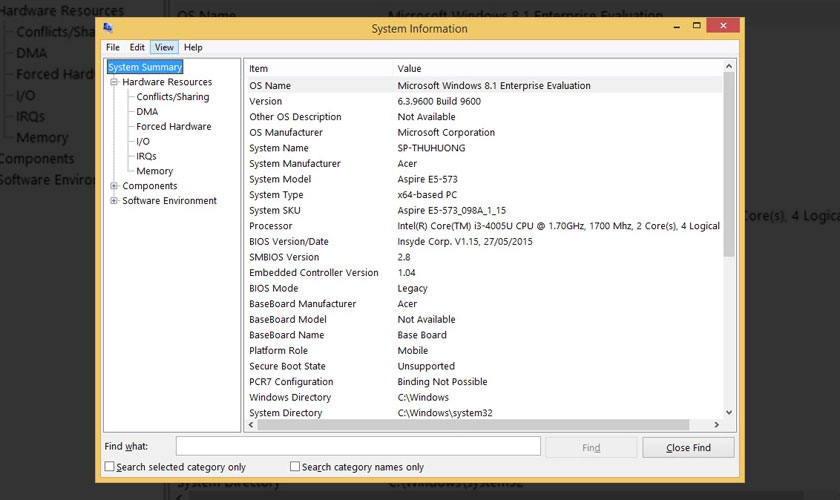
Sau khi đã hoàn tất lệnh sẽ có cửa sổ System Information được hiển thị, ở đây bạn có thể xem rất nhiều thông tin về cấu hình máy. Thậm chí, lệnh msinfo32 còn cho phép người dùng kiểm tra phần cứng, thông tin phần mềm và các thành phần khác trên máy một cách dễ dàng ở menu ngay góc trái.
Kiểm tra thông số phần cứng máy tính bằng Control Panel
Sử dụng Control Panel để kiểm tra thông số phần cứng có lẽ sẽ không có quá nhiều người biết. Cơ bản, Control Panel thường được dùng để thay đổi cài đặt hoặc kiểm tra các ứng dụng liên quan đến hệ thống. Tuy nhiên, bạn vẫn có thể kiểm tra cấu hình Win 10 bằng cách như sau:
- Bước 1: Nhấn tìm Control Panel ở thanh tìm kiếm của menu Start
- Bước 2: Nhấp chọn vào Control Panel và chọn menu View by
- Sau đó hãy chọn tiếp Large icons hoặc Small Icons
- Bước 3: Tại đây, hãy click chọn vào System. Thao tác này sẽ giúp bạn kiểm tra những thông tin về cấu hình máy tính, thiết bị và thông số kỹ thuật nhanh chóng.
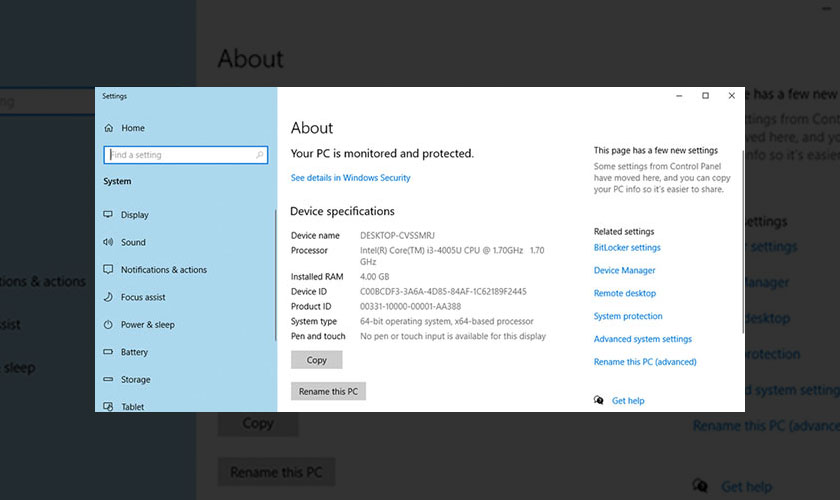
Như vậy, bài viết đã tổng hợp cho bạn một số hướng dẫn và cách kiểm tra cấu hình máy tính Win 10 nhanh chóng và hiệu quả. Hy vọng với bài viết này, bạn sẽ tìm được cho mình một phương án phù hợp nhất và tiện lợi nhất để hiểu rõ hơn và biết được những thông tin cần có của một chiếc máy tính, đáp ứng tốt nhu cầu của bạn.







