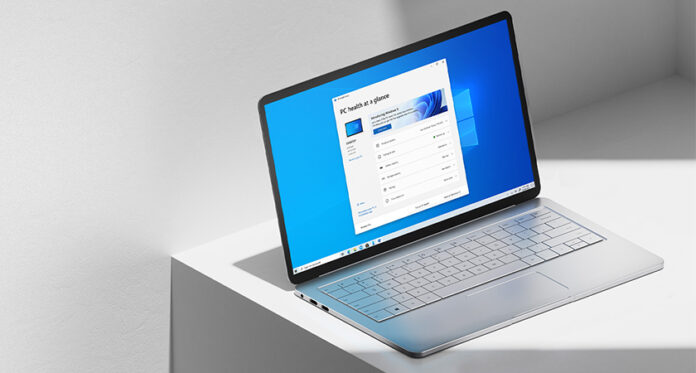Thiết bị của bạn đang dần trở lên chậm chạp, nên các bạn công nghệ thường nghĩ ngay tới cách reset máy tính để ổ cứng được tối ưu lại, hoạt động một cách trơn tru hơn. Đúng vậy, đây cũng là giải pháp hiệu quả khi gặp những lỗi vặt. Vậy ngay trong bài viết này, bạn thực hiện trên cả phiên bản Win 10 và Win 11 mà không bị mất dữ liệu nhé.
Vì sao cần reset máy tính?
Khi xác định reset máy tính, chắc chắn cần phải có lý do rồi. Chủ yếu, việc reset máy tính đều là do ổ cứng đã chứa quá nhiều file rác, việc dọn dẹp thủ công hay từ các phần mềm bên thứ 3 cũng không hiệu quả. Vì thế, giải pháp reset máy tính là sự tối ưu nhất để mang đến lại độ ổn định hơn khi sử dụng một thời gian nhất định.

Trường hợp bị lỗi Driver cũng xảy ra khá phổ biến, nhưng thử đủ mọi cách để khắc phục đều không khắc phục được. Chính vì vậy, reset lại máy tính cũng là giải pháp vừa nhanh gọn, vừa hiệu quả.
Cách reset máy tính Win 10
Những thao tác để thực hiện cách reset máy tính Win 10 rất đơn giản, và ngay phía dưới đây sẽ hướng dẫn chi tiết để giúp các bạn dễ hiểu hơn nhé.
- Bước 1: Bạn hãy nhấn vào phím Windows để hiển thị thanh tìm kiếm, rồi gõ Reset > Nhấn Reset this PC.
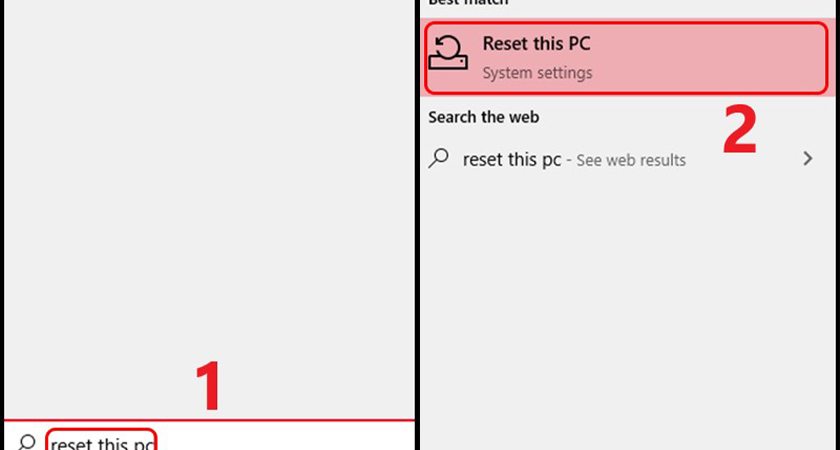
- Bước 2: Nhấn vào Get Started ở mục Reset this PC > Chọn Keep my files.
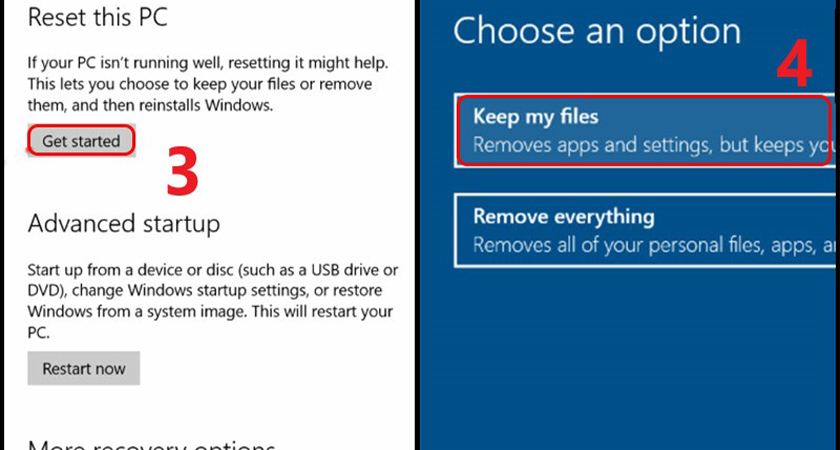
- Bước 3: Nhấn Next > Chọn Reset.
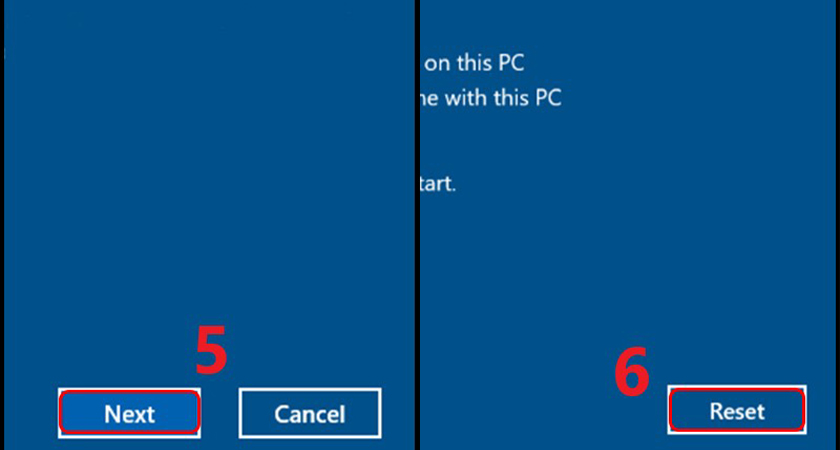
Như vậy, là bạn đã thực hiện được reset Win 10 rồi, và chỉ cần đợi một lúc để máy xử lý tùy vào mức dung lượng ổ cứng.
Cách reset máy tính Win 11
- Bước 1: Đầu tiên, bạn hãy mở thanh menu, và sau đó chọn vào Settings.
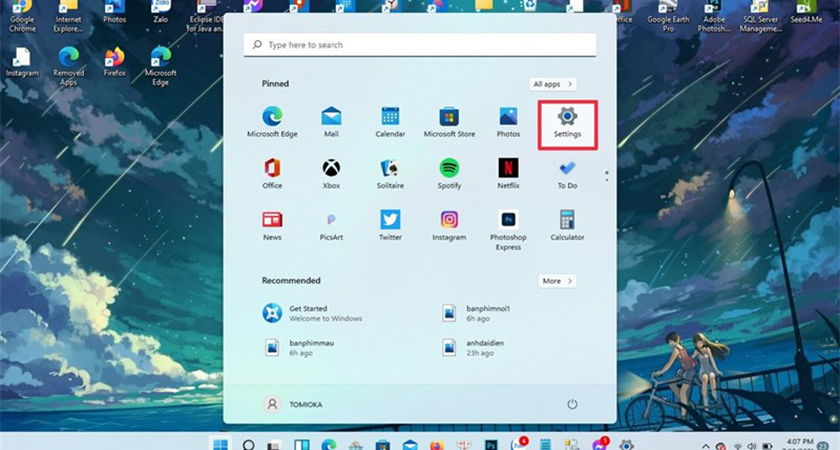
- Bước 2: Bạn hãy kéo xuống phía dưới và nhân vào mục Windows Update > Nhấn Advanced Options.
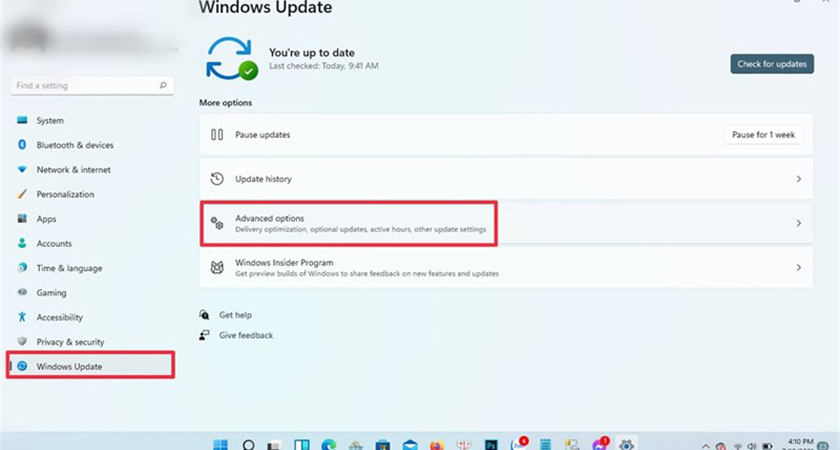
- Bước 3: Bấm vào Recovery > Nhấn Reset.
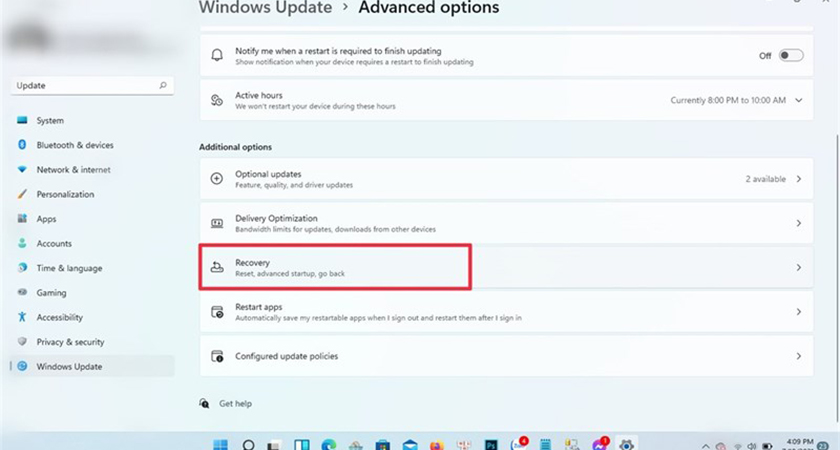
- Bước 4: Lúc này có hai tùy chọn hình thức reset:
- Keep my file: Giữ lại các ứng dụng và file đã lưu trữ. Nếu bạn không muốn mất giữ liệu thì hãy chọn phương thức này.
- Remove everything: Xóa hết tất cả mọi thứ và trở về trạng thái ban đầu như lúc mới mua máy.
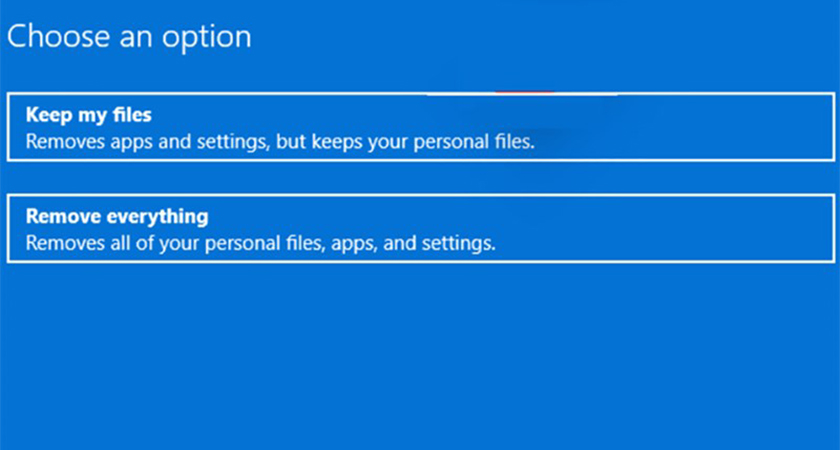
- Bước 5: Chọn Next > Nhấn Reset.
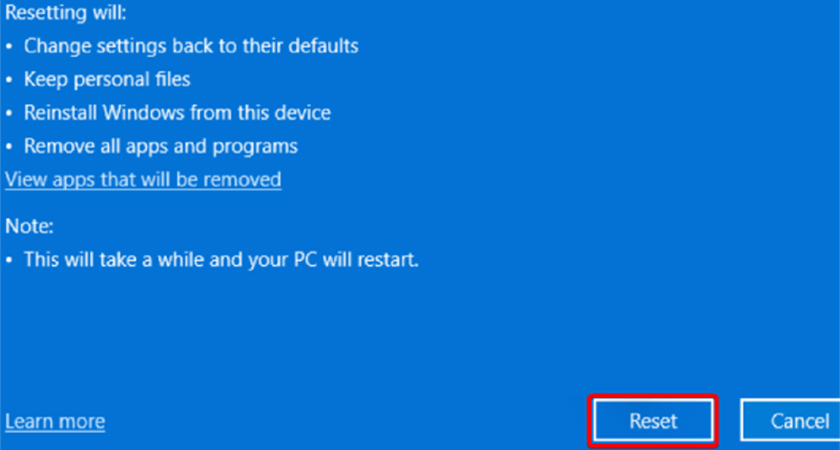
Giờ bạn chỉ cần đợi máy khôi phục cài đặt gốc và xử lý dữ liệu. Thời gian hoàn thành phụ thuộc vào file lưu trữ trên máy.
Những lưu ý khi reset máy tính
Việc reset lại máy tính mà quên không lưu trữ thì rất nguy hiểm đối với những bạn có những tài liệu quan trọng liên quan tới công việc. Vì thế, trước khi thực hiện, các bạn nên chuẩn bị một cái USB dung lượng lớn để lưu lại những dữ liệu quan trọng, hoặc có thể làm theo phương pháp tiện lợi hơn đó là backup lên OneDrive.
Nếu chiếc máy tính của bạn gặp phải những lỗi vặt, vẫn chưa thể khắc phục được thì nên chọn phương thức Keep my file. Nhưng khi đã lưu trữ hết tất cả file quan trọng rồi thì nên chọn Remove everything để quay trở lại trạng thái ban đầu như lúc mới mua máy, giúp tối ưu, tránh xung đột các file, khắc phục triệt để lỗi.

Bạn cần xác định lỗi từ các phần mềm khác nhau, chẳng hạn như bên thứ 3 thì có thể dễ dàng lên mạng tìm cách khắc phục, nhưng đối với phần mềm từ hệ thống thì nên reset lại máy là giải pháp hiệu quả nhất.
Thời gian reset lại máy tính khoảng từ 30 đến 45 phút, hoặc có thể lâu hơn tùy vào file được lưu trong ổ cứng. Vì thế, bạn hãy cứ yên tâm, và có thể dành thời gian đó cho việc thể dục để đỡ phải ngồi chờ đợi.
Tạm kết
Nhìn chung, việc reset lại máy tính cũng tương tự như khôi phục lại cài đặt gốc trên điện thoại vậy. Nếu quãng thời gian sử dụng thiết bị cũng đã lâu, khiến cho máy bị “ì ạch” bởi nảy sinh ra quá nhiều file rác thì bạn nên sử dụng phương pháp reset lại để được giải phóng toàn bộ, giúp máy tính hoạt động ổn định hơn.
>>Xem thêm bài viết liên quan: