Cách kiểm tra độ chai pin laptop Win 10 đơn giản nhất

Thông thường để nhận biết được tình trạng chai pin, người dùng thường hay tìm đến các trung tâm bảo hành laptop hay các hệ thống sửa chữa để được kiểm tra và tư vấn tình trạng viên pin. Giờ đây việc kiểm tra độ chai pin laptop win 10 cũng có thể thực hiện tại nhà qua vài thao tác đơn giản. Hãy cùng người viết tìm hiểu cách làm qua bài viết bên dưới đây.
Nguyên nhân gây ra tình trạng chai pin laptop Win 10
Chai pin là tình trạng viên pin bên trong laptop bắt đầu mất dần khả năng lưu trữ điện, dẫn đến tuổi thọ của viên pin bị suy giảm. Thời gian sử dụng laptop bị giảm đi đáng kể, cũng như giảm hiệu năng hoạt động của máy khi pin yếu hoặc bị chai.

Các nguyên nhân gây ra tình trạng chai pin có thể liệt kê ra sau đây:
- Sử dụng laptop đến khi cạn pin rồi mới bắt đầu sạc.
- Cắm sạc liên tục kể cả khi đầy pin.
- Sử dụng máy ở môi trường làm việc quá nóng, gây ảnh hưởng đến viên pin.
- Pin bị chai do vượt quá chu kì sạc theo khuyến nghị của nhà sản xuất.
Nếu bạn đang sử dụng các dòng laptop HP, mời bạn xem qua bài: Kiểm tra chai pin với phần mềm HP Battery Check
Lợi ích của việc kiểm tra độ chai pin laptop Win 10
Việc sử dụng laptop với một viên pin bị chai trong thời gian dài có thể khiến cho máy hoạt động với hiệu năng không ổn định, điện áp bất thường có thể khiến linh kiện bên trong bị hư hỏng trong thời gian ngắn.
Việc kiểm tra độ chai pin để phòng người tình trạng trên là vô cùng cần thiết, những lợi ích của việc kiểm tra được liệt kê sau đây:
- Biết được phần trăm tuổi thọ pin còn lại để có hướng thay thế khi pin bị chai.
- Giúp khi mua máy cũ nhận biết máy đã thay thế pin hay chưa.
- Phòng ngừa các tình trạng bị phù pin do viên pin bị chai, tránh nguy cơ gây cháy nổ cho laptop của mình.
Một số tip sử dụng laptop không thể bỏ qua: Cách bấm chữ @ trên máy tính laptop Dell, HP, Asus.
Cách kiểm tra độ chai pin laptop Win 10 nhanh chóng và hiệu quả
Bước 1: Từ màn hình chính, người dùng hãy sử dụng tổ hợp phím Windows + R để mở lên cửa sổ Run. Sau đó nhập mã lệnh cmd để mở cửa sổ chạy lệnh Command Prompt.
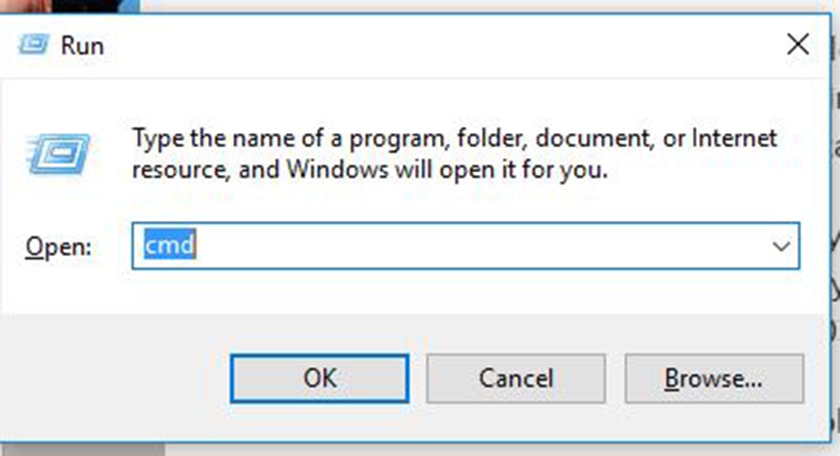
Bước 2: Sau khi cửa sổ chạy lệnh hiện ra. Ta tiếp tục gõ hoặc copy dòng lệnh sau: powercfg /batteryreport rồi nhấn phím Enter để thực thi lệnh.
Nếu thấy có dòng Battery life report saved to C:\ tức là đã thực thi lệnh xuất file báo cáo thành công.
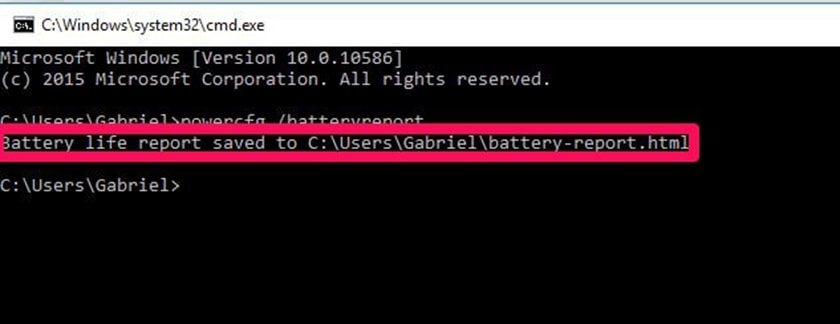
Bước 3: Tiếp đến người dùng mở My Computer hoặc sử dụng tổ hợp phím Windows + E để mở thư mục. Tìm đến thư mục User, thông thường địa chỉ sẽ là This PC → Ổ đĩa C → Users → Tên tài khoản của bạn.
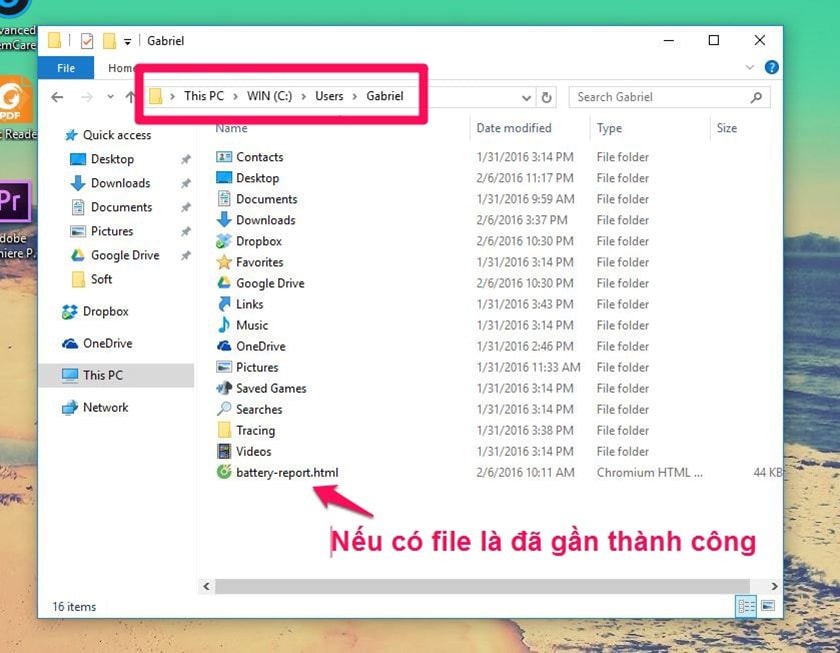
Bước 4: Nhìn phía dưới cùng ta sẽ thấy một file có dạng battery-report.htm.
Đây chính là file báo cáo về tình trạng sức khỏe của viên pin trong laptop của bạn. Tiến hành nhấn đúp chuột để mở file bằng trình duyệt.
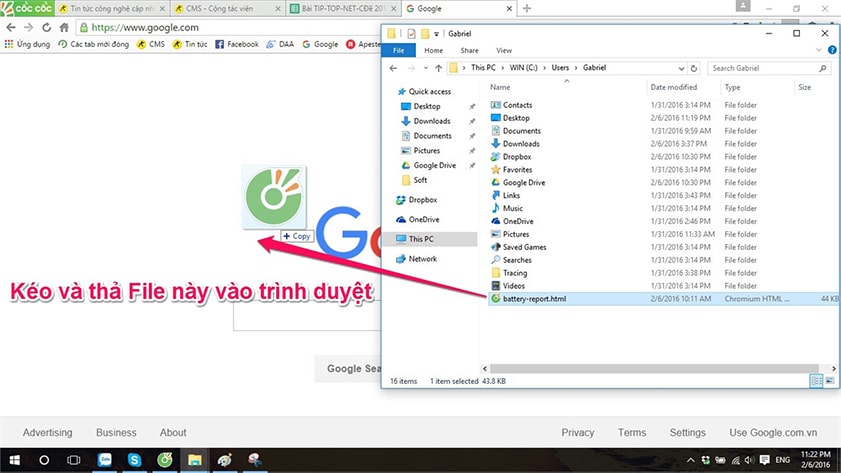
Bước 5: Bản báo cáo sẽ hiển thị tên máy tính, mã sản phẩm, bios đang sử dụng, thời gian xuất báo cáo. Phía dưới ta nhìn đến mục Installed Batteries tức là viên pin đang được lắp trên máy.
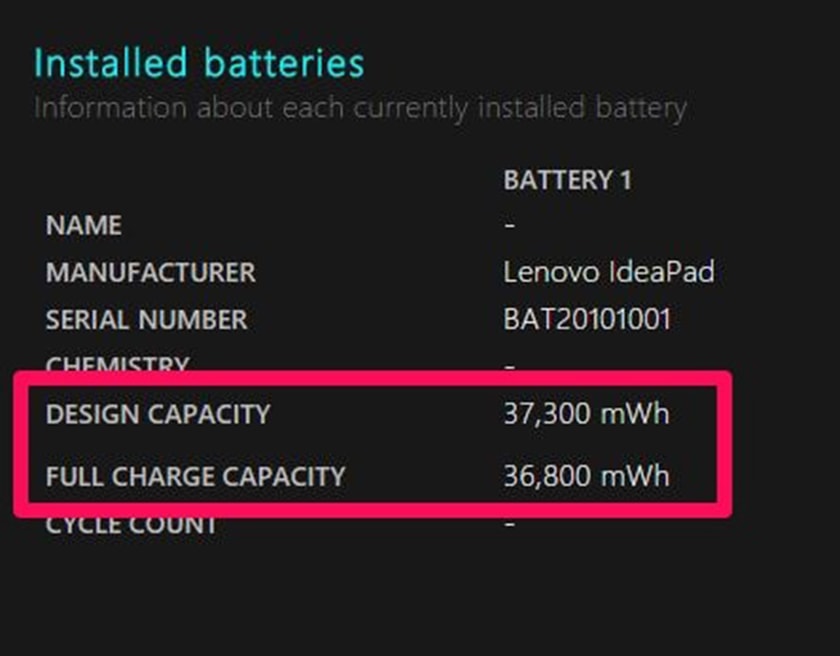
Bước 6: Dòng Design Capacity tức là công suất thiết kế ban đầu của pin và Full Charge Capacity tức công suất thực khi sạc đầy pin ở thời điểm hiện tại. Dựa vào chênh lệch giữa số mAh dữ 2 dòng này ta sẽ biết được viên pin đã chai bao nhiêu.
Bước 7: Nếu muốn biết phần trăm pin bị chai đi. Ta sử dụng công thức sau đây:
100 – (Full Charge Capacity/Design Capacity) * 100.
Ví dụ như trên hình: 100 – (36800/37300) * 100 = 9,901%.
Nếu khoảng chênh lệch giữa 2 thông số này trên 10.000mAh thì việc thay thế pin là điều cần nên làm để tránh gây ra việc hư hỏng đến laptop của bạn.
Xem thêm: Cách sửa lỗi laptop sạc không vào pin, không lên phần trăm
Tổng kết.
Với cách kiểm tra bên như trên, mong rằng bạn đọc có thể thực hiện dễ dàng tại nhà việc kiểm tra độ chai pin laptop win 10.

Nếu laptop của bạn bị chai pin, thì hãy ghé đến ngay với hệ thống sửa chữa Điện Thoại Vui. Nơi cung cấp dịch vụ thay pin laptop chính hãng, bảo hành lên đến 12 tháng, nhận thay pin cho khách ở xa. Gọi ngay số Hotline 1800.2064 để được tư vấn kiểm tra độ chai pin laptop và đặt lịch sửa chữa nhanh chóng nhất.
Những bí mật về thủ thuật máy tính mà ít người biết . Tham khảo thêm tại lapvui .







