Cách mở bàn phím ảo trên laptop, máy tính win 7, win 10

Bàn phím ảo là một tính năng quan trọng và cần thiết trên bất kỳ một chiếc máy tính. Bởi nếu chẳng may bạn không thể sử dụng bàn phím trên máy tính thì còn có cái để sử dụng dự phòng. Tính năng này quen thuộc được gọi là On Screen Keyboard, hữu ích khi bàn phím cứng của bạn bị liệt phím nào đó hoặc hỏng cả bàn phím.
Với những người mới sử dụng tính năng hoặc chưa bao giờ dùng thì chắc hẳn còn xa lạ không biết cách bật bàn phím ảo trên máy tính hay laptop, bài viết dưới đây sẽ hướng dẫn bạn cách đó.
Xem thêm:
Cách mở bàn phím ảo Win 10
Có nhiều cách để bạn có thể mở lên tính năng bàn phím ảo trên Win 10. Đây là tính năng lâu đời đã được tích hợp qua nhiều thế hệ hệ điều hành. Sau đây chúng tôi sẽ hướng dẫn các bước để mở bàn phím ảo trên hệ điều hành win 10
Cách 1: Thông qua Settings
Bước 1: Mở ứng dụng Cài đặt bằng cách click chọn vào biểu tượng bánh răng cưa ở góc trái màn hình,
Bước 2: Trên cửa sổ, tìm và chọn vào Ease of Access
Bước 3: Chọn tiếp vào mục Keyboard, tại mục Turns on the on-screen keyboard chuyển sang trạng thái tùy chọn sang ON.
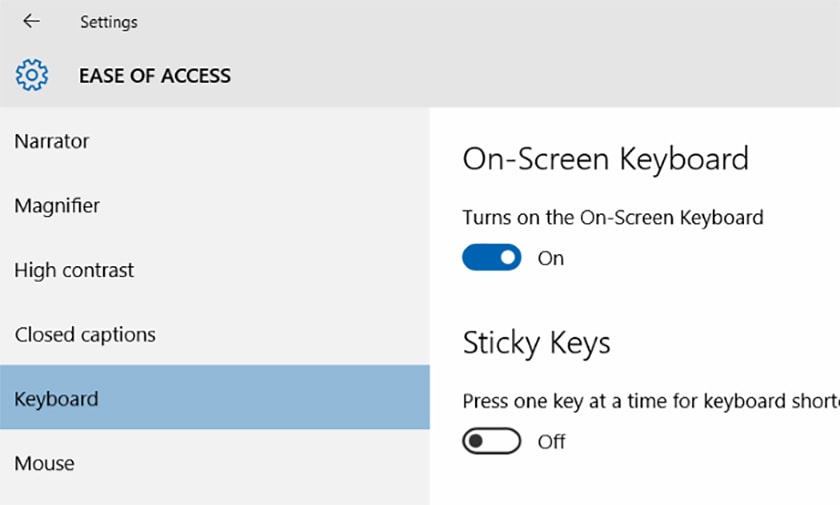
Cách 2: Mở bàn phím ảo từ tìm kiếm
Bạn nhập từ khóa On screen keyboard vào thanh công cụ tìm kiếm của Windows, rồi nhấn Enter để mở trình bàn phím ảo.
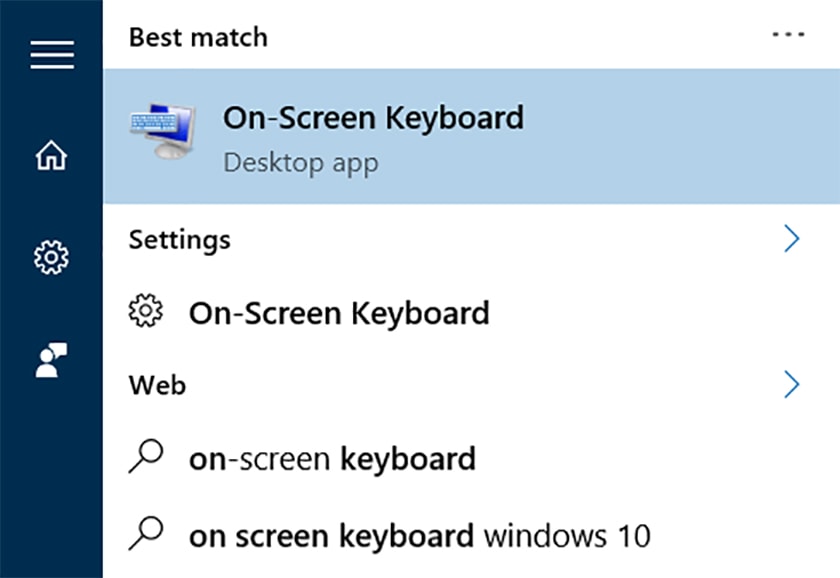
Cách 3: Bằng lệnh Run
- Để có thể mở được bàn phím ảo nhanh chóng, bạn dùng tổ hợp phím Window+R để mở cửa sổ lệnh Run,
- Trên cửa sổ này, bạn nhập Osk rồi nhấn Enter để mở bàn phím ảo.
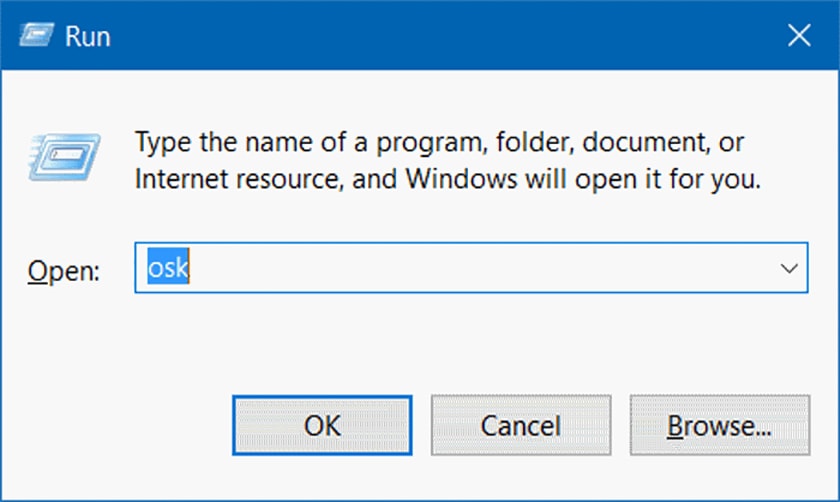
Cách 4: Thông qua CMD hoặc PowerShell
Để mở bàn phím ảo thông qua Command Prompt hoặc là PowerShell bạn tiến hành mở lên cửa sổ Cmd hoặc PowerShell, sau đó nhập từ khóa “OSK” vào dấu nhắc lệnh, rồi nhấn Enter để hoàn tất.
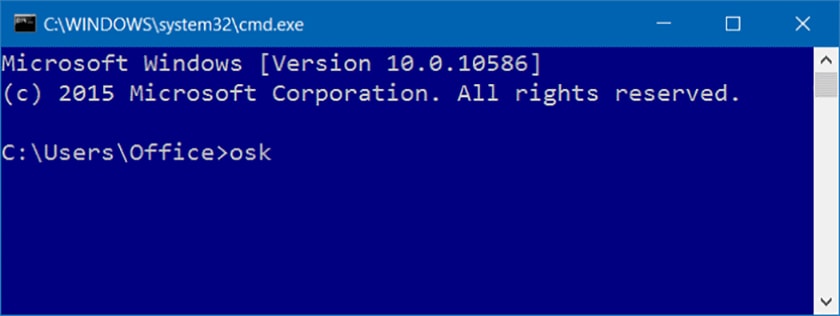
Cách 5: Thông qua Start menu
Mở Start Menu, sau đó click chọn All apps rồi click chọn biểu tượng thư mục Windows Ease of Access để mở rộng thư mục, sau đó click chọn On Screen Keyboard để mở bàn phím ảo On Screen Keyboard.
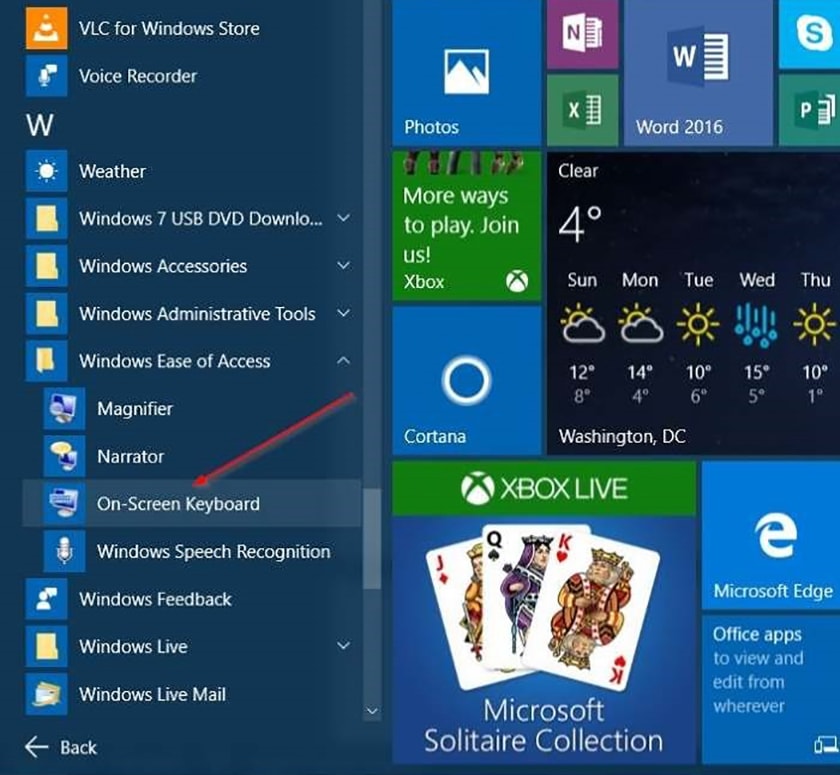
Cách 6: Mở bàn phím ảo qua Control Panel
Bạn mở Control Panel bằng cách chọn chuột vào nút Start, sau đó chọn vào Control Panel. Ngay trên cửa sổ Control Panel, tìm và click chọn Ease of Access. Sau đó, chọn Ease of Access Center. Cuối cùng click chọn vào Start On-Screen Keyboard để hoàn tất việc mở bàn phím ảo.
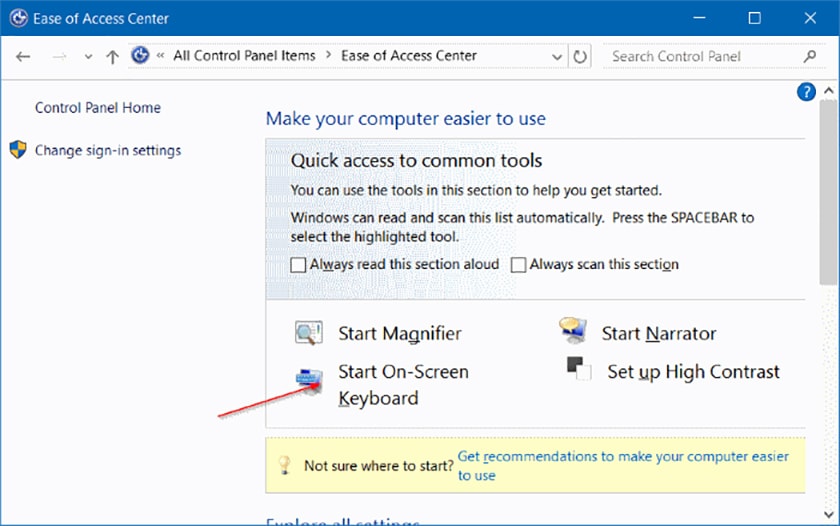
Với các máy tính Win 10 sử dụng lâu năm, không thề tránh khỏi dung lượng máy ngày càng nặng do các file rác càng lúc càng nhiều. Cùng tham khảo Cách dọn rác máy tính win 10 để giảm dung lượng ổ C.
Cách bật bàn phím ảo Win 7
Trên hệ điều hành win 7, chúng ta bị giới hạn cách mở bàn phím ảo và không được phong phú như trên win 10. Và có hai cách tất cả để chúng ta có thể thực hiện điều này.
Cách 1: Vào mục Start > Programs > Accessories > Accessibility > On-Screen Keyboard.
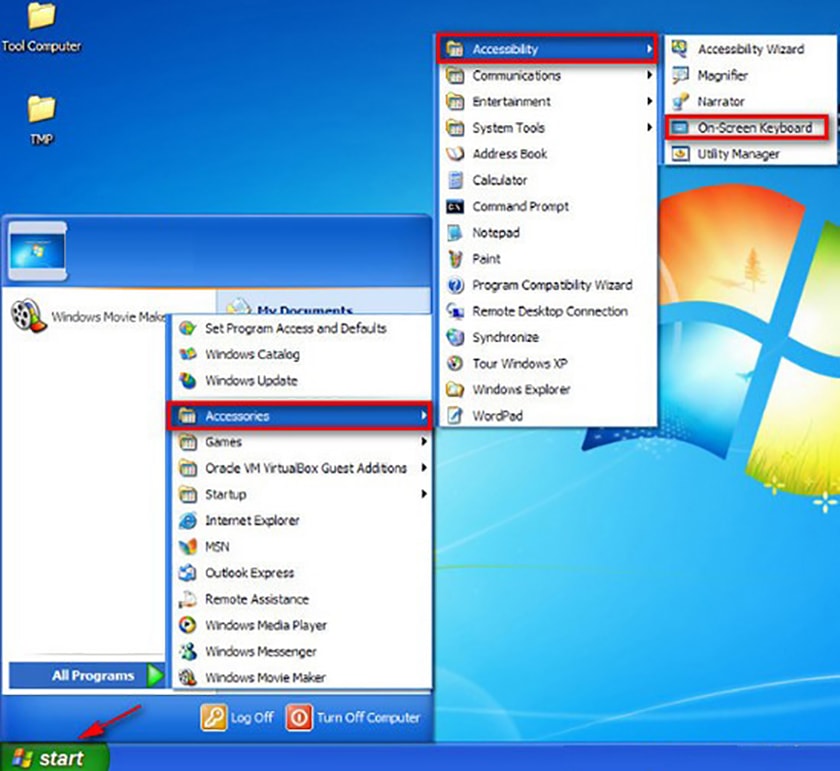
Cách 2: Vào mục Start > chọn Run (hoặc nhấn tổ hợp phím Windows+R). Sau đó, nhập lệnh: osk (chính là 3 chữ viết tắt của On Screen Keyboard) vào thanh Run, và nhấn Enter hoặc OK.
Định cấu hình bàn phím ảo
Khi bàn phím đã được hiển thị, bạn có thể điều chỉnh nó sao cho phù hợp với nhu cầu sử dụng của mình bằng cách chọn vào phím Options. Quan sát tại đây, bạn sẽ có một số cách để sử dụng bàn phím ảo:
- Click on keys hoặc nhấn tổ hợp phím Alt + C để vào bàn phím thông qua chuột hoặc thiết bị trỏ khác bằng cách chọn vào ô,
- Hover over Keys hoặc nhấn tổ hợp phím Alt + H để truy cập bàn phím bằng chuột hoặc thiết bị trỏ khác, bằng cách di chuyển qua ô để chọn. Và bạn có thể chọn khoảng thời gian di chuột bằng cách sử dụng thanh trượt Hover duration,
- Scan through keys hoặc nhấn tổ hợp phím Alt + S để truy cập vào bàn phím sử dụng các thiết bị truy cập như phím cách, switch hoặc gamepad,
- Sử dụng thanh trượt Scanning Speed để chọn được tốc độ quét.
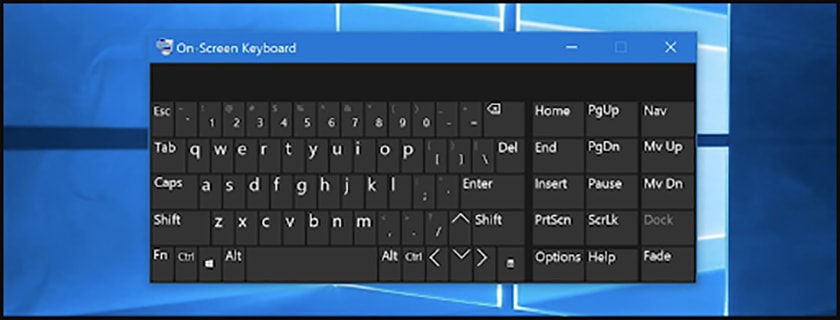
Và đó là những thông tin hữu ích giúp bạn có cái nhìn về cách mở bàn phím ảo thành công. Đây là tính năng đã có sẵn trên windows, nhằm hỗ trợ người dùng vào những trường hợp khẩn cấp.
Trên đây là một trong những thủ thuật máy tính mà lapvui giới thiệu. Bên cạnh đó vẫn còn nhiều thủ thuật khác mà bạn không nên bỏ qua.







