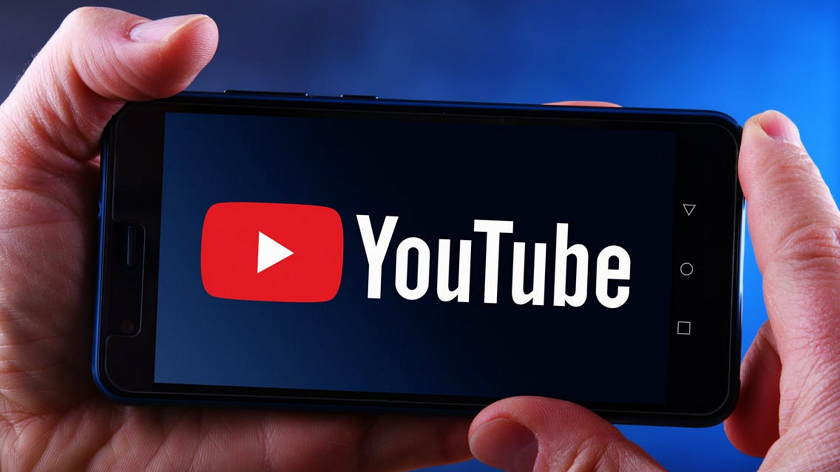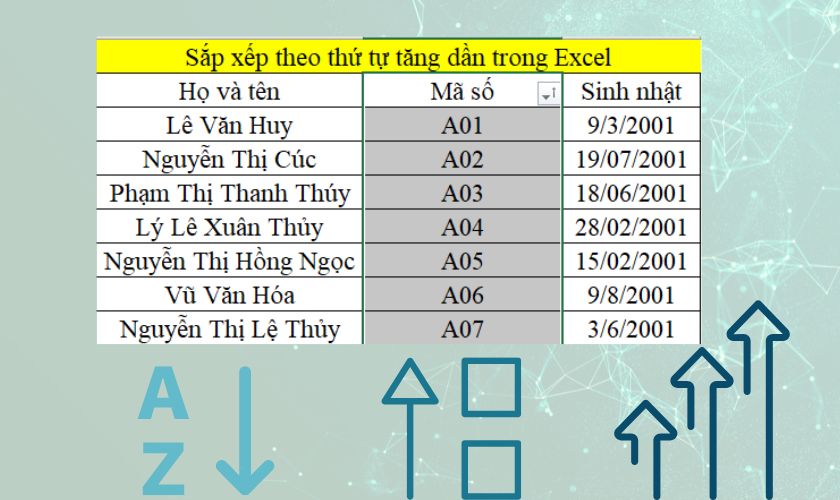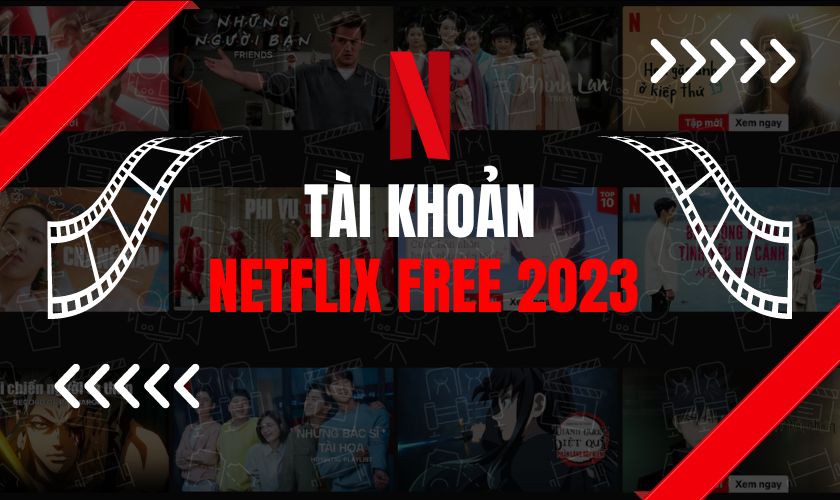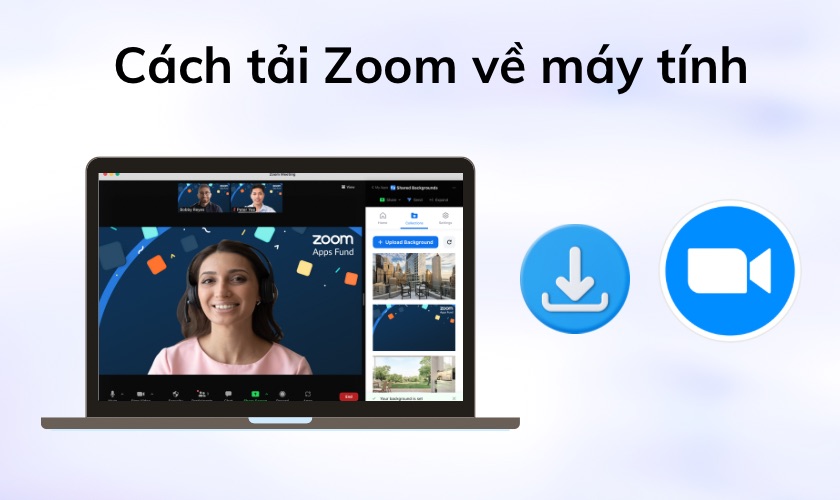Cách tạo nhóm chat trên Messenger Facebook nhanh nhất 2022
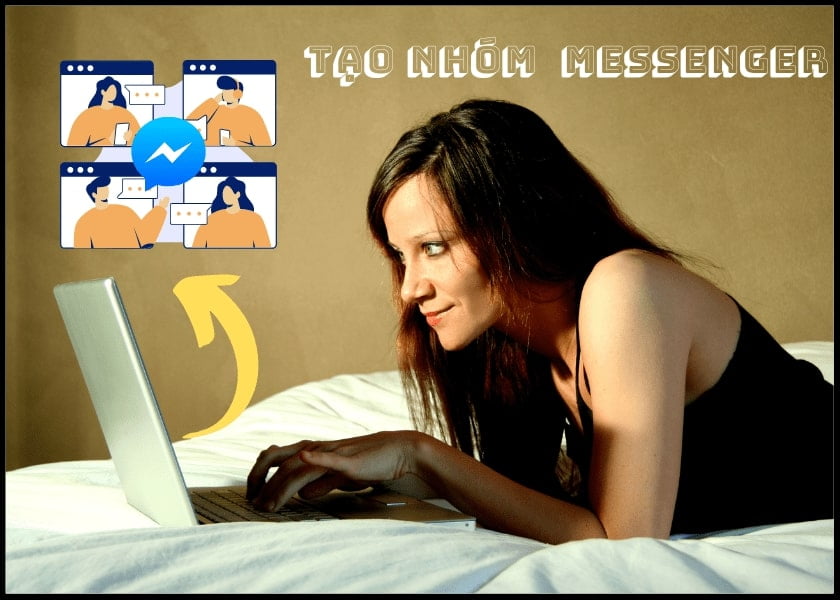
Cách tạo nhóm chat trên Messenger bằng những thao tác đơn giản. Việc tạo nhóm chat trên Messenger sẽ giải quyết được nhu cầu trao đổi, trò chuyện với bạn bè, người thân và đồng nghiệp. Cùng tham khảo cách tạo nhóm chat ở bài viết này nhé.
Cách tạo nhóm chat trên Messenger bằng điện thoại
Tham khảo ngay cách tạo nhóm trên Messenger bằng điện thoại iPhone dễ nhất hiện nay. Tạo nhóm chat để trò chuyện với mọi người ngay nào.
Các bước tạo nhóm chat trên Messenger bằng điện thoại
Dưới đây là các bước tạo nhóm chat trên Messenger bằng điện thoại dễ nhất ai cũng thực hiện được:
Bước 1: Truy cập vào messenger sau đó nhấn biểu tượng hình cây bút bên góc phải màn hình.
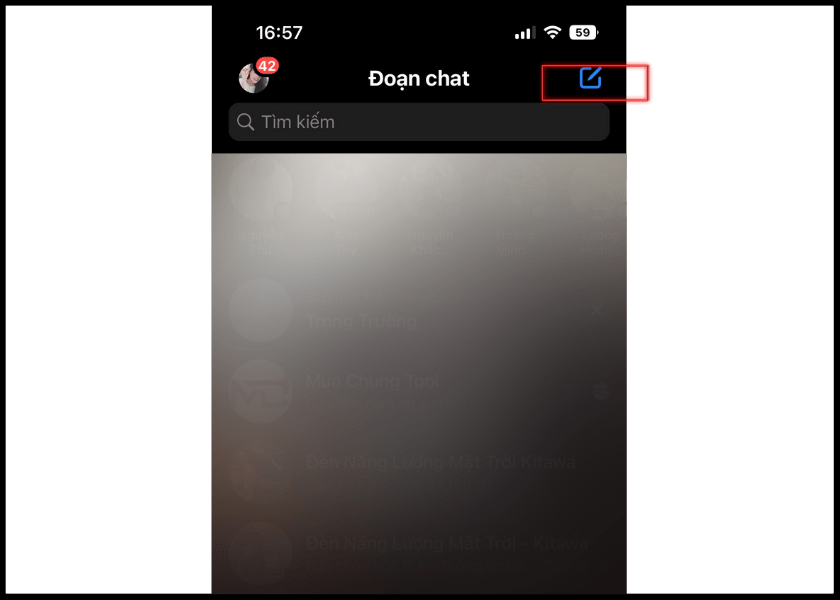
Cách tạo nhóm chat trên Messenger bằng điện thoại
Bước 2: Chọn “Tạo nhóm mới”.
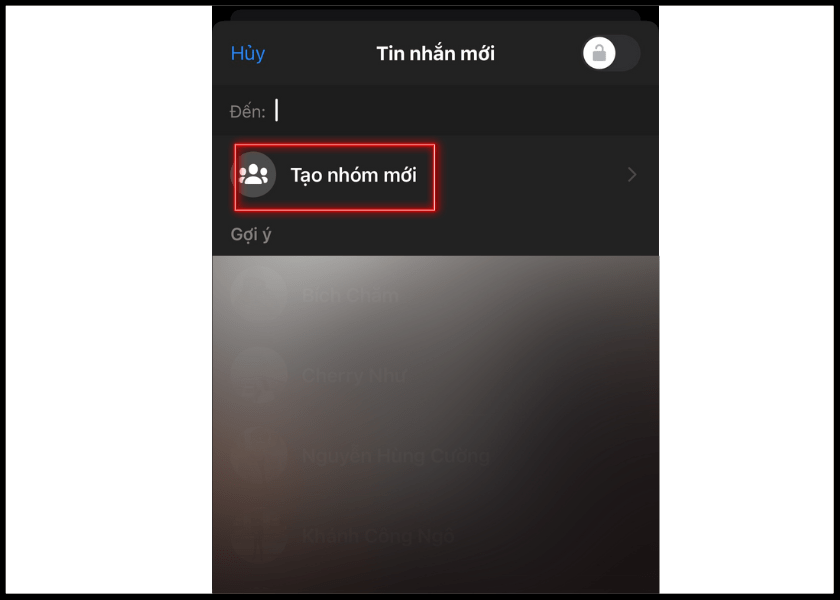
Chọn “Tạo nhóm mới”
Bước 3: Sau khi chọn được thành viên cần thêm vào nhóm, bạn nhấn vào mục “Tạo”.
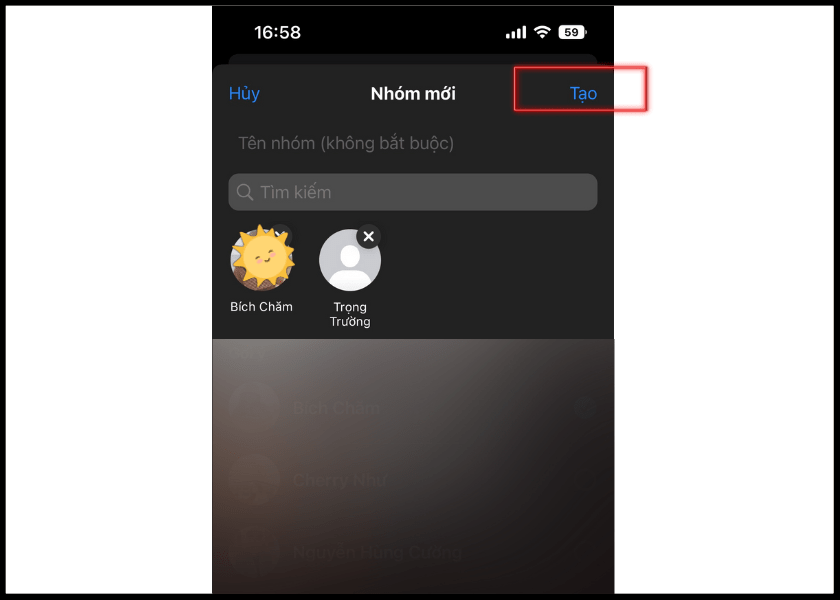
Chọn thành viên cần thêm vào nhóm
Bước 4: Sau khi tạo nhóm xong bạn có thể nhắn tin với mọi người trong nhóm rồi.
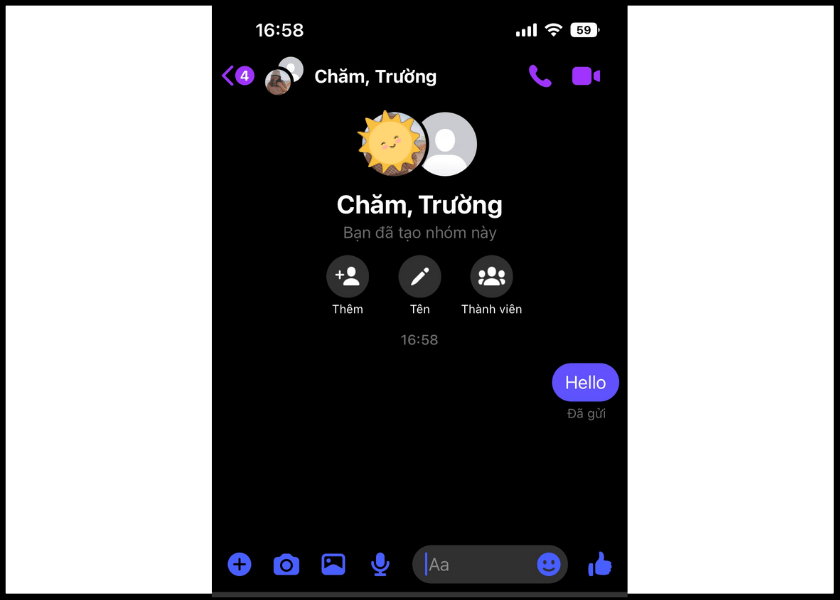
Hoàn tất tạo nhóm
Bạn có thể tiến hành đổi tên nhóm, đặt ảnh đại diện nhóm sau bước này.
Cách quản lý nhóm chat trên Messenger bằng điện thoại
Dưới đây là thao tác hướng dẫn đổi tên nhóm, xem thành viên, thêm thành viên, rời khỏi nhóm, đặt ảnh đại diện nhóm….trên Messenger bằng điện thoại
Đổi tên nhóm
Để đổi tên nhóm các bước thực hiện như sau:
- Bước 1: Bạn nhấn vào mục có hình đại diện của các thành viên trong nhóm.
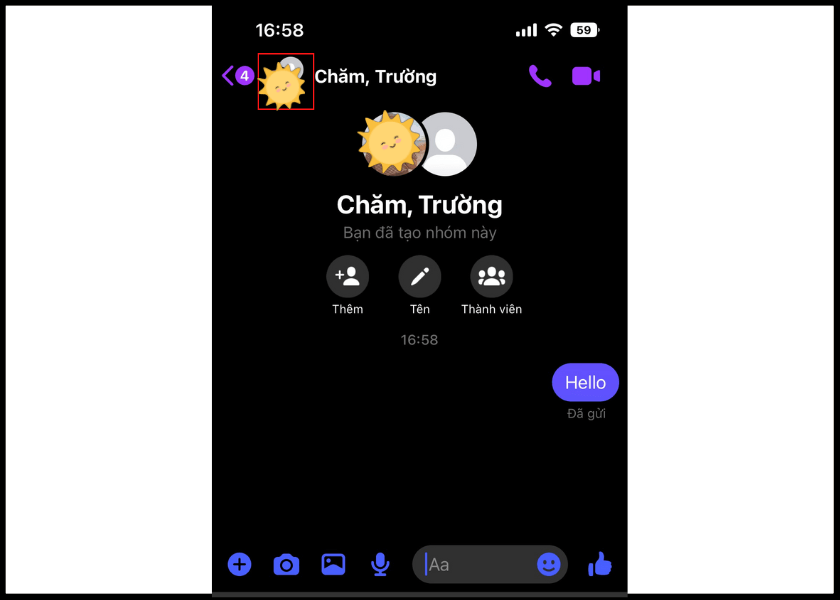
Đổi tên nhóm
- Bước 2: Bạn chọn vào mục “Đổi tên hoặc ảnh”. Một cửa sổ mới hiện ra, bạn có thể đặt tên nhóm lại theo ý thích. Khi đặt tên xong thì bạn nhấn vào “Xong”.
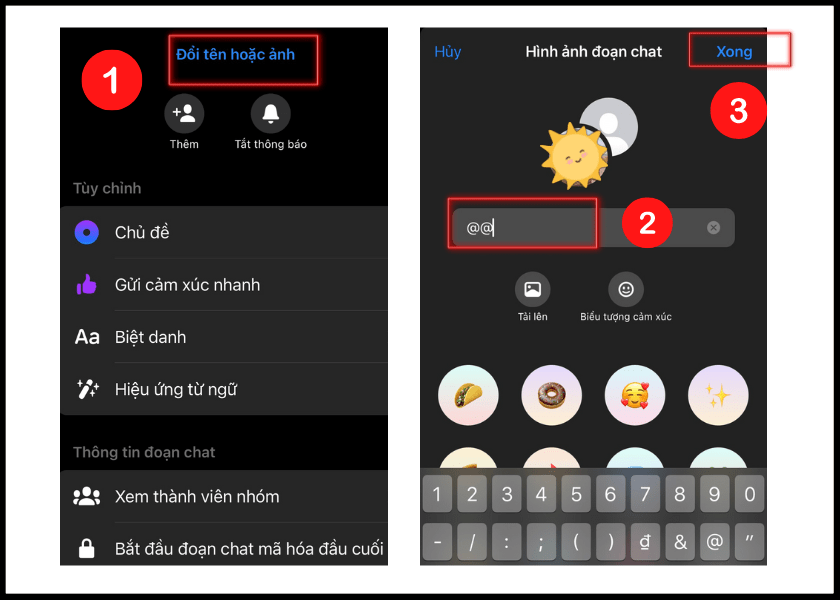
Chọn vào mục “Đổi tên hoặc ảnh”
Xem thành viên nhóm
Muốn xem thành viên nhóm chat, bạn tiến hành như sau:
- Bước 1: Bạn nhấn vào mục có hình đại diện của các thành viên trong nhóm.
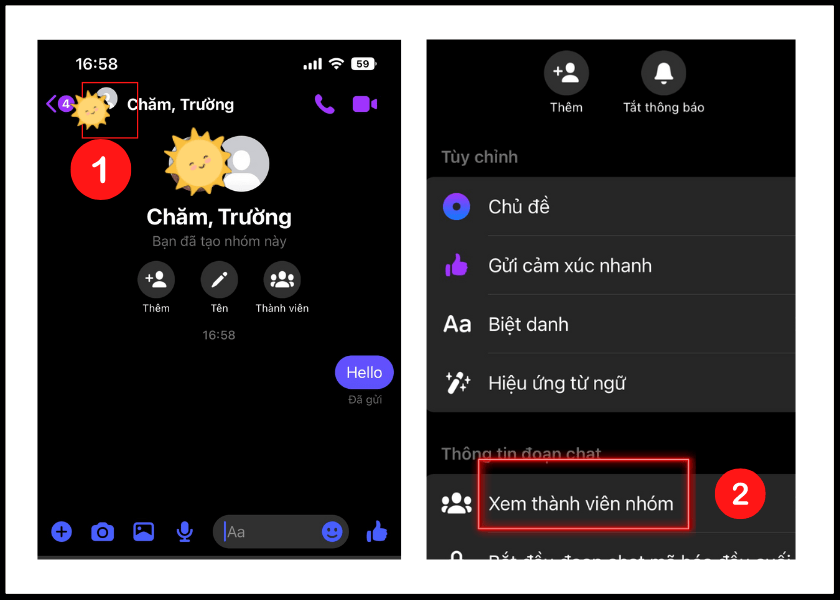
Xem thành viên nhóm
- Bước 2: Bạn nhìn xuống các mục dưới và chọn “Xem thành viên nhóm”.
Thêm thành viên nhóm
Cách thêm thành viên nhóm bao gồm các bước:
- Bước 1: Bạn nhấn vào mục có hình đại diện của các thành viên trong nhóm.
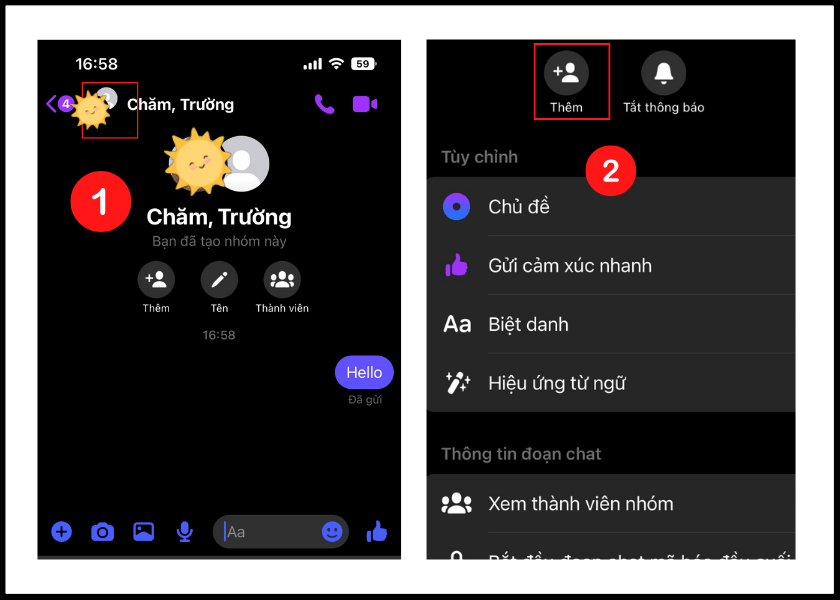
Thêm thành viên nhóm
- Bước 2: Bạn chọn vào “Thêm” để bổ sung thành viên khác vào nhóm.
Rời khỏi nhóm
Để rời khỏi nhóm chat trên Messenger, các bước bao gồm:
- Bước 1: Bạn nhấn vào mục có hình đại diện của các thành viên trong nhóm.
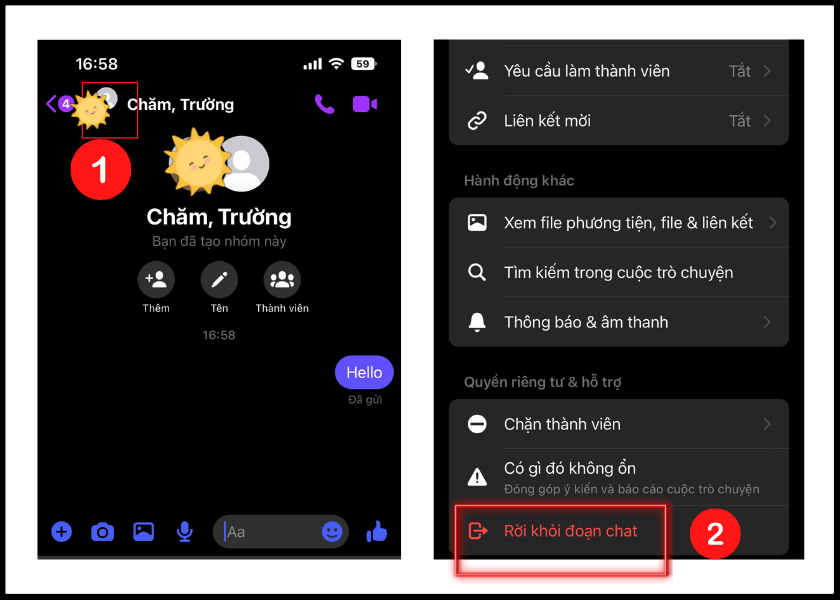
Rời khỏi nhóm
- Bước 2: Bạn kéo xuống ở những mục gần cuối, chọn vào “Rời khỏi đoạn chat” trong mục “Quyền riêng tư & hỗ trợ”.
Đặt ảnh đại diện nhóm
Đặt ảnh đại diện nhóm với các bước như sau:
- Bước 1: Bạn nhấn vào mục có hình đại diện của các thành viên trong nhóm. Sau đó nhấn vào “Đổi tên hoặc ảnh”.
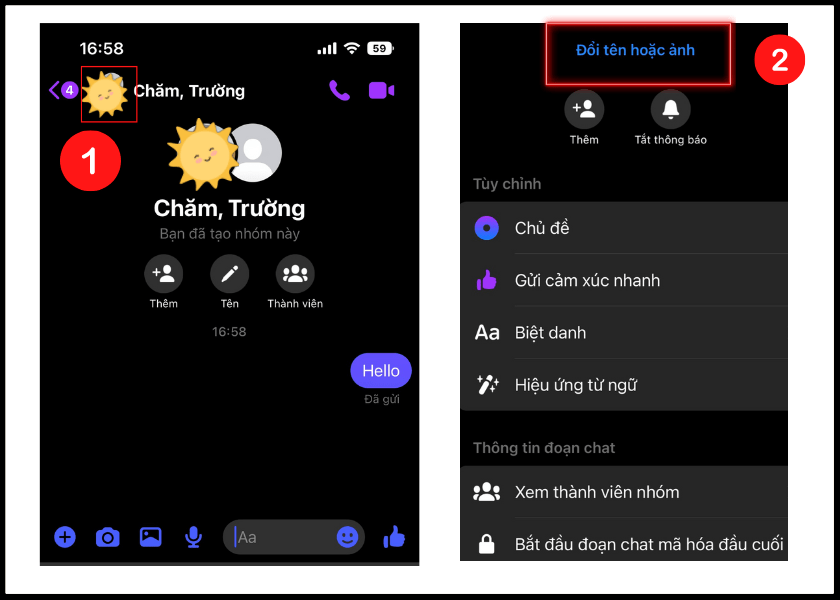
Đặt ảnh đại diện nhóm
- Bước 2: Bạn nhấn vào “Tải lên” để bắt đầu thay đổi ảnh đại diện cho nhóm. Khi lựa xong ảnh ưng ý, bạn nhấn vào “Chọn”.
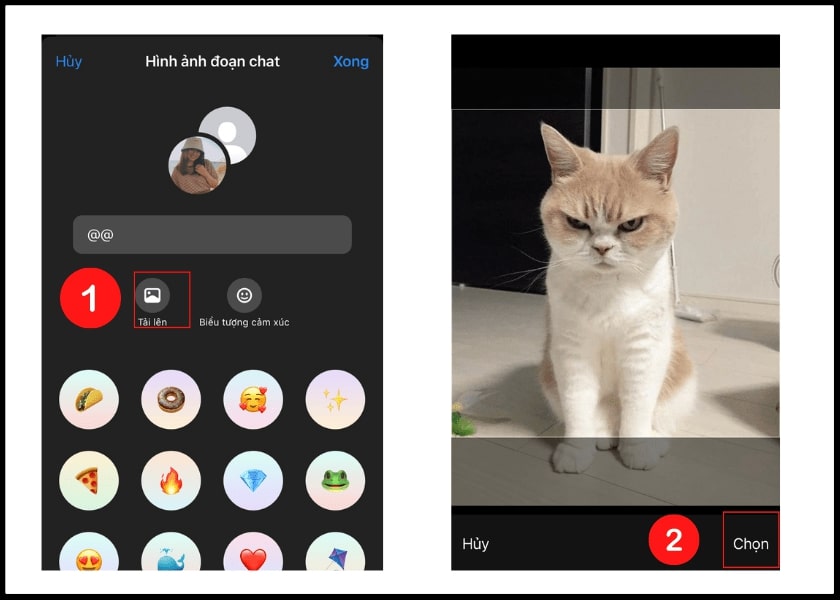
Nhấn vào “Tải lên” để bắt đầu thay đổi ảnh đại diện cho nhóm
- Bước 3: Khi đã “Chọn” ảnh xong, bạn nhấn tiếp vào “Xong”.
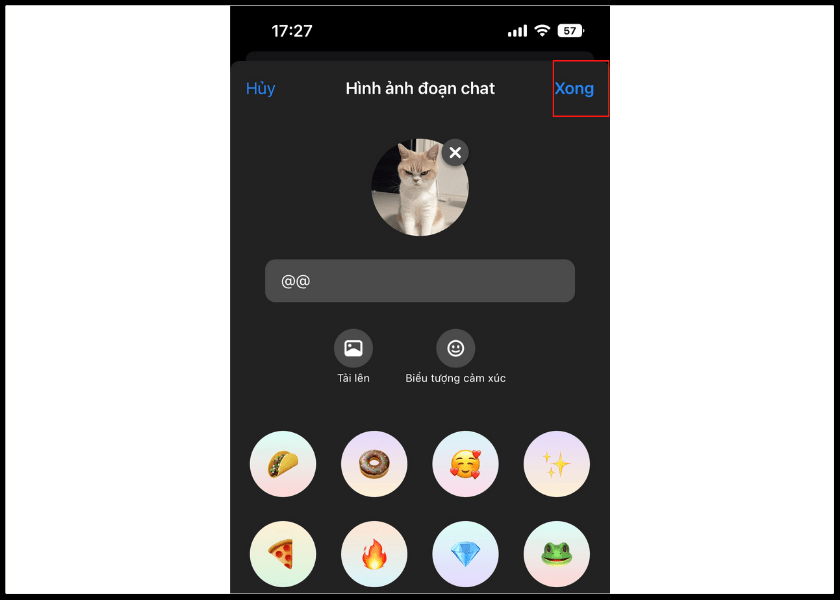
Hoàn tất các bước quản lý nhóm chat Messenger
Như vậy bạn đã thực hiện xong các bước quản lý nhóm chat Messenger của mình rồi.
>>> Xem thêm: Chat Zalo me là gì? Sửa lỗi không vào được chat Zalo me điện thoại
Cách tạo nhóm chat trên Messenger bằng máy tính
Tương tự cách tạo nhóm chat trên Messenger bằng điện thoại thì cách tạo nhóm chat trên Messenger bằng máy tính cũng được thực hiện vô cùng dễ dàng thông qua các bước hướng dẫn bên dưới:
Các bước tạo nhóm chat trên Messenger bằng máy tính
Làm theo các bước dưới đây để tạo nhóm chat trên Messenger bằng máy tính:
Bước 1: Bạn mở và đăng nhập vào Facebook của mình trên máy tính. Sau đó truy cập vào Messenger và nhấn tiếp vào biểu tượng tin nhắn mới.
Bước 2: Bạn nhập và sau đó chọn tên của người mình muốn thêm vào nhóm.
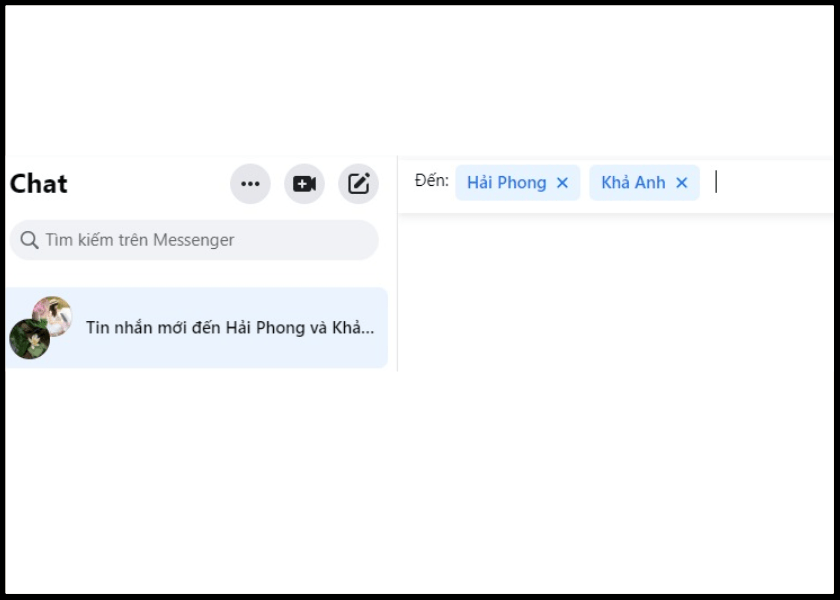
Cách tạo nhóm chat trên Messenger bằng máy tính
Bước 3: Như vậy là bạn đã tạo nhóm xong. Lúc này bạn có thể gửi tin nhắn đến mọi người trong nhóm rồi
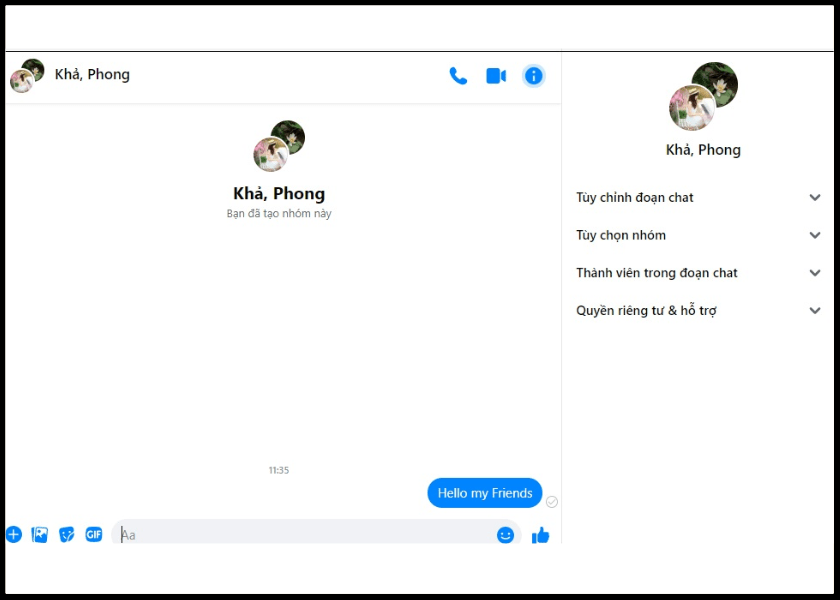
Hoàn thành việc tạo nhóm trên máy tính
Như vậy là chúng ta đã vừa hoàn thành xong việc tạo nhóm chat Messenger trên máy tính rồi.
Cách quản lý nhóm chat trên máy tính
Để xem thông tin nhóm từ khung chat thì trước tiên bạn cần mở nhóm chat mà bạn muốn quản lý lên sau đó nhấn vào phần mũi tên ở phần tên của nhóm để bắt đầu lựa chọn quản lý với các thao tác như đổi tên nhóm, tìm kiếm thành viên, thay đổi biệt danh,…
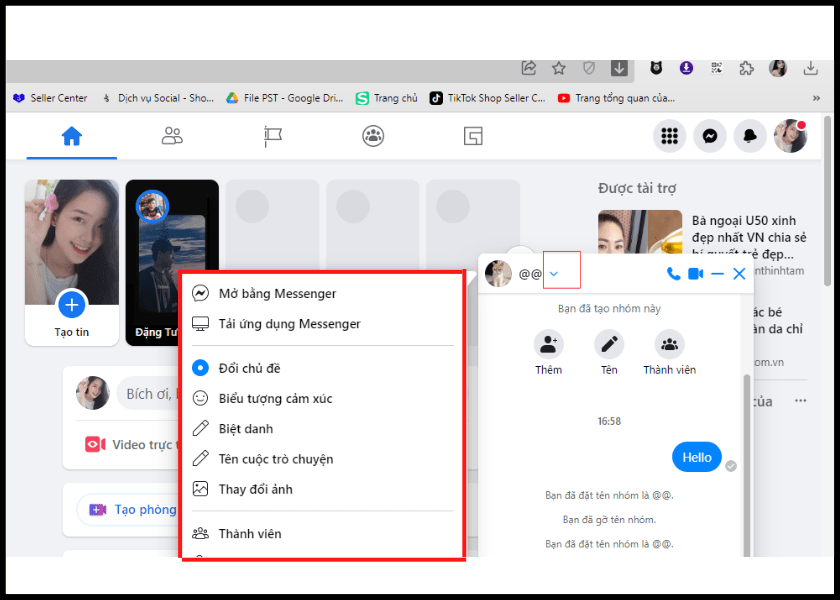
Cách quản lý nhóm chat trên máy tính
Lưu ý: Nếu bạn muốn xem thông tin group chat từ giao diện Messenger thì hãy nhấn vào ký tự nằm ở bên phải của nhóm để bắt đầu mở các lựa chọn quản lý cho nhóm nhé.
Như vậy là mình đã hướng dẫn xong cho bạn cách tạo nhóm chat trên Messenger và quản lý nhóm sao cho hiệu quả. Nếu thấy mẹo ứng dụng này hữu ích, hãy chia sẻ ngay cho bạn bè cùng biết nhé!