Phần mềm kiểm tra ổ cứng laptop – thông số, tốc độ, tình trạng

Ổ cứng laptop là một linh kiện quan trọng và hiện nay thông dụng nhất là ổ SSD và ổ cứng HDD chính vì thế khi mua máy tính, việc kiểm tra ổ cứng sẽ giúp bạn xác định máy của bạn đang sử dụng ổ cứng loại nào và tình trạng ổ cứng ra sao. Chúng tôi sẽ hướng dẫn bạn cách kiểm tra ổ cứng laptop để giúp bạn xác định tình trạng ổ cứng khi mua máy mới, máy cũ hoặc kiểm tra xem ổ cứng có thích hợp với nhu cầu nâng cấp, sử dụng của bạn hay không.
Kiểm tra ổ cứng laptop bằng Defragment and Optimize Drives
Đây là một công cụ có sẵn trên hệ điều hành Windows và ưu điểm của công cụ chính là kiểm tra ổ cứng máy tính với độ chính xác cao, cách sử dụng đơn giản tuy nhiên công cụ này chỉ giúp bạn xác định ổ cứng mà laptop được lắp đặt là HDD hay SDD chứ không cung cấp nhiều thông tin chi tiết.
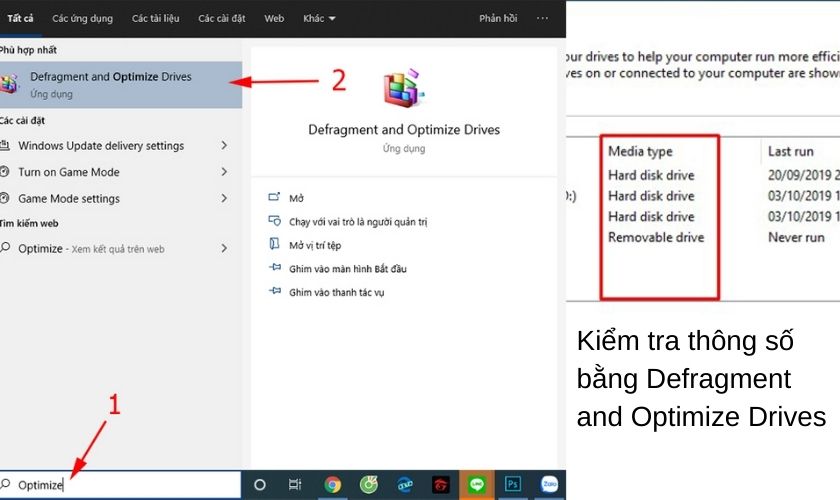
Để sử dụng công cụ, bạn chọn “Menu Start”, gõ “Optimize” vào khung tìm kiếm, chọn “Defragment and Optimize Drives”. Tiếp theo bạn kiểm tra thông tin ở cột Media Type trong cửa sổ Optimize Drives nếu hiện Solid state drive thì đó là SSD còn Hard disk drive là ổ HDD.
Kiểm tra tốc độ, thông tin ổ cứng laptop, máy tính bằng CrystalDiskInfo
Nếu bạn muốn kiểm tra thông số ổ cứng laptop một cách chi tiết hơn chứ không đơn thuần là phân loại ổ cứng thì bạn cần sử dụng phần mềm hỗ trợ. Trong bài viết này, chúng tôi sẽ hướng dẫn bạn cách kiểm tra ổ cứng bằng phần mềm CrystalDiskInfo.
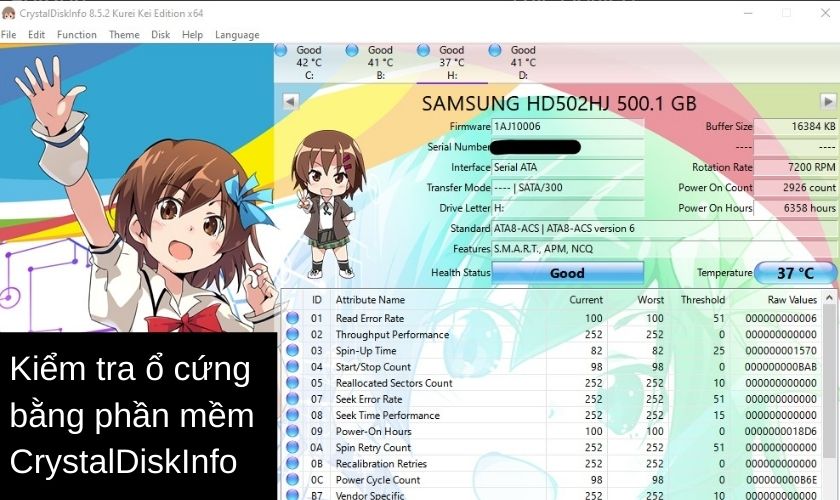
Để sử dụng phần mềm, bạn cần tải và cài đặt CrystakDiskInfo sau đó khởi động phần mềm. Sau khi khởi động, các thông số về ổ cứng sẽ xuất hiện tại giao diện như số seri, chuẩn giao tiếp, ký hiệu ổ đĩa, tính năng của ổ cứng, tốc độ quay, nhiệt độ,….
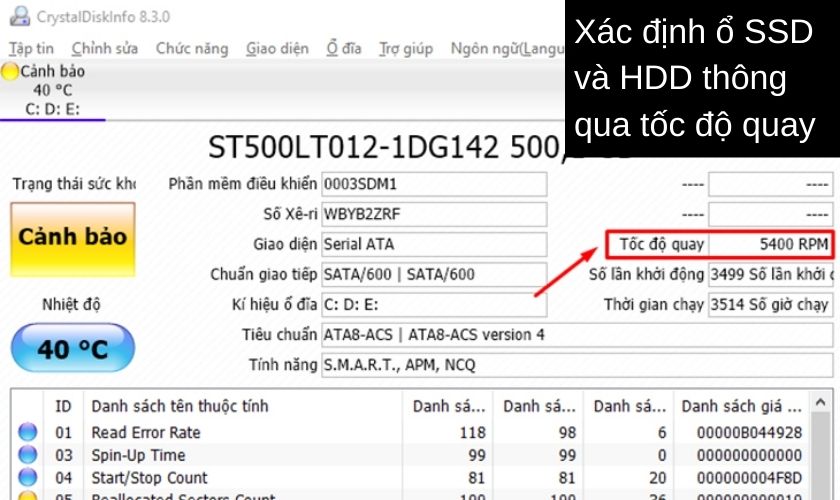
Phần mềm CrystalDiskInfo cũng cho bạn biết ổ cứng của bạn là ổ cứng SSD hay HDD, bạn chỉ cần xem trong mục Tốc độ quay nếu tốc độ quay hiển thị 5400 hoặc 7200 thì đó là ổ HDD, nếu hiển thị số khác thì là ổ cứng SSD.
Kiểm tra tốc độ ổ cứng laptop bằng CrystalDiskMark
Để kiểm tra ổ cứng laptop bạn sẽ cần sự trợ giúp phần mềm hỗ trợ và phần mềm CrystalDiskMark chính là phần mềm đơn giản, cung cấp đầy đủ thông tin về ổ cứng. Các bước kiểm tra tốc độ ổ cứng laptop bằng phần mềm CrystalDiskMark:
Tải phần mềm sau đó giải nén và cài đặt phần mềm cho máy tính. Sử dụng file có đuôi .exe phù hợp với hệ điều hành của bạn ví dụ hệ điều hành 32bit thì bạn mở file DiskMark32.exe còn 64bit thì mở file DiskMark64.exe.
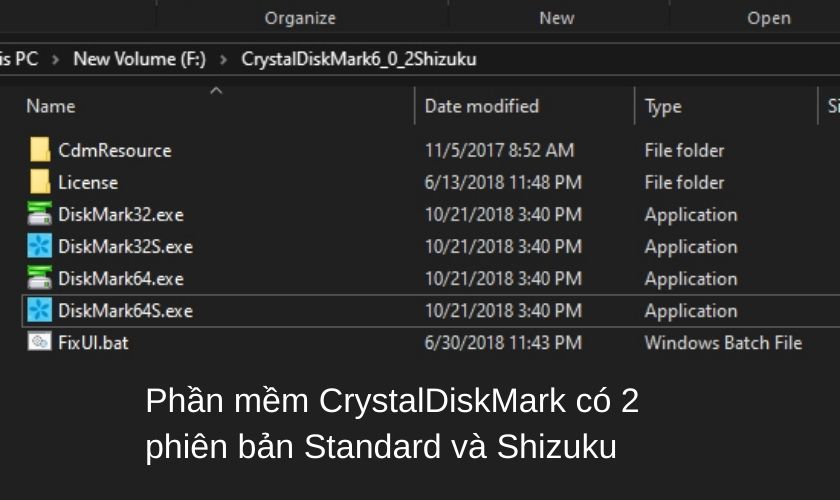
Lưu ý: Bạn sẽ thấy 2 dạng file có đuôi .exe trong đó gồm 1 bản có chữ S và một bản không có chữ S. Bản có thêm ký tự S (DiskMark32S hay DiskMark64S) là bản Shizuku còn bản không có ký tự (DiskMark32 hay DiskMark64) là bản Standard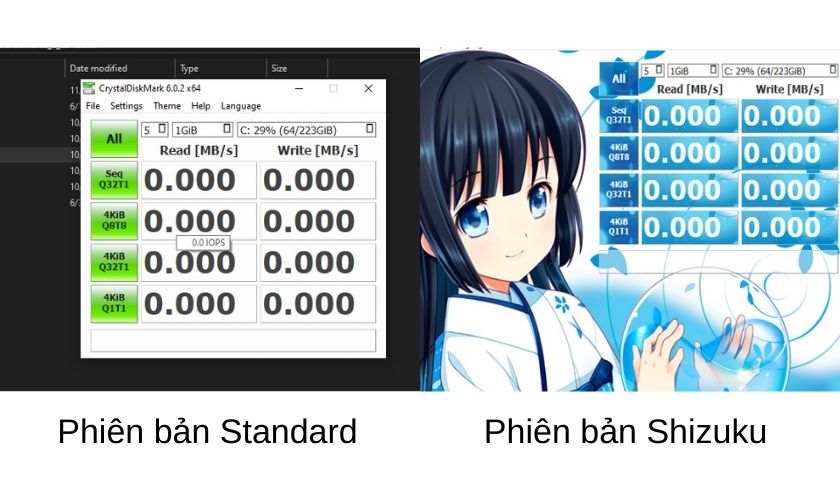
Tiếp theo bạn chọn ổ đĩa muốn kiểm tra > Chọn All và chờ quá trình kiểm tra hoàn tất (quá trình mất khoảng 5 phút cũng như tùy theo ổ cứng bạn chọn).
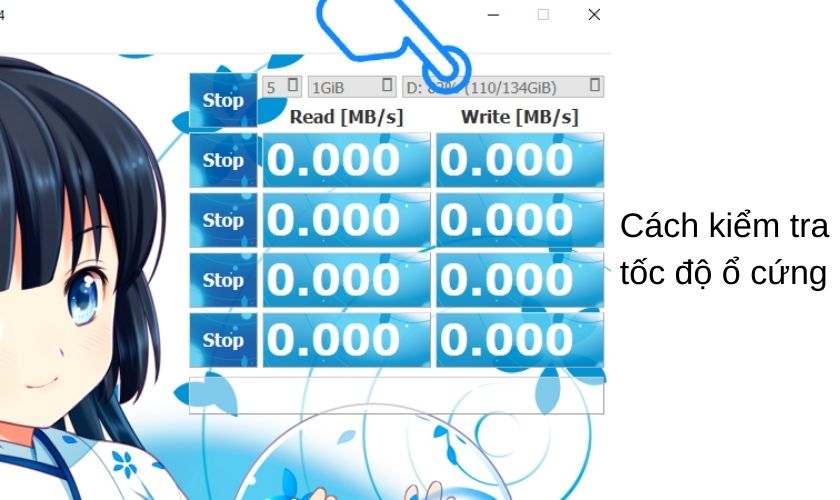
Sau khi quá trình hoàn tất bạn sẽ nhận được kết quả hiển thị tốc độ của ổ cứng. Thông thường tốc độ Read/Write Seq phải trên 100 điểm thì mới chấp nhận được nên nếu ổ của bạn dưới 100 điểm thì ổ của bạn đang ở mức báo động.
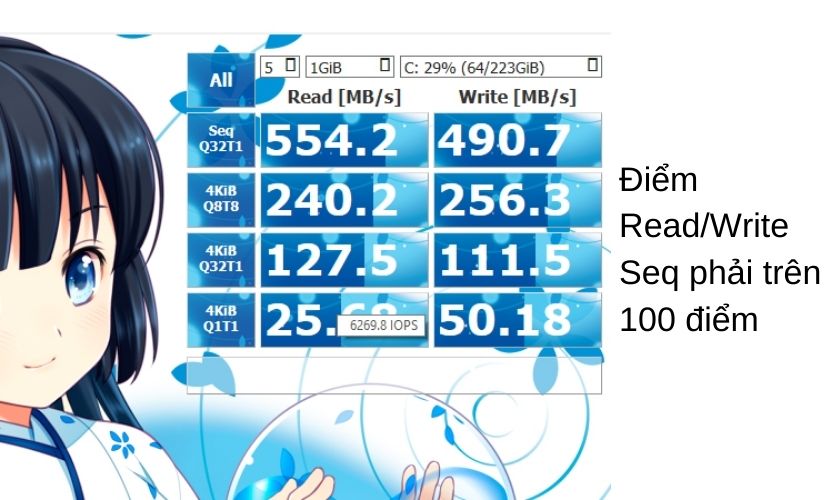
Tại sao lại cần kiểm tra ổ cứng laptop
Việc kiểm tra ổ cứng laptop vô cùng quan trọng, giúp bạn nắm được tình trạng sức khỏe của ổ cứng cũng như kiểm tra xem ổ cứng của mình có đang hoạt động tốt hay không, có cần sửa chữa hay bảo trì hay không, có phù hợp với nhu cầu sử dụng mà mình đang cần hay không,….
Ngoài ra việc kiểm tra tình trạng ổ cứng laptop thường xuyên cũng sẽ giúp bạn phát hiện lỗi sớm, khắc phục kịp thời để tránh hư hỏng nặng hơn làm mất dữ liệu của bạn.
Qua bài viết hay về thủ thuật máy tính này, hi vọng bạn đã biết được cách kiểm tra thông số ổ cứng cũng như tốc độ, tình trạng ổ cứng laptop để có thể tự kiểm tra một cách đơn giản. Chúc bạn thành công!







