Kiểm tra RAM laptop máy tính (dung lượng, sức khoẻ tốc độ)

Khi mua một chiếc laptop hay build PC, bạn cần xem xét dung lượng Ram của nó để biết khả năng đa nhiệm của máy, tốc độ xử lý dữ liệu,… Tất nhiên việc chọn máy có Ram thế nào còn tùy thuộc vào kinh phí bạn có thể bỏ ra. Trước hết, bạn hãy tìm hiểu về cách kiểm tra tốc độ dung lượng, tốc độ và sức khoẻ của Ram laptop máy tính các bạn nhé.
RAM laptop máy tính là gì?
Ram viết tắt là Random Access Memory tức là bộ nhớ truy xuất ngẫu nhiên, nơi các file được lưu trữ và ứng dụng tạm thời. Tốc độ của Ram nhanh hơn rất nhiều lần so với ổ cứng của máy, do đó khi cần dữ liệu CPU có thể truy cập nhanh chóng hơn. Ram có khả năng ghi nhớ tạm thời, nên khi bạn tắt laptop máy tính đi toàn bộ dữ liệu đó sẽ bị biến mất.

Kiểm tra dung lượng RAM
Nếu mua linh kiện máy tính hoặc mua một chiếc laptop mới hoặc đang có nhu cầu build PC, bạn sẽ nắm được thông số cụ thể của máy. Tuy nhiên nếu bạn mua một chiếc máy cũ hoặc muốn nâng cấp Ram cho máy thì phải làm sao? Cách tốt nhất để biết được tốc độ, dung lượng, sức khoẻ của Ram sẽ được hướng dẫn ngay dưới đây!
Để kiểm tra dung lượng Ram máy tính không hề khó, bạn có nhiều cách để lựa chọn theo ý muốn. Chúng tôi sẽ giới thiệu 2 cách đơn giản nhất dưới đây.
Cách 1: Bấm tổ hợp phím Windows + R và điền mdsched.exe → Tiếp theo bấm chọn OK nữa là được.
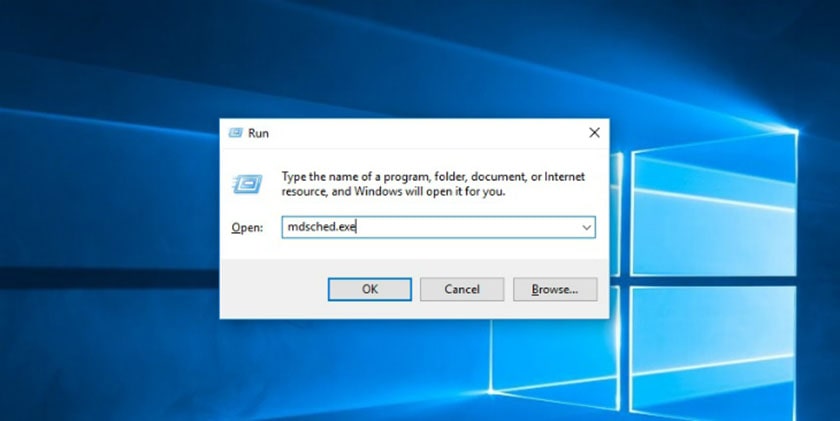
Cách 2: Click chọn mục Administrative Tools trong Control Panel
Khi thấy hộp thoại Administrative Tools hiện ra → Click chọn Windows Memory Diagnostic.
Lúc này, công cụ kiểm tra Ram máy tính sẽ được kích hoạt. Việc của bạn là nhấn Restart Now and check for problems (recommended) và bắt đầu tiến hành kiểm tra lỗi.
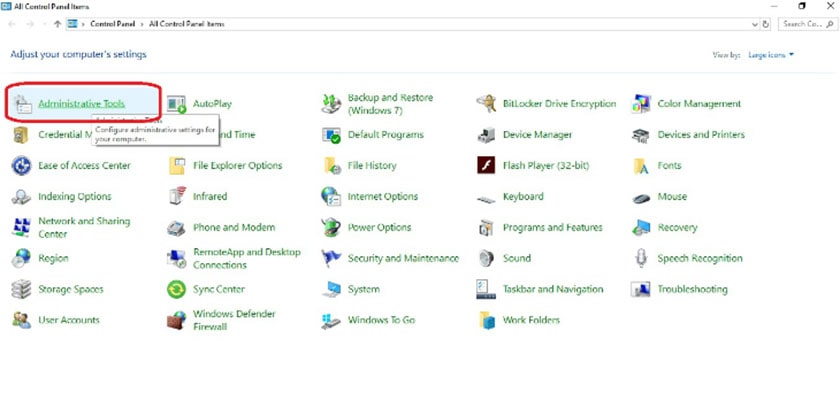
Máy tính sẽ tắt nguồn và khởi động lại → Kích hoạt công cụ Windows Memory Diagnostic
Tool → bắt đầu kiểm tra lỗi RAM trên máy tính của bạn.
Sau khi chạy xong, máy tính sẽ tiến hành khởi động thêm một lần nữa.
Kiểm tra tốc độ RAM laptop máy tính Window bằng Command Prompt
Để kiểm tra tốc độ Ram laptop có nhanh hay không, hãy kiểm tra bằng Command Prompt.
Bước 1: Nhấn chọn Command Prompt.
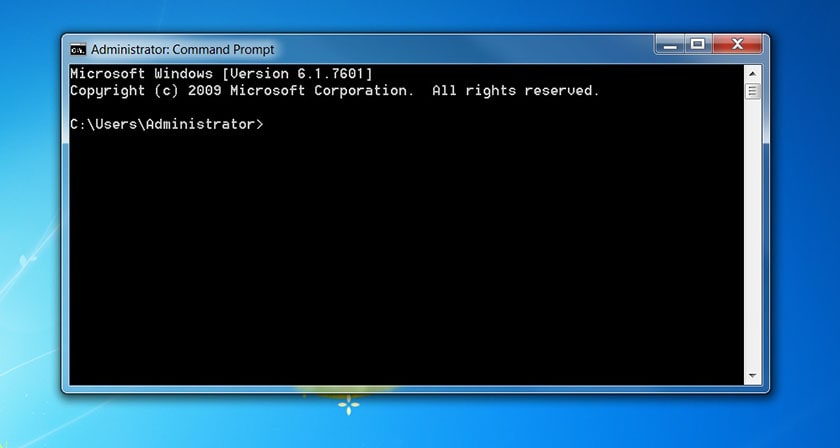
Bước 2: Nhập dãy lệnh trong dấu ngoặc kép "wmic MemoryChip get BankLabel, Capacity, MemoryType, Speed, Tag" vào Command Prompt. Sau đó nhấn chọn Enter.
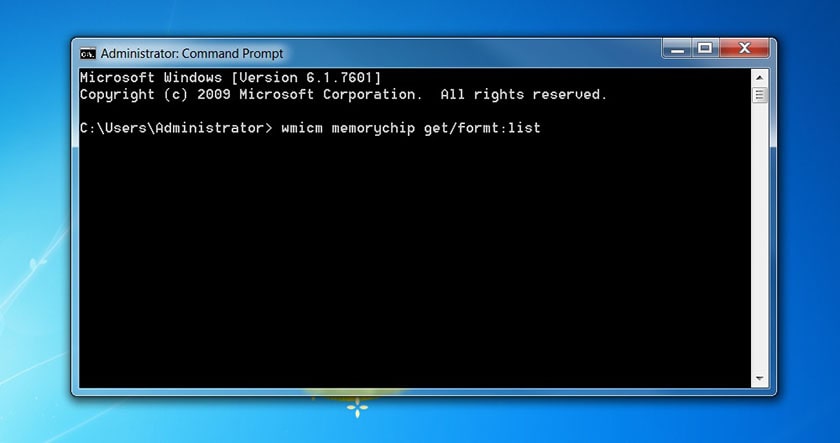
Bạn cũng có thể thay thế bằng lệnh “wmic MemoryChip get /format:list” để rút ngắn lệnh hơn.
Bước 3: Hiện lên bảng thông tin của Ram bạn đang sử dụng. Tốc độ Ram là con số ở mục Speed, tính theo đơn vị MHz. Con số này càng cao, Ram bạn sử dụng chạy càng nhanh.
Kiểm tra dung lượng RAM laptop bằng Control Panel
Với thủ thuật xây dựng cấu hình máy tính, kiểm tra Ram trên, bạn cũng có thể xem luôn dung lượng của Ram laptop. Tuy nhiên, nếu bạn muốn xem bằng cách khác thì cũng không có vấn đề gì.
Hãy thử kiểm tra dung lượng Ram Laptop của bạn trong Control Panel.
Bước 1: Đến mục Control Panel → Nhấn mở → Click chọn icon System.
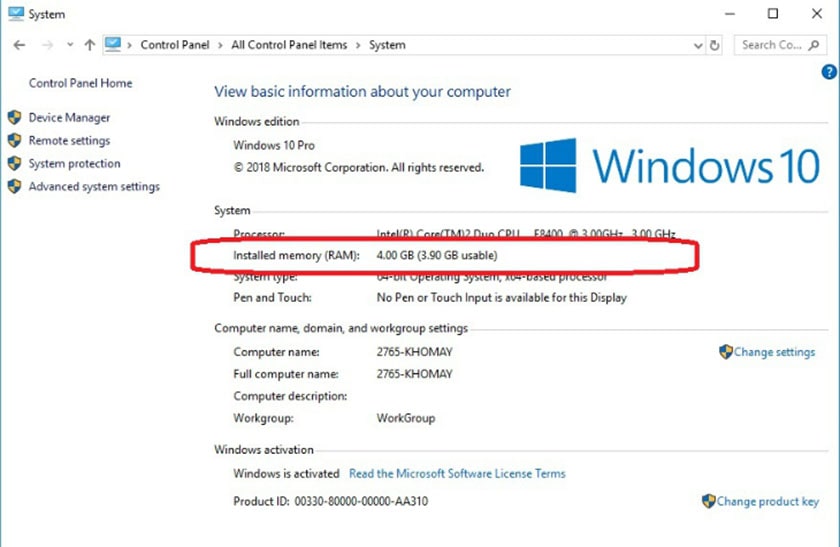
Bước 2: Kiểm tra mục Installed Memory (Ram) tại phần System để xem dung lượng.
Kiểm tra sức khoẻ RAM laptop máy tính bằng lệnh Run
Có nhiều cách để kiểm tra sức khoẻ và Test RAM Laptop, chúng tôi sẽ hướng dẫn bạn cách kiểm tra bằng Windows Memory Diagnostic.
Bước 1: Nhấn Windows + R để mở hộp lệnh Run, nhập mdsched.exe > Enter.
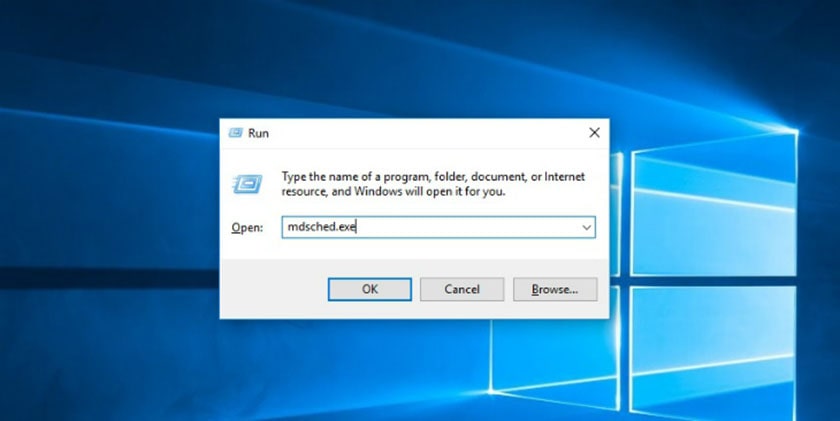
Bước 2: Đợi tab Windows Memory Diagnostic hiện lên → Click chọn Restart now and check for problems.
Bước 3: Sau khi máy hoạt khởi động lại, vào chế độ Windows Memory Diagnostic. Sau đó tiến hành kiểm tra RAM.
Bước 4: Bạn có thể bấm F1 để tùy chỉnh nhiều chế độ như: Basic, Standard và Extended để tùy chỉnh chế độ quét cho RAM. Nếu muốn thay đổi vị trí hãy nhấn phím Tab, để chọn mục bạn muốn hãy ấn F10.
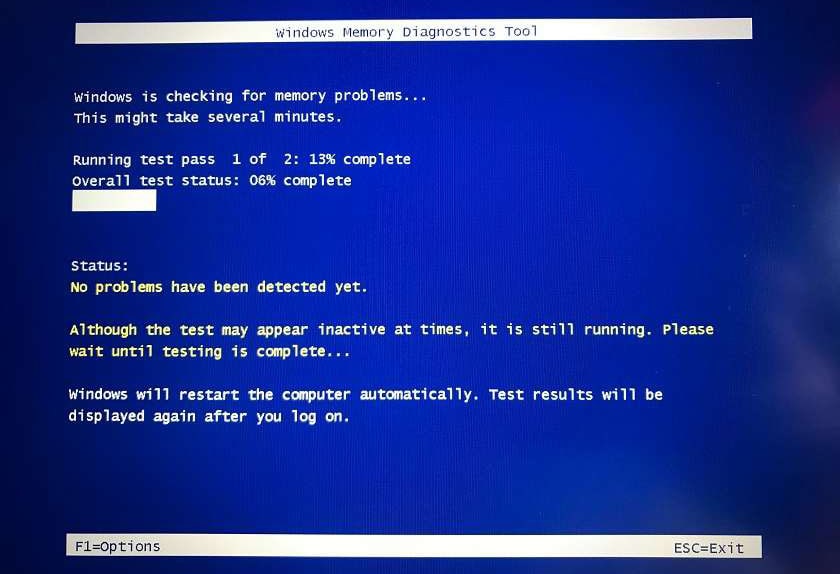
Sau khi Quét xong máy sẽ tự động đưa bạn vào Windows. Khi thấy thông báo “No memory error were detected” hiển thị, bộ nhớ bạn đang rất khoẻ không cần lo lắng. Còn nếu thông báo lỗi hãy sớm tìm cách sửa chữa thay thế cho máy.
Hướng dẫn kiểm tra RAM Macbook
Để kiểm tra RAM trên Macbook, các bạn nhấp vào biểu tượng quả táo góc bên trái, nhấp vào “About this Mac”
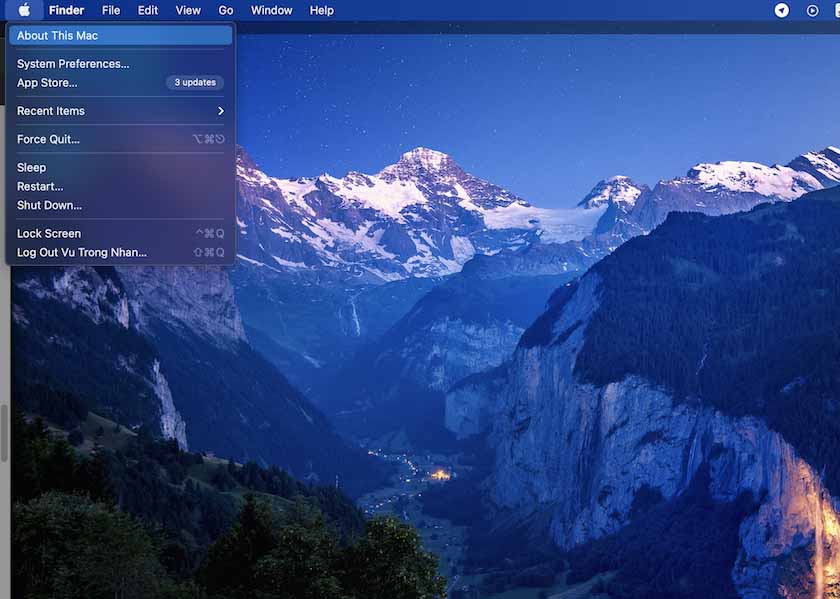
Tiếp đến khi bảng thông tin máy hiện ra, bạn nhấp vào “System Report”
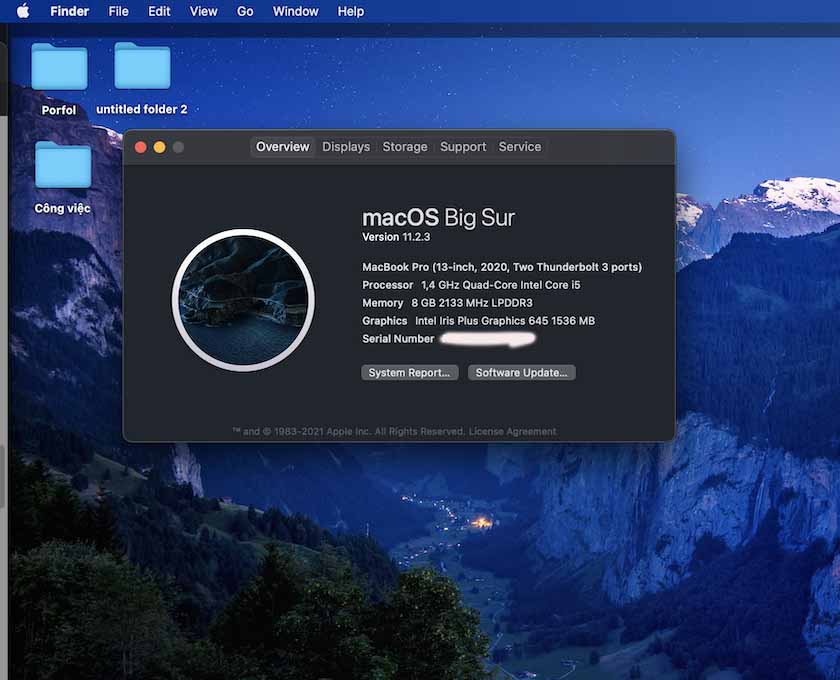
Kéo xuống dòng chữ Memory => tại đây, bạn sẽ thấy thông tin về dung lượng, số RAM trên Macbook của mình.
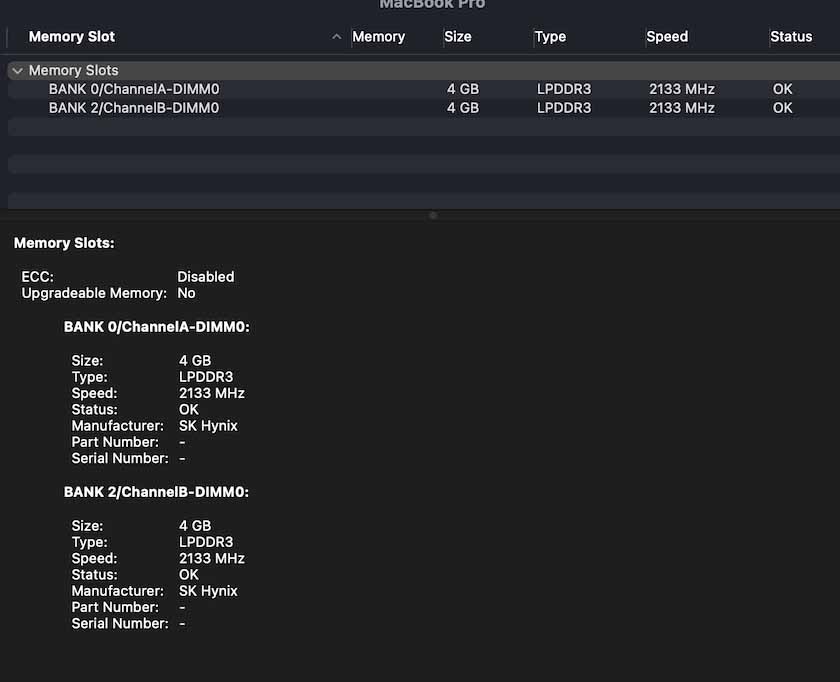
Bên cạnh đó, để kiểm tra dung lượng RAM Macbook đang sử dụng trên laptop của mình, các bạn bấm command + nút space và gõ Activity Monitor
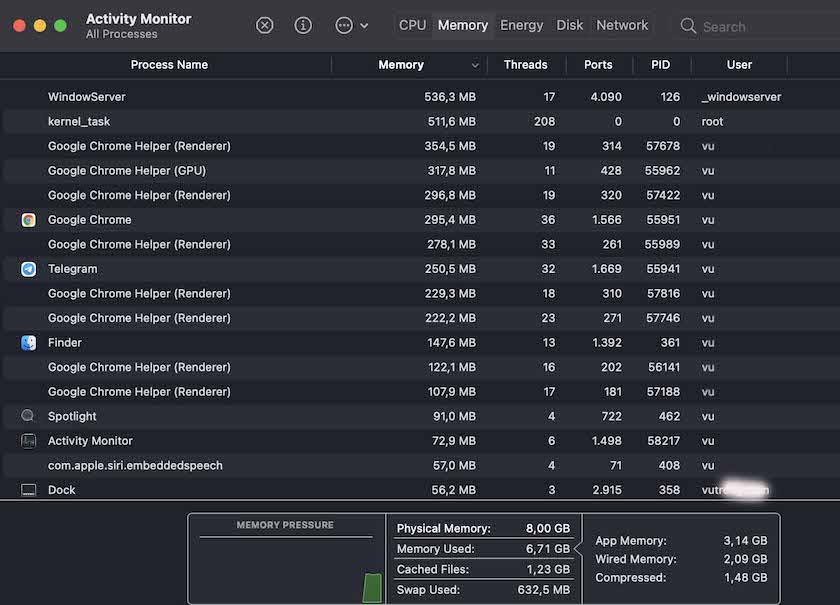
Trên đây là cách kiểm tra tốc độ, cách xem Ram laptop đơn giản bạn có thể dễ dàng vận dụng. Lưu ý nên kiểm tra thường xuyên dù bạn không nâng cấp Ram cho máy để kiểm soát được tình trạng Ram, đảm bảo sức khỏe Ram tốt để máy luôn vận hành dễ dàng.







