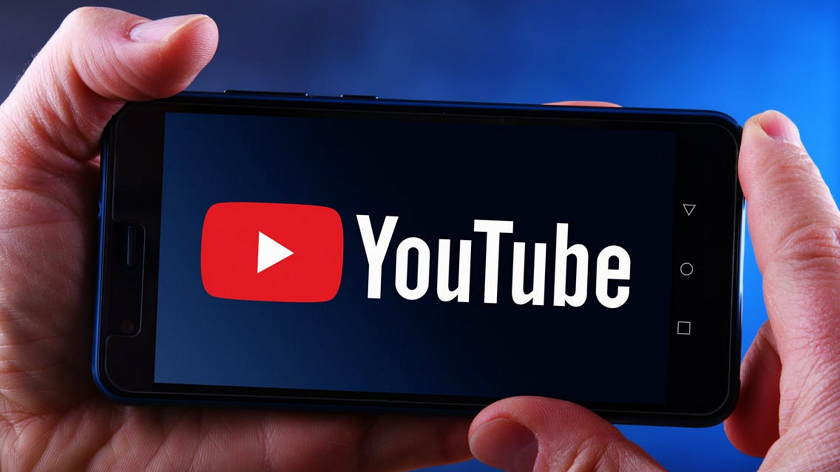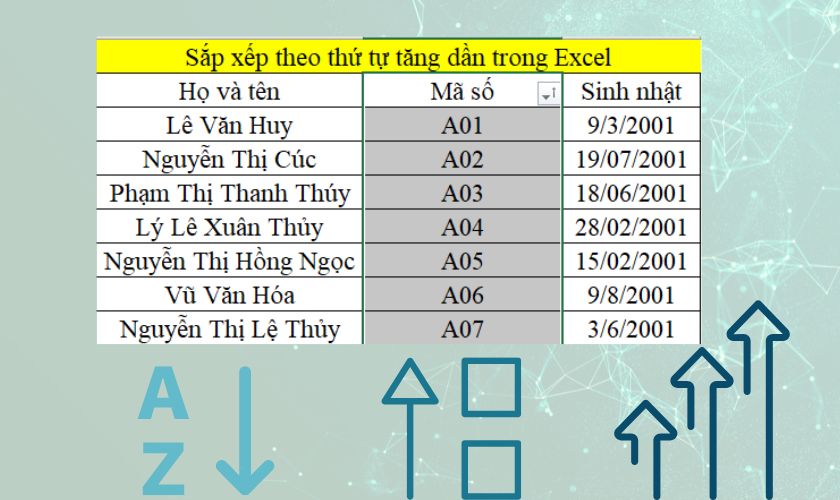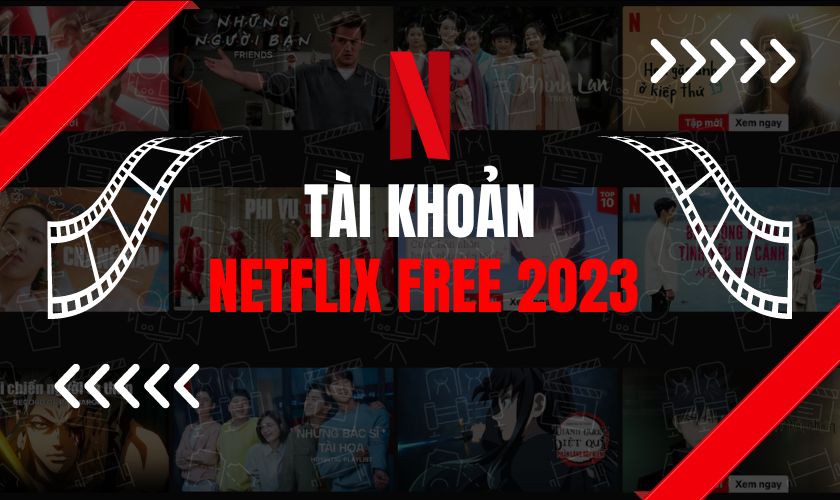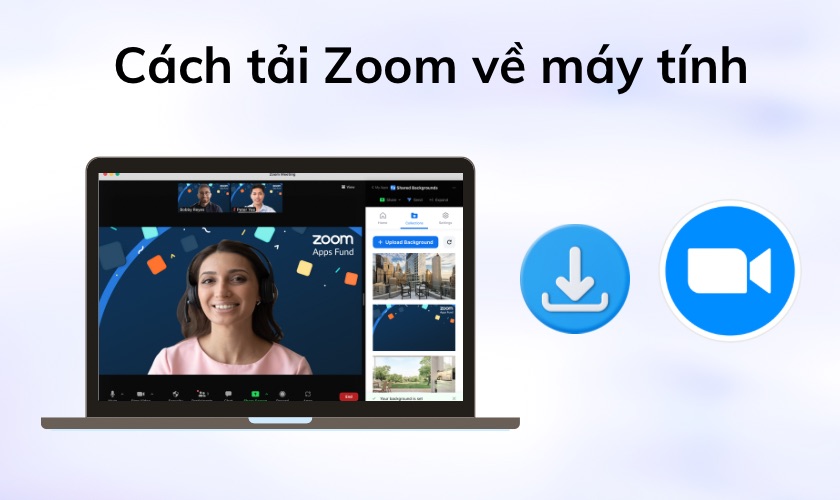Cách thiết lập Pivot Table trong Google Sheet đơn giản và dễ hiểu nhất
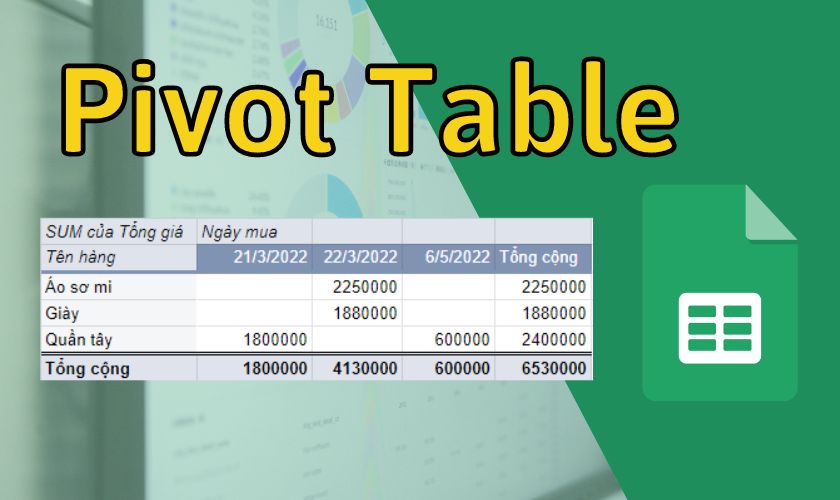
Pivot Table trong Google Sheet là một dạng thống kê nhanh được nhiều người sử dụng. Nhờ vào tính năng này, người dùng có thể triển khai các thông tin 1 cách nhanh chóng. Vậy Pivot Table sử dụng thế nào, hãy cùng xem qua hướng dẫn trong bài viết hôm nay nhé!
1. Pivot Table trong Google Sheet là gì?
Pivot Table trong Google Sheet thực tế là một thủ thuật thống kê nhanh. Nhờ vào thủ thuật này bạn có thể dễ dàng thống kê lại các dữ liệu cần thiết. Và bảng số liệu này sẽ đơn giản hơn bản gốc rất nhiều lần.
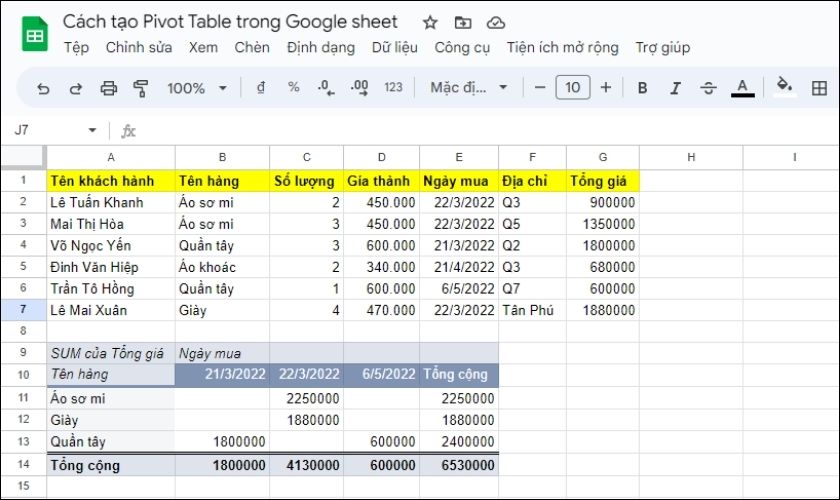
Dựa vào Pivot Table, người dùng có thể lập file báo cáo nhanh cho các trường hợp khẩn cấp. Thay vì kiểm tra và dò lại bảng biểu bằng tay, ta có thể sử dụng Pivot Table để thay thế.
>> Xem thêm: Cách xoay ngang 1 trang giấy trong Word dân văn phòng cần biết.
2. Cách sử dụng Pivot Table trong Google Sheet
Nếu các bạn đang tò mò cách sử dụng Pivot Table trong Google Sheet. Thì chúng ta hãy cùng tìm hiểu ngay sau đây nhé!
2.1. Cách tạo Pivot Table trong Google Sheet
Giả sử bạn có bảng thống kê bán hàng tương tự như sau:
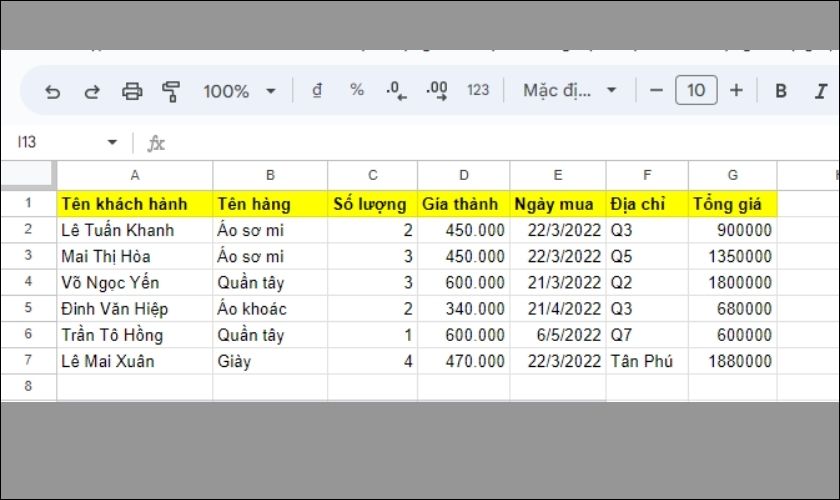
Bạn muốn lập bảng thống kê số lượng hàng bán trong mỗi ngày và số tiền thu được trong ngày đó. Ta thực hiện tạo lập Pivot Table trong Google Sheet như sau:
- Bước 1: Tại tab Chèn, click chọn Bảng tổng hợp.
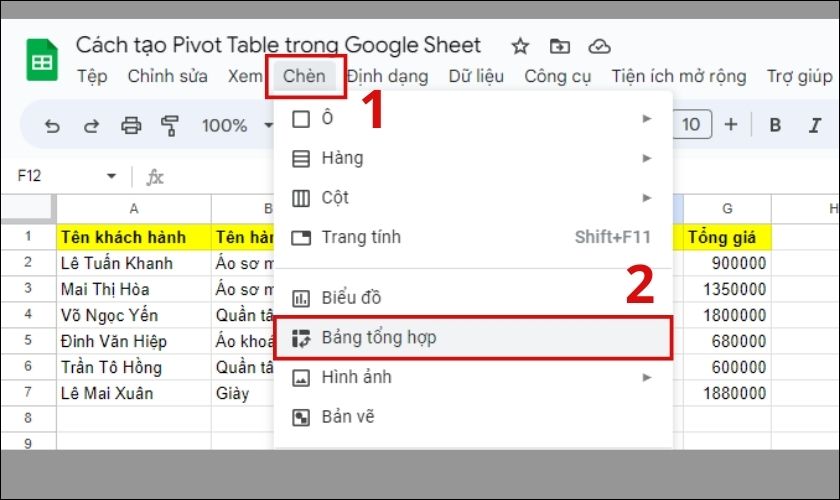
- Bước 2: Tại Phạm vi dữ liệu, ta chọn bảng chứa dữ liệu gốc. Còn tại Chèn vào ta quét cả vùng vị trí muốn chèn như hình.
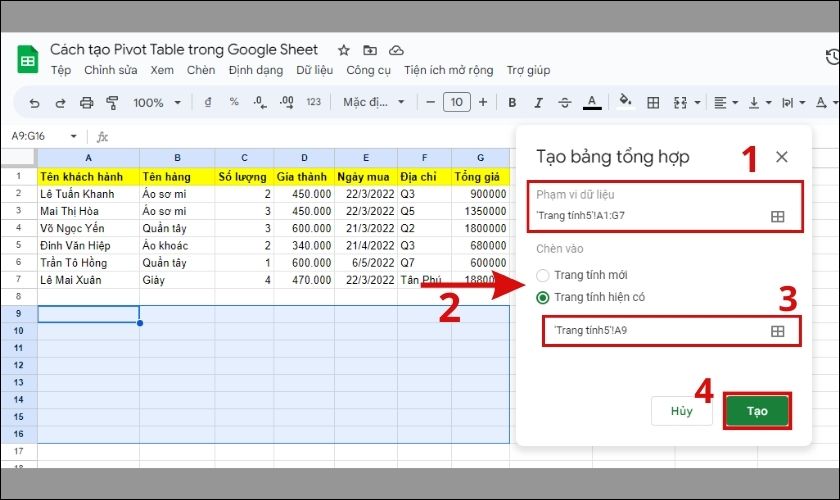
- Bước 3: Một bảng trình chỉnh sửa tổng hợp sẽ được hiển thị. Ta chỉ cần chọn các đối tượng vào bảng biểu theo như ý định. Ví dụ với đề bài trên ta thực hiện như hình.
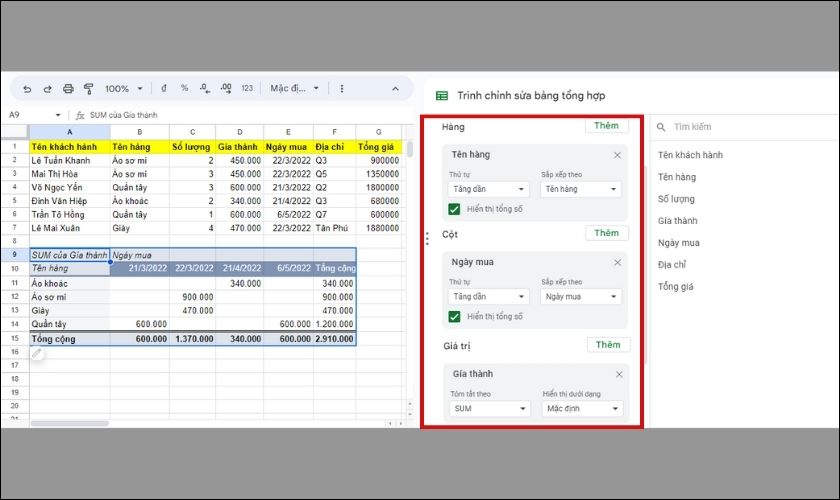
Sau đó ta sẽ được kết quả như hình bên dưới.
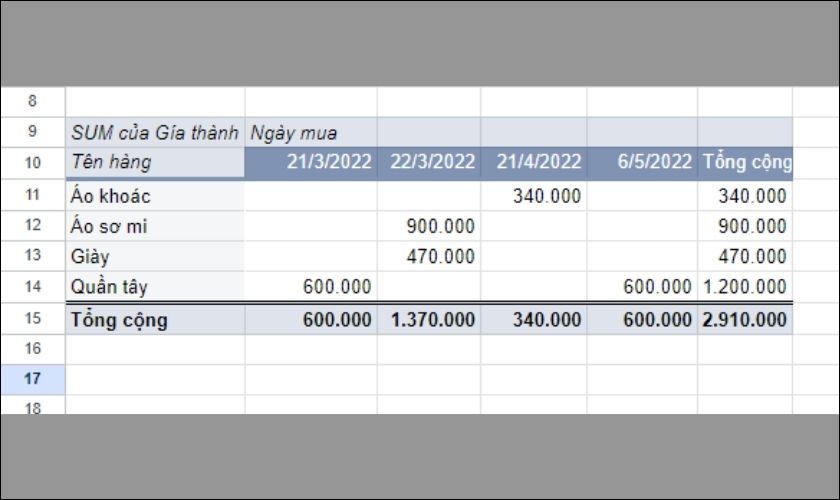 Cũng với cách làm này, bạn có thể thực hiện tương tự với nhiều dạng dữ liệu khác nhau. Tùy thuộc vào nhu cầu sử dụng của bạn.
Cũng với cách làm này, bạn có thể thực hiện tương tự với nhiều dạng dữ liệu khác nhau. Tùy thuộc vào nhu cầu sử dụng của bạn.
2.2. Cách tạo Pivot Table từ dữ liệu trên nhiều sheet
Trong trường hợp bạn muốn chèn Pivot Table với nguồn dữ liệu nằm rải rác ở nhiều sheet phải làm sao? Hãy cùng theo dõi gợi ý thực hiện bên dưới nhé!
Thực chất bạn không thể quét chọn vùng dữ liệu trên nhiều sheet khi tạo Pivot Table. Nhưng đừng lo lắng bạn có thể áp dụng mẹo vặt sau đây để giải quyết vấn đề này.
Trước hết, ta cần liệt kê các số liệu cần thiết để tạo Pivot Table. Sau đó, ta tiến hành tổng hợp dữ liệu này trên nhiều sheet thành 1 sheet duy nhất. Cuối cùng ta áp dụng cách tạo Pivot Table trong Google Sheet theo như hướng dẫn trên.
2.3. Cách sử dụng bộ lọc trong Pivot Table trong Google Sheet
Bên cạnh việc thống kê các số liệu một cách nhanh chóng. Pivot Table còn cho phép người dùng sử dụng bộ lọc. Công dụng của tính năng này là giúp bạn dễ dàng kiểm soát số liệu theo điều kiện mong muốn.
Giả sử cũng với bảng số liệu trên, bạn chỉ muốn thống kê số lượng các loại áo được bán ra. Ta thực hiện các bước lọc (filter) như sau:
Cách sử dụng bộ lọc (filter) trong Pivot Table:
- Bước 1: Tạo bảng Pivot Table từ dữ liệu gốc. Sau đó click vào Pivot Table và chọn Chỉnh sửa.
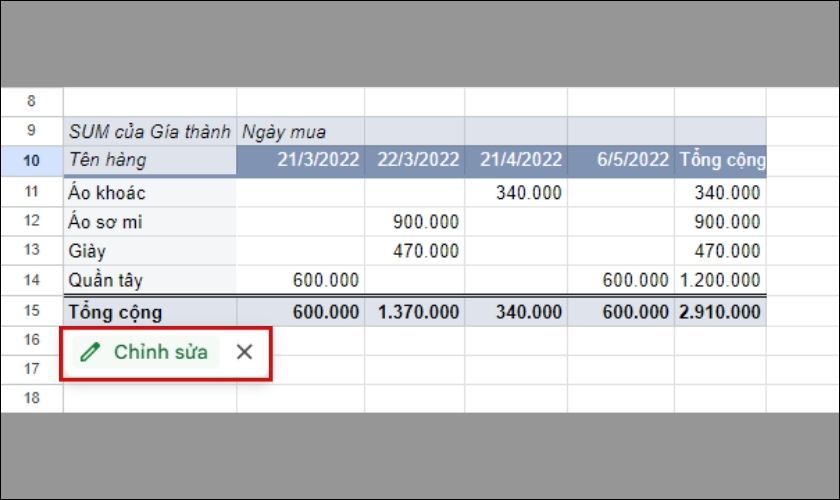
- Bước 2: Trong mục Trình chỉnh sửa bảng tổng hợp, tại vị trí bộ lọc ta chọn loại dữ liệu muốn lọc.
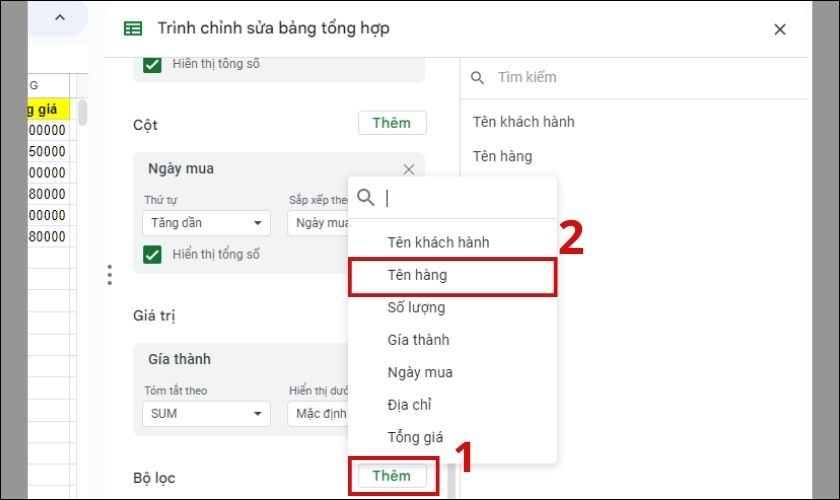
- Bước 3: Tiếp đến, ta điều chỉnh trạng thái lọc theo như hướng dẫn. Đánh tick vào các nội dung bạn muốn hiển thị. Sau cùng click vào OK để xem kết quả.
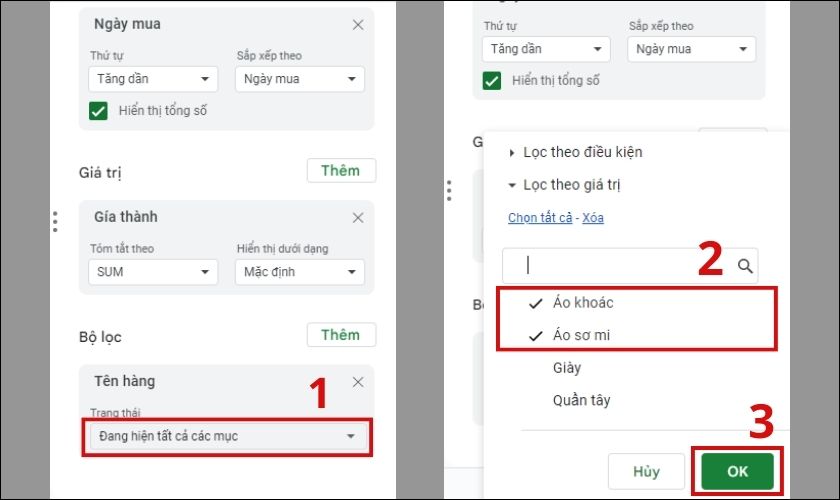
Sau khi áp dụng bộ lọc ta được kết quả như sau:
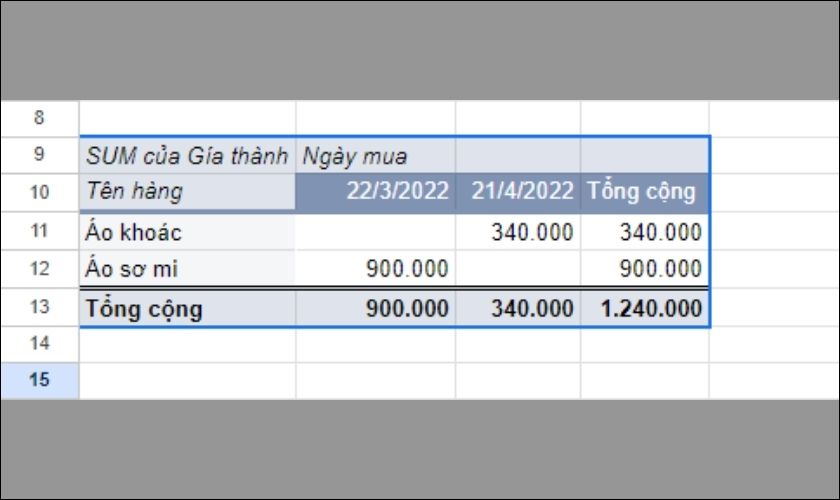
Với cách làm này, người dùng có thể thống kê nhanh các nguồn dữ liệu một cách có chọn lọc.
>> Office 365 là gì? Hiện nay có những phiên bản Office nào? Tìm hiểu ngay tại đây!
2.4. Cách vẽ biểu đồ dựa vào số liệu trong Pivot Table
Ngoài những tính năng như trên, người dùng còn có thể thống kê số liệu thành dạng biểu đồ dựa vào Pivot Table. Thủ thuật này sẽ giúp bạn thể hiện số liệu một cách đơn giản và dễ hiểu, chuyên nghiệp hơn.
Cách chèn biểu đồ từ số liệu trong Pivot Table như sau:
- Bước 1: Click chọn Pivot Table bạn muốn vẽ biểu đồ.
- Bước 2: Tại góc dưới bên phải màn hình, ta chọn Khám phá. Sau đó một loạt các dạng biểu đồ khác nhau sẽ được hiển thị.
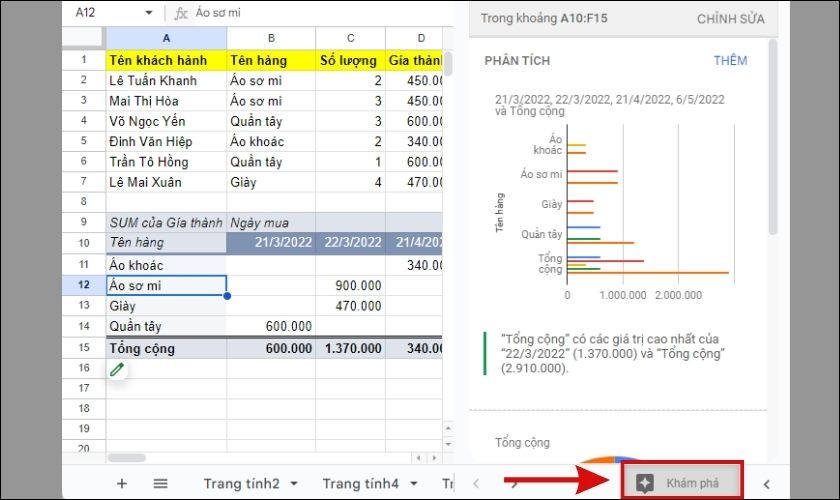
- Bước 3: Kéo thả loại biểu đồ bạn muốn tạo vào khu vực hiển thị mong muốn.
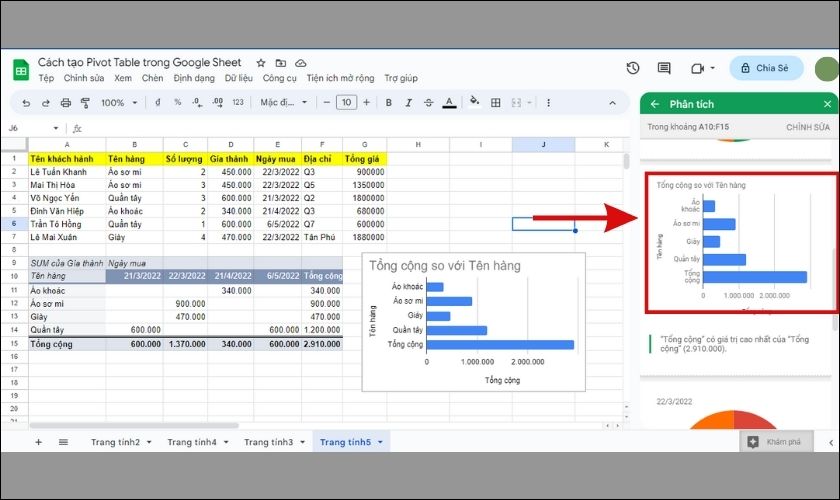
- Bước 4: Bạn có thể điều chỉnh các thông số, chi tiết trên biểu đồ tại mục Trình chỉnh sửa biểu đồ.
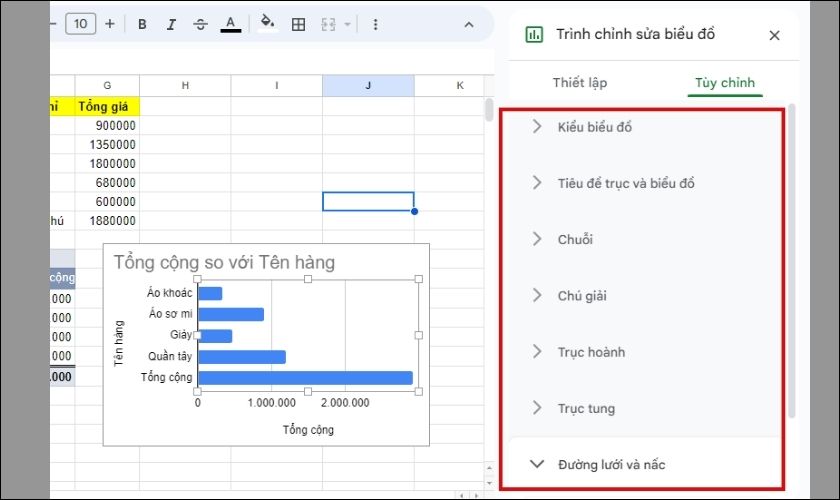
Hoặc bạn có thể chèn biểu đồ một cách thủ công, theo các bước sau:
- Bước 1: Tại tab Chèn, ta click chọn Biểu đồ.
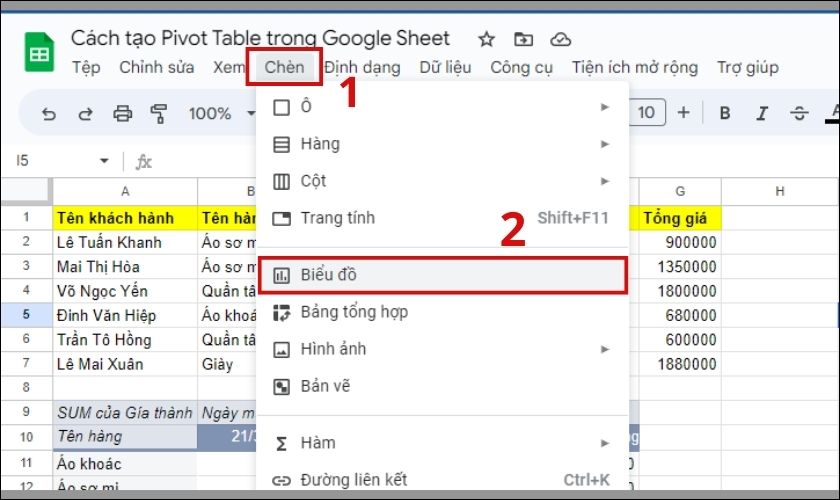
- Bước 2: Sau đó ta chọn Loại biểu đồ và Phạm vi biểu đồ để biểu đồ có đủ dữ liệu tạo lập.
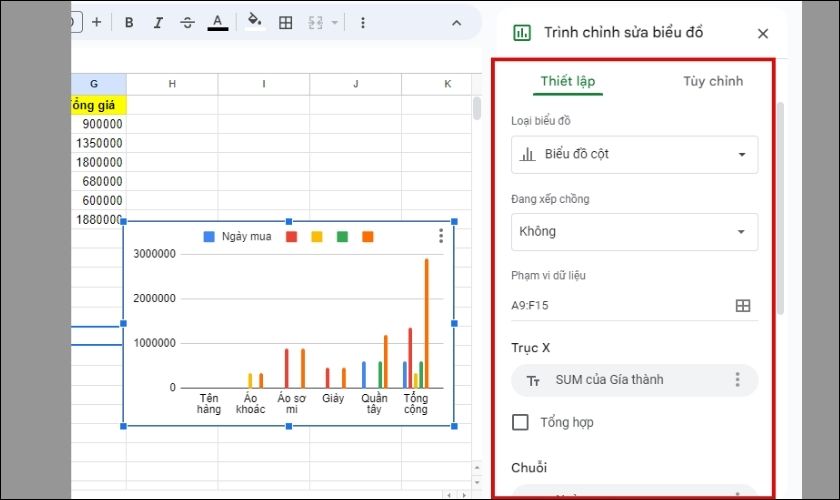
- Bước 3: Ta có thể điều chỉnh các thông số trên biểu đồ tại tab Tùy chỉnh.
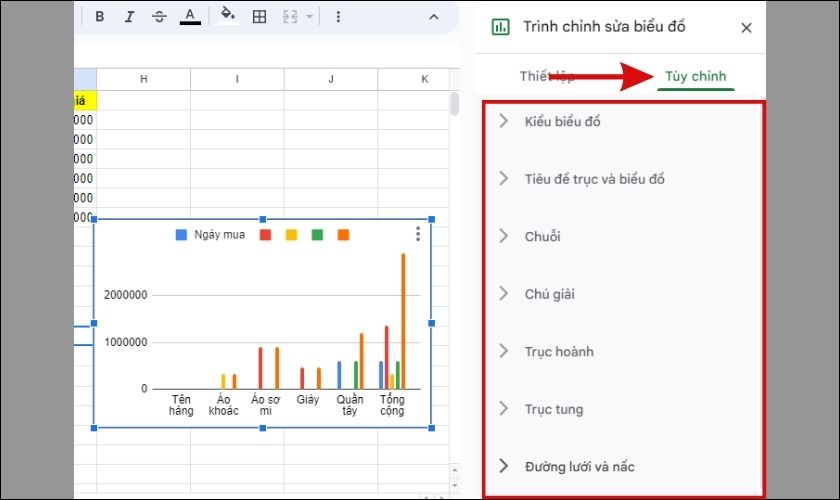
Trên đây là bài viết hướng dẫn chi tiết cách tạo Pivot Table trong Google Sheet và một số thủ thuật với bảng thống kê này. Hy vọng các bạn có thể theo dõi và thực hiện thành công. Nếu thành bài viết này hay và hữu ích thì đừng quên chia sẻ nó với mọi người nhé!