Điểm danh các cách kiểm tra ổ cứng laptop hiệu quả, đơn giản

Việc kiểm tra ổ cứng laptop nhằm để kịp thời phát hiện ra các lỗi hư hỏng là điều nên làm nhằm bảo vệ tốt hơn cho dữ liệu của bạn. Hãy cùng chúng tôi điểm danh qua các cách kiểm tra ổ cứng laptop hiệu quả, đơn giản hiện nay nhé!
Kiểm tra ổ cứng laptop – Tình trạng sức khỏe và cách khắc phục
Ổ cứng chính là nơi lưu trữ dữ liệu trên laptop của bạn, việc thường xuyên kiểm tra nhằm đánh giá đúng tình trạng sức khỏe của ổ cứng laptop, để sớm phát hiện ra các vấn đề hư hỏng nhằm có cách khắc phục kịp thời, tránh tình trạng ổ cứng bị hư làm mát toàn bộ dữ liệu.
Kiểm tra BIOS trên laptop
Nếu bạn đang sở hữu cho mình một bo mạch chủ tương đối hiện đại, bạn có thể khởi chạy quy trình kiểm tra ngay trong BIOS mà không cần quan tâm đến các sự can thiệp của hệ điều hành.
BIOS là viết tắt của Basic Input/Output System, tại đây chữa các nhóm lệnh được lưu trên chip Firmware.
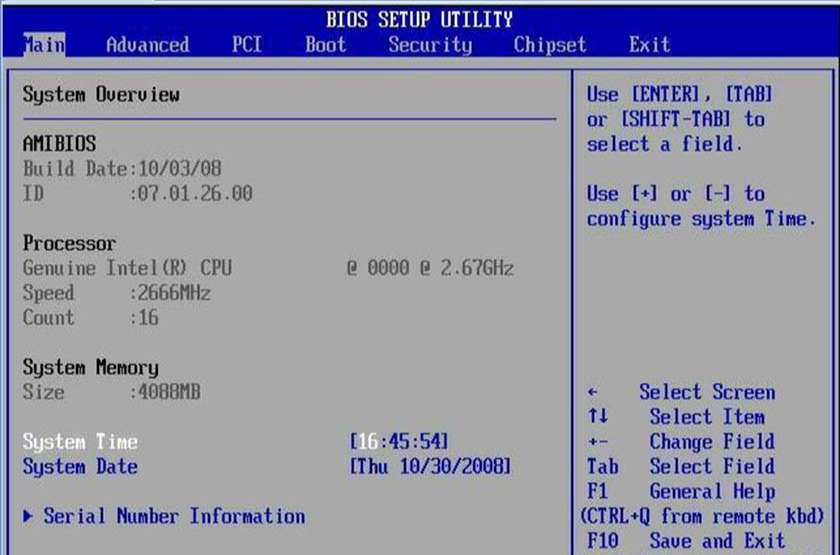
Để truy cập vào BIOS, bạn có thể sử dụng các phím sau: F1, F2, F10, F12, DEL hoặc ESC.
Tối ưu hóa và chống phân mảnh trong Windows 10
Nếu như cảm thấy ổ cứng SSD của mình không bị chậm, bạn nên kiểm tra xem nó có bị phân mảnh không, bằng công cụ chống phân mảnh ổ cứng Win 10.
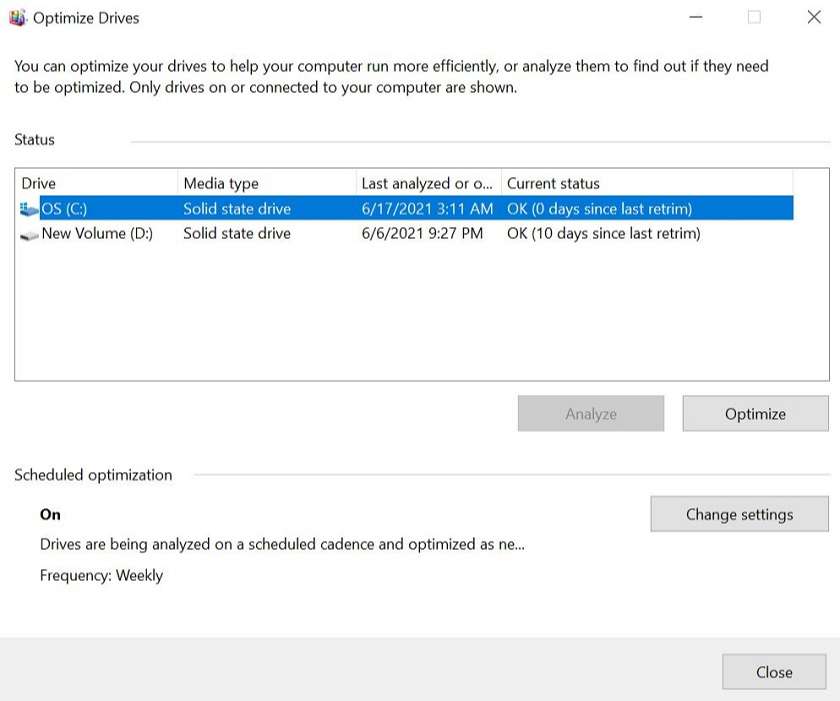
Tại Start, gõ Defrag → chọn Defragment and Optimise Drives → chọn Analyse → nếu có phân mảnh hãy chọn Optimise.
Sử dụng các công cụ hỗ trợ từ nhà sản xuất ổ cứng
Đa số các nhà sản xuất ổ cứng lớn, sẽ cung cấp cho bạn các công cụ hỗ trợ miễn phí nhằm theo dõi sức khỏe và hiệu suất của ổ cứng. Thế nên, đầu tiên bạn cần phải biết nhà sản xuất ở cứng trong laptop của mình:
- Tại mục tìm kiếm, gõ Device manager, chọn vào → trong giao diện này, chọn đến mục Disk Drives → copy số mode → lên Google để tra cứu nhà sản xuất.
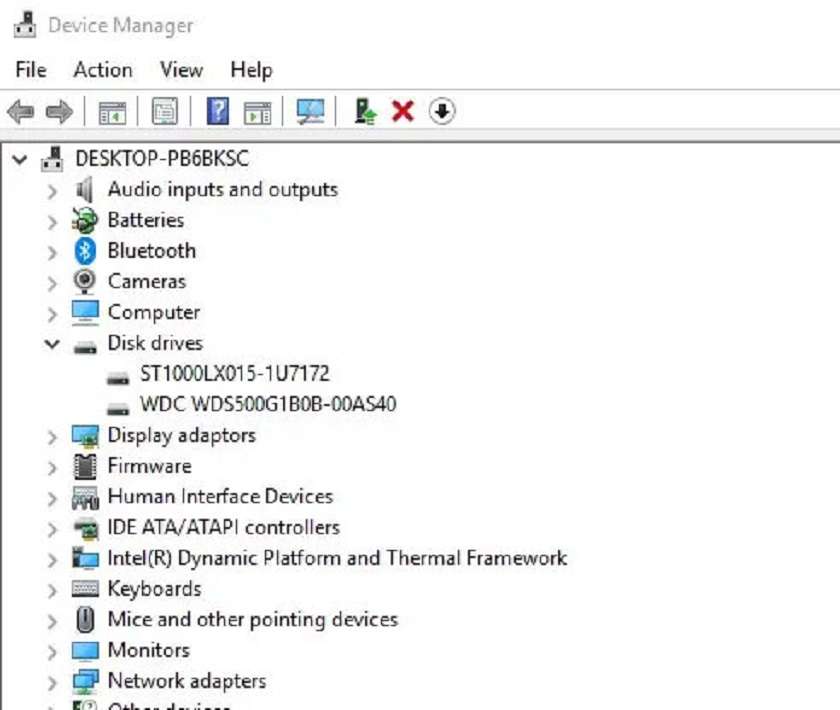
Một số thương hiệu ổ cứng nổi tiếng hiện nay như:
- Western Digital.
- Seagate
- Samsung
- Adata
Kiểm tra và sửa lỗi ổ cứng bằng lệnh chkdsk trên Windows
Kiểm tra ổ cứng bằng lệnh chkdsk trên Windows
Chkdsk hay còn gọi là Check Disk giúp quét toàn bộ ứng để tìm ra sự cố và khắc phục chúng. Tuy nó không phải là một công cụ nhưng có có thể giúp bạn ngăn ngừa các vấn đề lớn làm mất dữ liệu trong thời gian dài.
- Bước 1: Chọn vào ổ cứng, nhấn chuột phải → chọn đến Properties
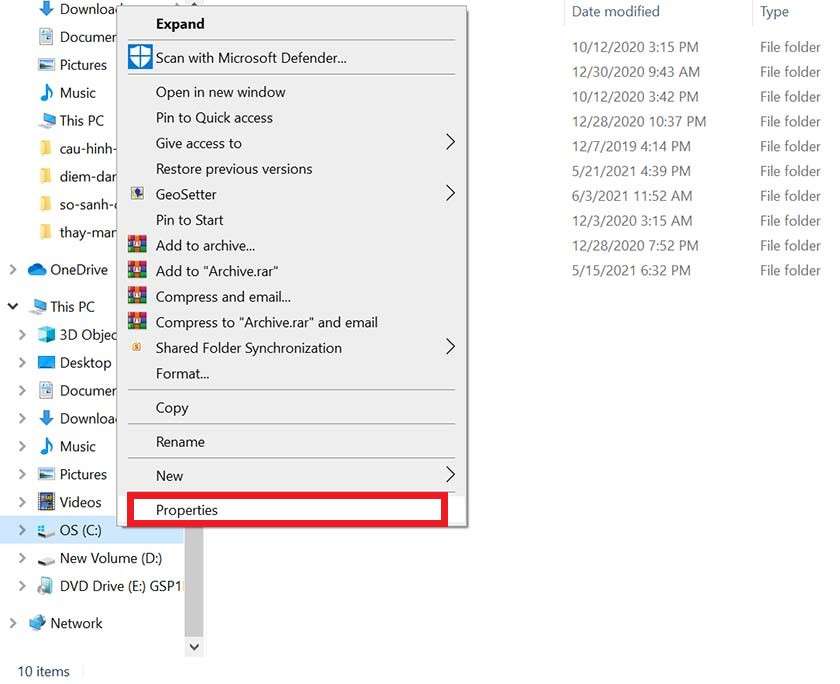
- Bước 2: Tiếp đến, chọn Tools → chọn Check.
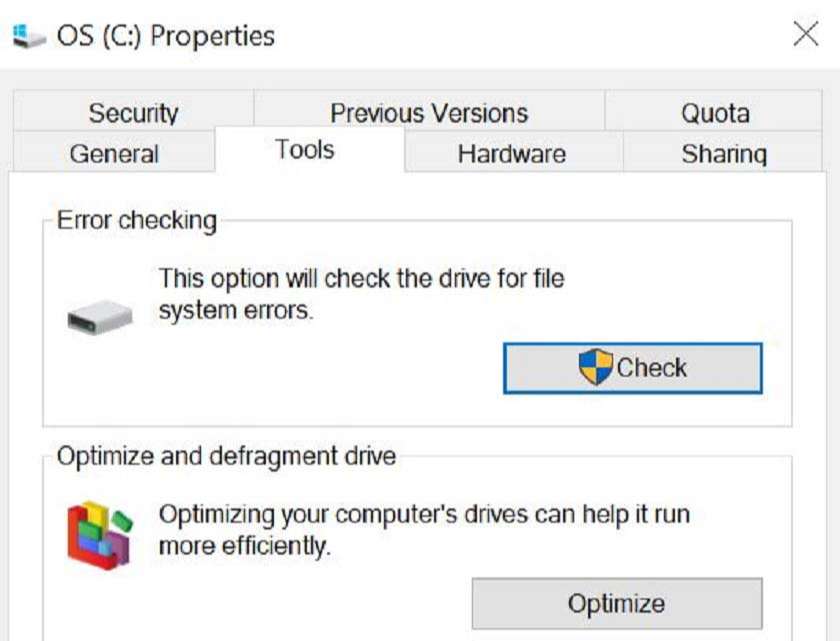
- Bước 3: Chọn Scan Drive (áp dụng cho Windows 10, 8)
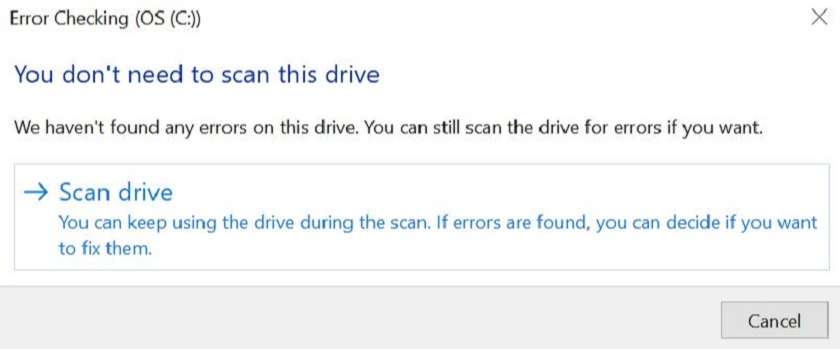
Sửa lỗi ổ cứng bằng lệnh chkdsk trên Windows
- Bước 1: Mở Menu Start, gõ cmd → chọn vào Command Prompt (nhớ chọn quyền truy cập Administrator )
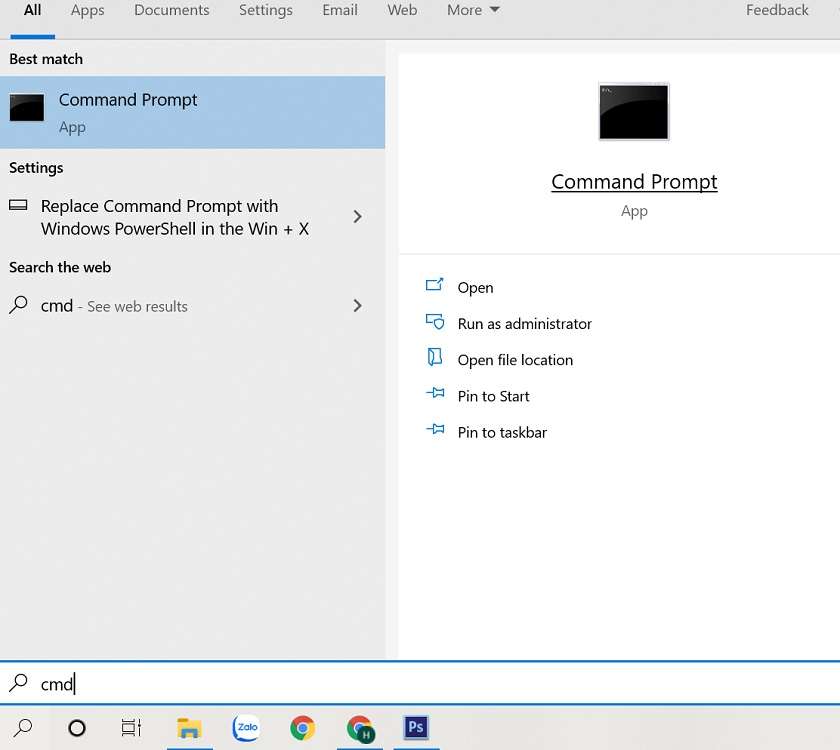
- Bước 2: Tạo giao diện của Command Prompt, gõ lệnh chkntfs. Nếu muốn hủy lệnh thì gõ Chkntfs / x :
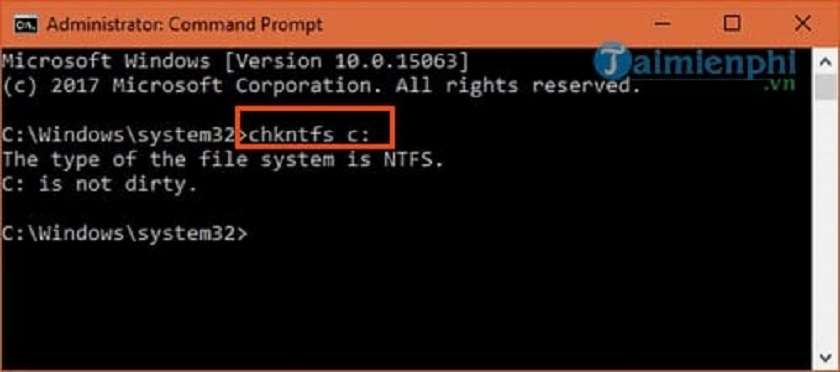
Sử dụng WMIC
- Bước 1: Nhấn tổ hợp phím Windows + R, để xuất hiện hộp thoại RUN → gõ cmd → nhấn Enter.
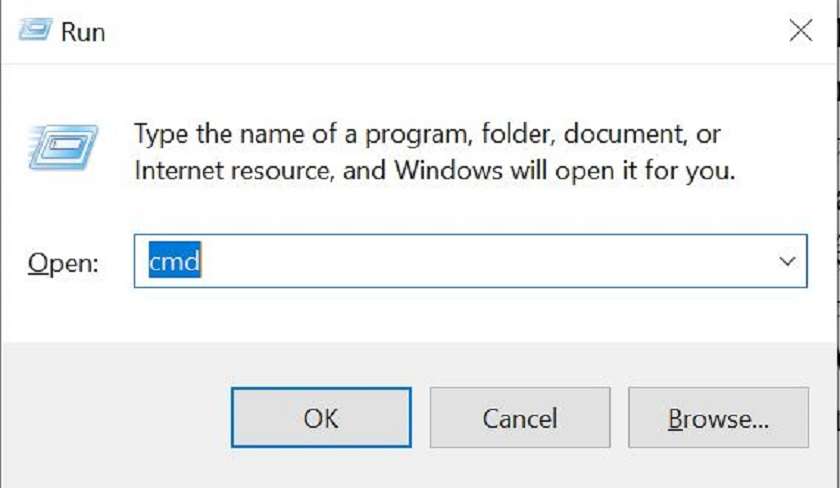
- Bước 2: Giao diện tiếp theo xuất hiện, bạn hãy tiếp lệnh wmic → nhấn
- Bước 3: Cuối cùng, nhập tiếp lệnh diskdrive get status → nhấn Enter.
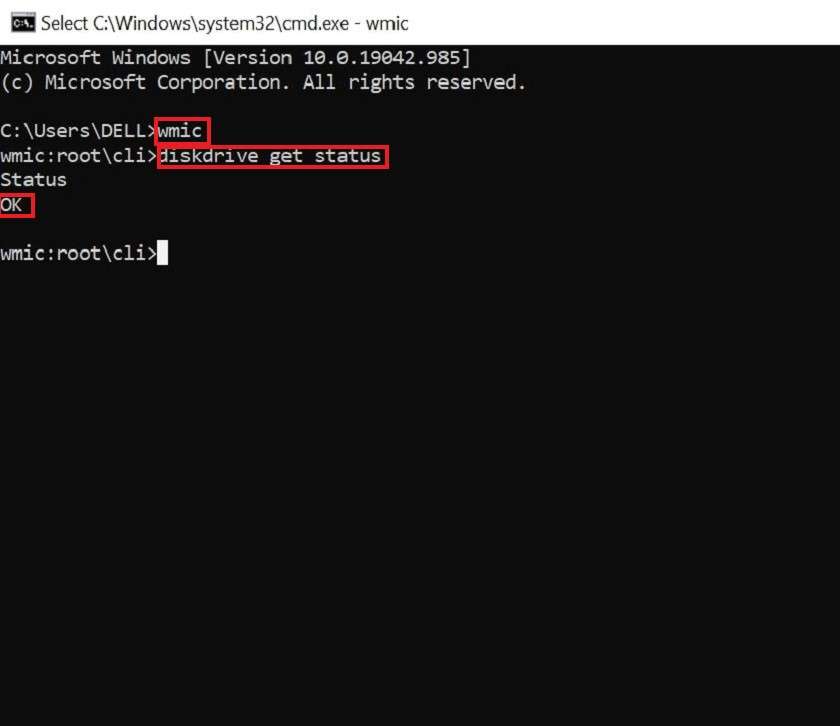
Nếu màn hình hiển thị dòng OK, có nghĩa ổ cứng máy tính của bạn vẫn khỏe mạnh.
Sử dụng Công cụ kiểm tra tình trạng đĩa cứng của bên thứ ba
CrystalDiskInfo chính là một công cụ đứng đầu danh sách với giao diện đơn giản nhưng lại mang đến nhiều thông tin cần thiết như tình trạng sức khỏe, nhiệt độ, loại ổ cứng,…
Truy cập vào link, tải CrystalDiskInfo https://crystalmark.info/en/software/crystaldiskinfo/ về và bắt đầu kiểm tra.
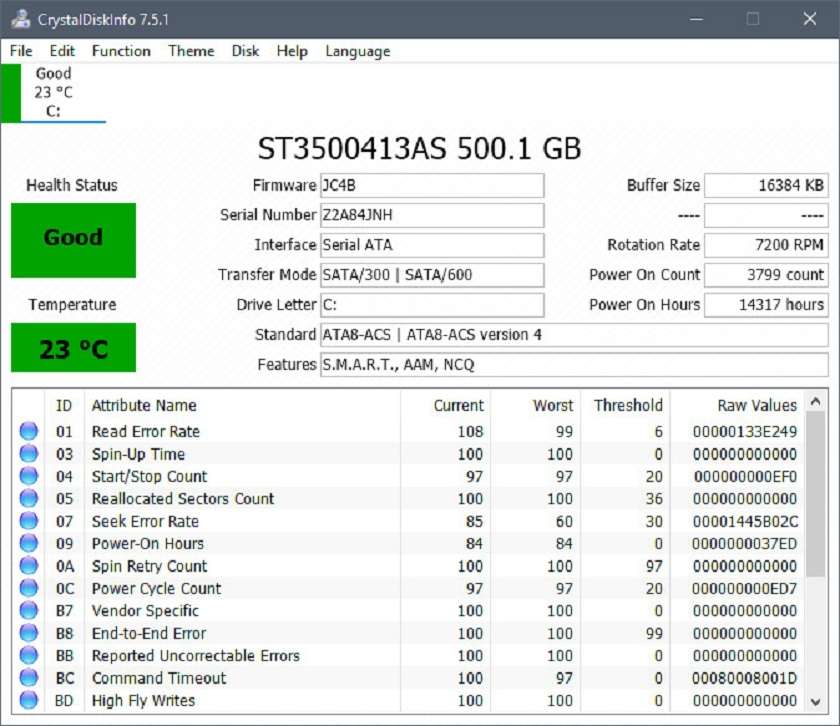
Các phần mềm hỗ trợ kiểm tra ổ cứng laptop
- Get SMART
Nếu bạn dùng ổ cứng có sử dụng SMART, bạn có thể kiểm tra trạng thái ổ cứng thông qua Command Prompt → gõ lệnh wmic diskdrive get status để kiểm tra.
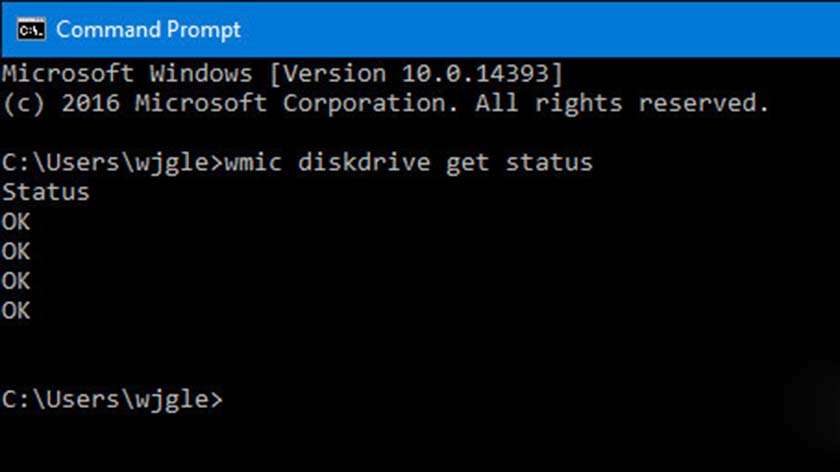
- CrystalDisk Info
CrystalDiskInfo là phần mềm đánh giá tình trạng ổ cứng chính xác, giúp người dùng xem được các thông tin như loại ổ cứng, dung lượng, nhà sản xuất, tốc độ đọc ghi của ổ cứng.
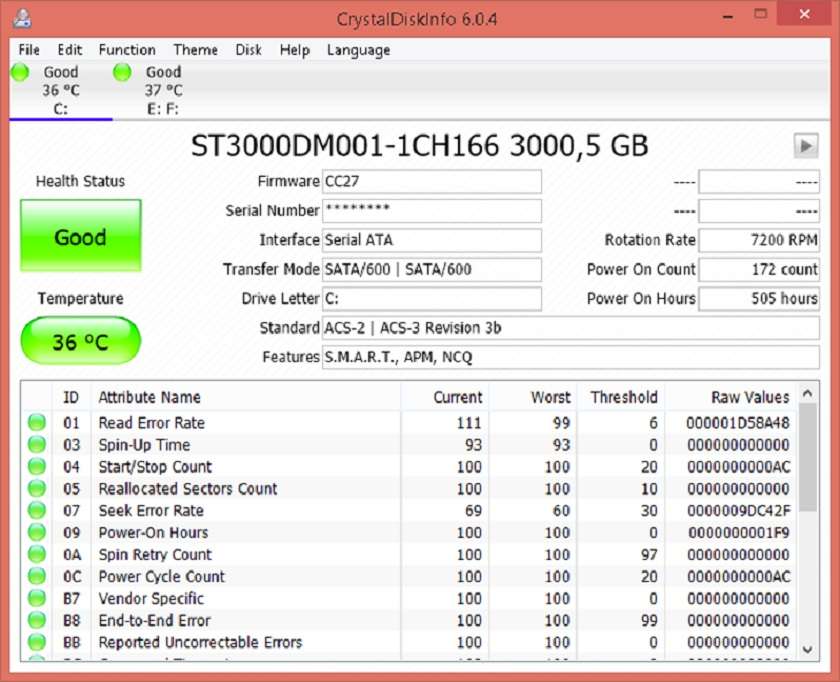
- Beyond SMART
Beyond SMART có nghĩa là vượt ra ngoài vùng SMART, bạn có thể kiểm tra thông qua CrystalDiskMark một tiện ích benmark để đưa ra kết quả nhanh chóng.
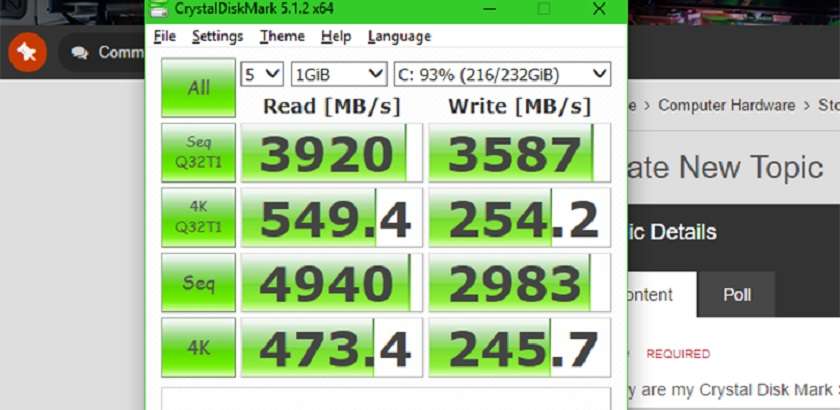
- Life after death
Life after death sẽ giúp bạn kiểm tra các vi mạch của ổ cứng thông qua công cụ SD Life ssd-life.com, báo cáo đến bạn những thông tin liên quan đến ổ cứng, giúp bạn có biện pháp khắc phục nhanh chóng.







