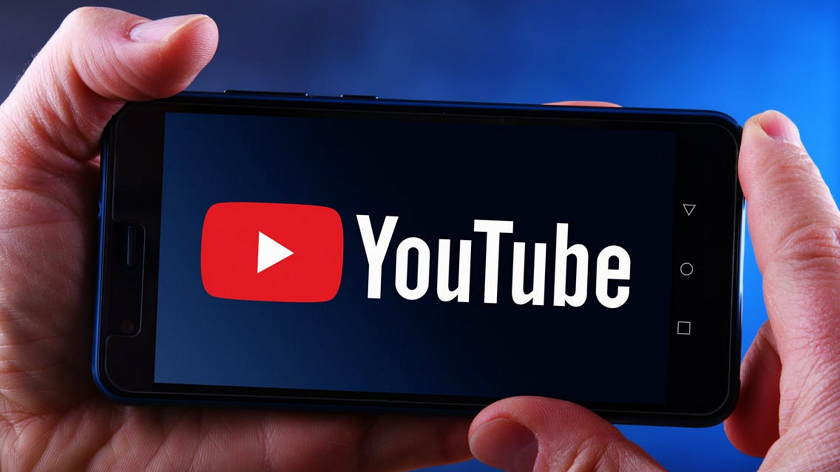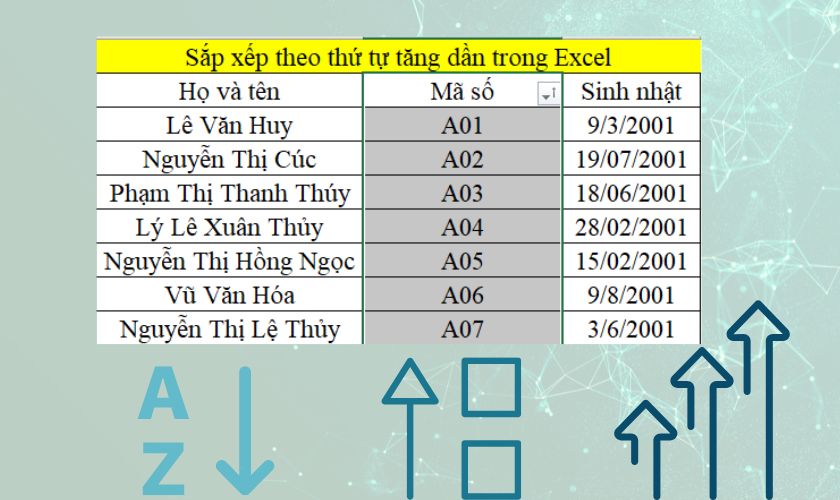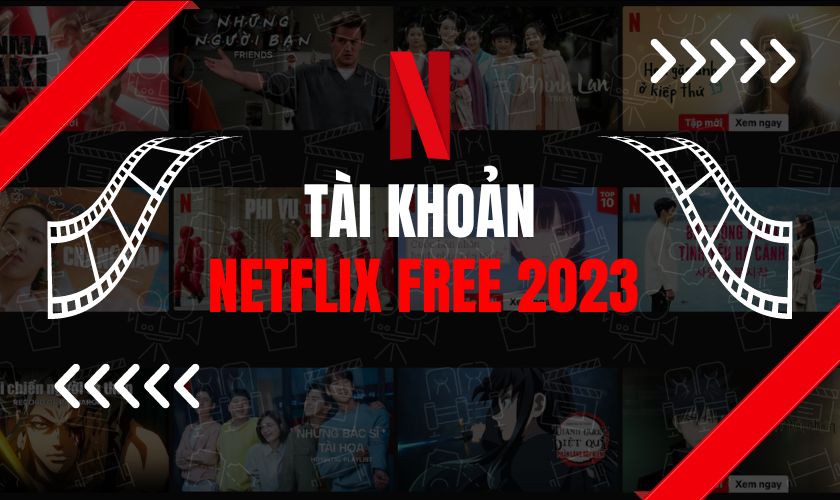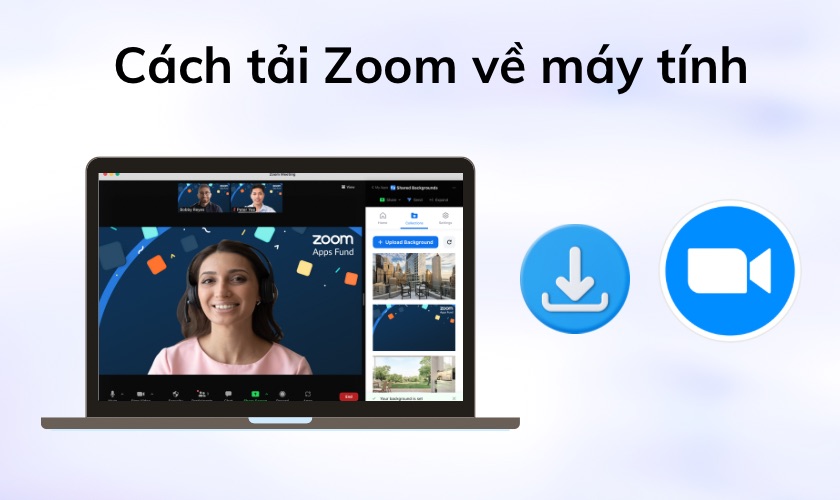Tạo nhóm trên Messenger như thế nào? Hướng dẫn chi tiết từ A – Z
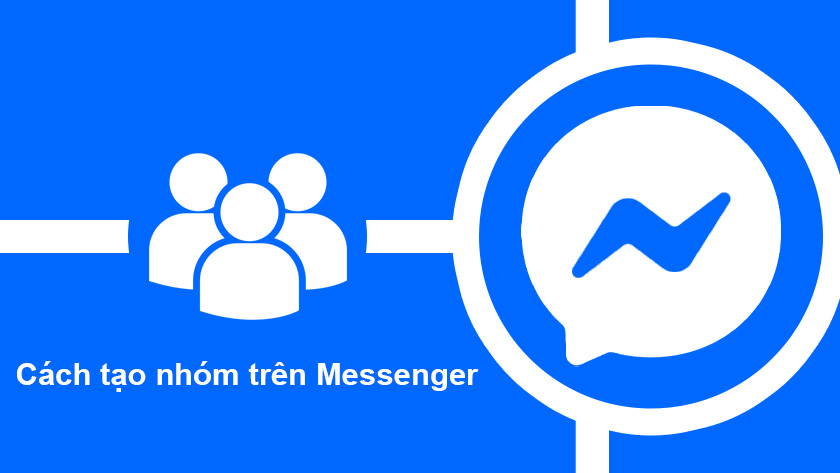
Bạn đã thử quản lý công việc của một nhóm bằng cách tạo nhóm Messenger chưa? Hãy bắt đầu tạo nhóm Messenger từ hôm nay. bạn sẽ ngạc nhiên trước những lợi ích, hiệu quả mà Messenger mang lại cho bạn. Cùng xem các hướng dẫn tạo nhóm trên Messenger qua bài viết dưới đây nhé!
Lợi ích của việc tạo nhóm chat trên Messenger
Messenger là công cụ nhắn tin, trò chuyện phổ biến được phát triển bởi mạng xã hội Facebook.
Thông thường, bạn sử dụng Messenger để nhắn tin, trò chuyện với một đối tượng bất kỳ. Nhưng để hỗ trợ thêm cho bạn trong công việc và học tập. Messenger còn hỗ trợ thêm tính năng Tạo nhóm nhắn tin trên Messenger.
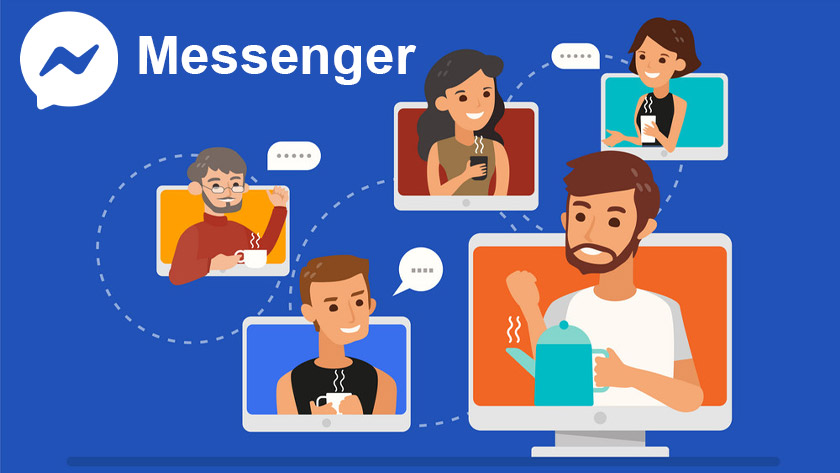
Lợi ích của việc tạo nhóm chat trên Messenger
Một số lợi ích của việc tạo nhóm mà bạn cần biết:
- Phục vụ cho công việc, quản lý nhân viên trong bộ phận.
- Nhóm chat còn là nơi trao đổi học tập của bạn trên mạng xã hội.
- Tạo một nhóm chat dành cho hội bạn thân để trò chuyện cùng nhau.
- Hỗ trợ bạn cho mục đích kinh doanh, chăm sóc khách hàng.
Vậy hãy bắt đầu tạo ngay cho mình các nhóm chat trên Messenger. Bạn sẽ thực hiện các kế hoạch, nhu cầu học tập riêng của bạn.
Cách tạo nhóm chat trên Messenger bằng điện thoại
Trước tiên là cách tạo nhóm trên Messenger đơn giản và nhanh chóng trên điện thoại. Cùng xem và thao tác theo các bước hướng dẫn dưới đây nhé!
Bước 1: Truy cập vào ứng dụng Messenger trên điện thoại và chọn biểu tượng Cây bút trên màn hình.
Bước 2: Chọn vào mục Tạo nhóm mới.
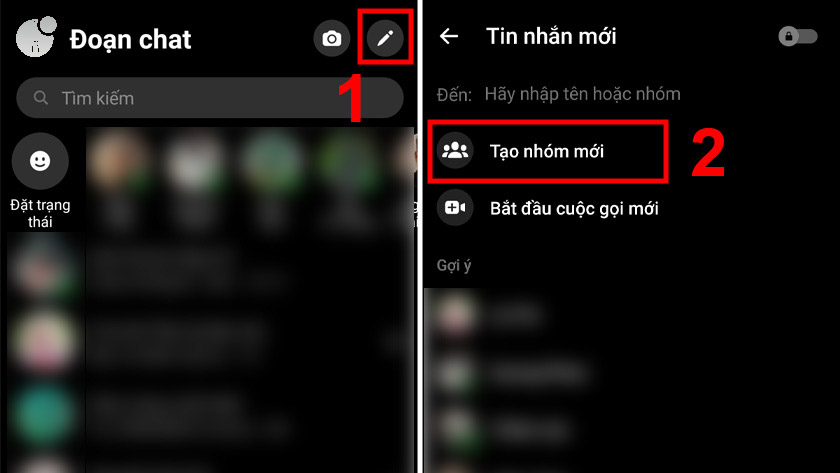
Cách tạo nhóm chat trên Messenger bằng điện thoại
Bước 3: Chọn những người mà bạn muốn thêm vào nhóm. Sau khi chọn xong, nhấn Tạo/ Tiếp.
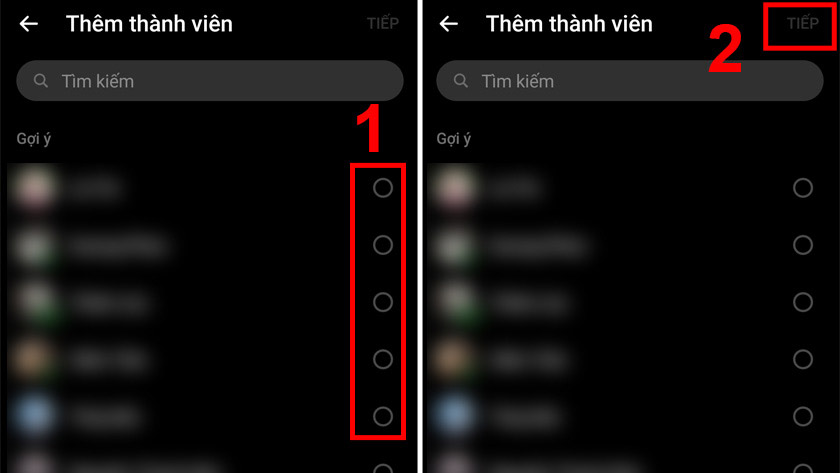
Nhấn Tạo/ Tiếp
Bước 4: Đặt tên nhóm để phân biệt với các nhóm khác. Tiếp tục chọn Lưu để hoàn thành việc tạo nhóm trên Messenger.
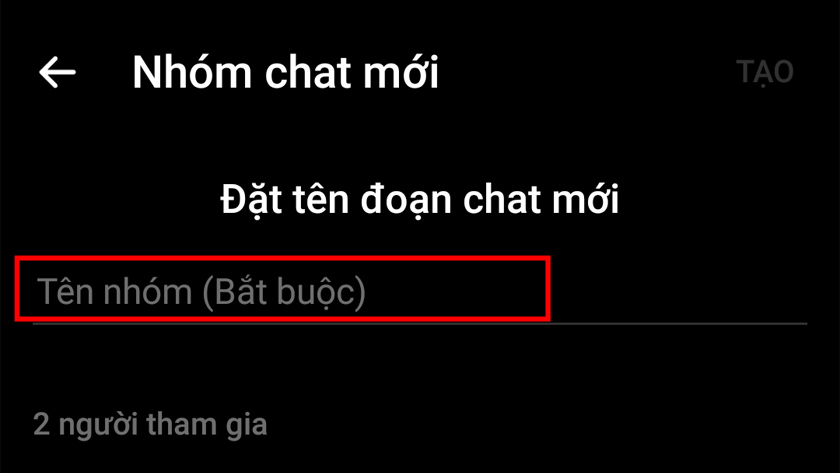
Lưu để hoàn thành việc tạo nhóm
Bên cạnh đó, chúng tôi sẽ giới thiệu một số tính năng mà bạn có thể sử dụng trong Nhóm chat bạn vừa tạo:
- Thêm thành viên: Bạn có thể thêm những thành viên mới vào nhóm để hỗ trợ thêm cho công việc của bộ phận. Bạn chỉ cần chọn vào biểu tượng 3 chấm và nhấn nút Thêm thành viên để thêm vào.
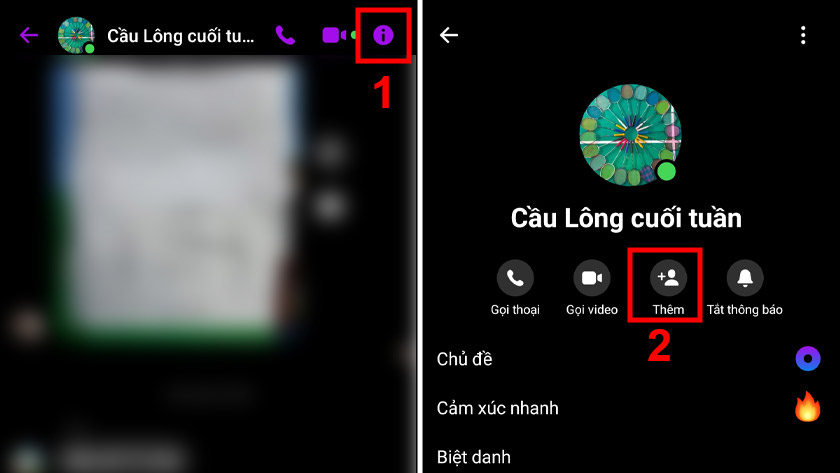
Thêm thành viên
- Đổi tên nhóm: Tiếp theo là tính năng thay đổi tên nhóm theo tính chất công việc hoặc bộ phận của nhóm. Bạn cũng có thể tạo icon trong phần tên nhóm mà không lo bị giới hạn ký tự.
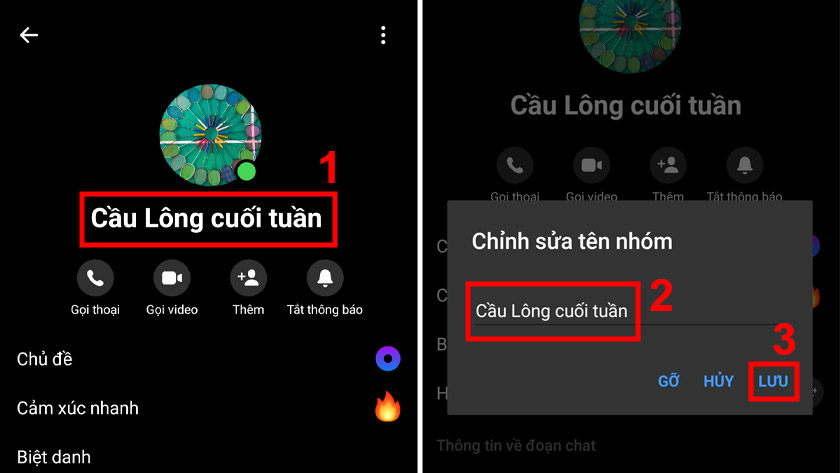
Đổi tên nhóm
- Đổi ảnh đại diện nhóm: Trang trí cho nhóm bằng cách tạo một Avatar riêng hoặc logo của nhóm bạn.
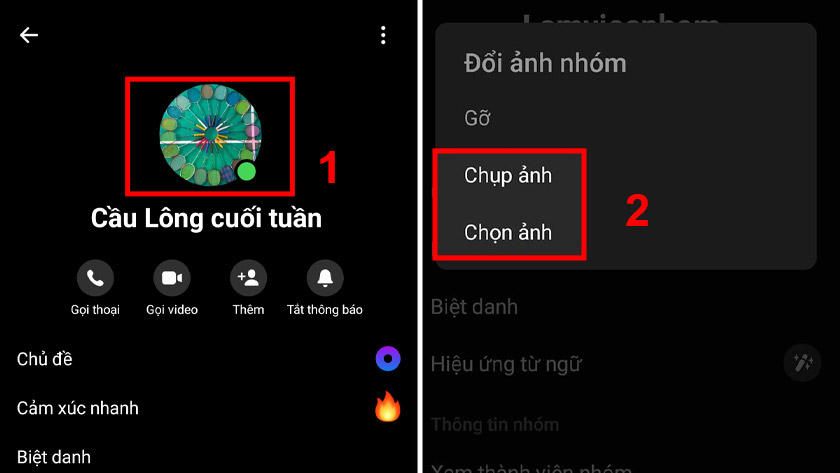
Đổi ảnh đại diện nhóm
- Đổi chủ đề: Giúp bạn đổi màu chủ đề cho nhóm chat đó để dễ dàng phân biệt và tạo sự nổi bật hơn trong nhóm.
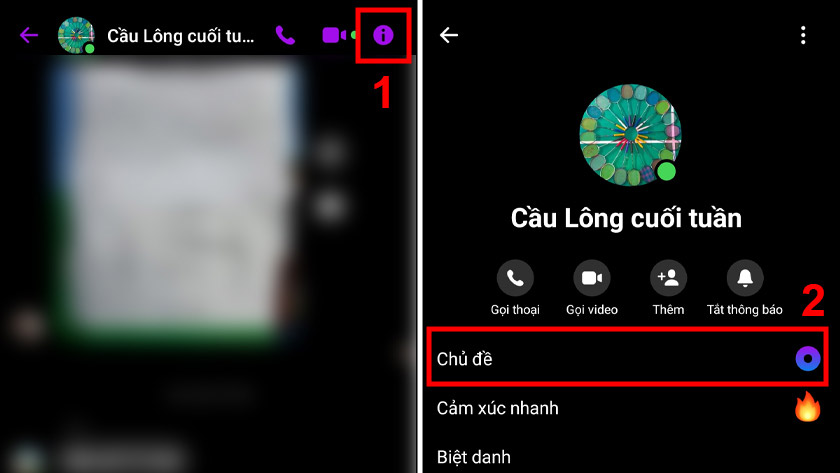
Đổi chủ đề
- Đặt biệt danh: Chức năng này cho phép bạn đổi tên của các thành viên trong nhóm mà không ảnh hưởng đến trang cá nhân riêng của họ.
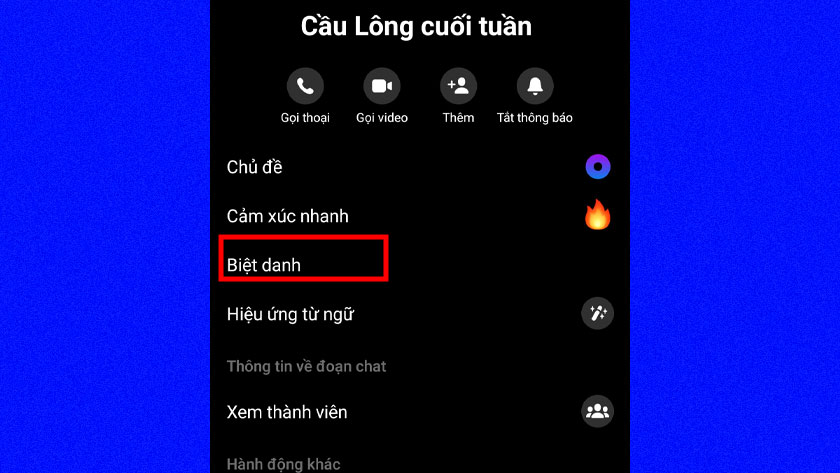
Đặt biệt danh
- Xem thành viên nhóm: Bạn có thể quan sát và quản lý số lượng thành viên trong nhóm dễ dàng hơn. Chỉ cần chọn vào biểu tượng 3 chấm. Vào mục Xem thành viên để quản lý và lập kế hoạch công việc.
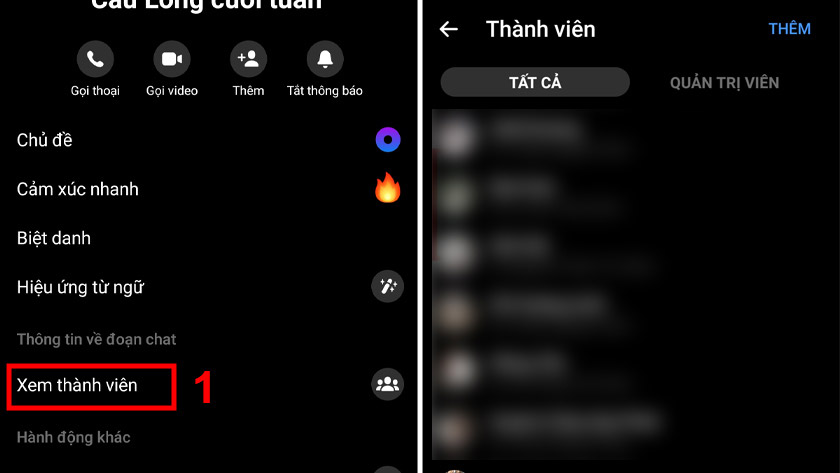
Xem thành viên nhóm
- Chặn thành viên: Ngoài ra, bạn cũng có thể chặn một số thành viên để hạn chế tính năng của thành viên đó trong nhóm. Hãy vào mục Xem thành viên nhóm và chọn thành viên bạn muốn chặn và nhấn vào Chặn để hạn chế thành viên đó.

Chặn thành viên
- Rời khỏi nhóm: Cuối cùng là tính năng rời khỏi nhóm, giúp bạn có thể xóa bớt thành viên hoặc rời khỏi nhóm sau khi đã hoàn thành công việc. Tuy nhiên nếu bạn rời khỏi nhóm nhưng các thành viên khác vẫn còn thì họ vẫn có thể trao đổi bình thường.
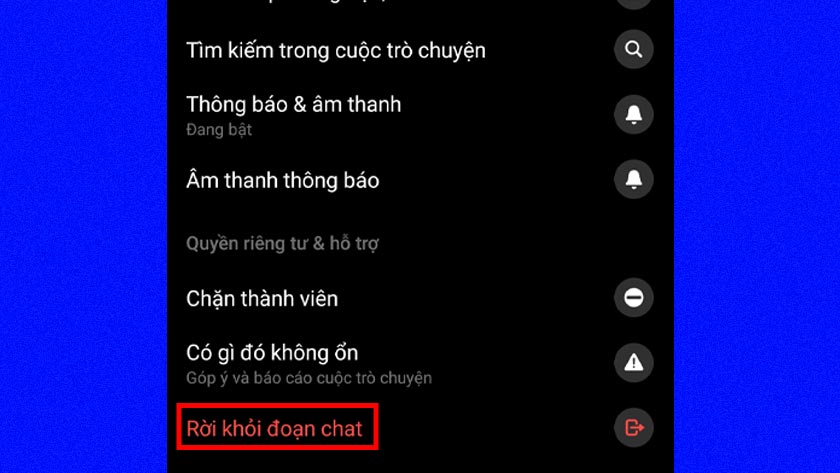
Rời khỏi nhóm
Các tính năng trên mà chúng tôi giới thiệu cho bạn sẽ hỗ trợ và làm nổi bật nhóm chat của bạn hơn. Hãy tận dụng các tính năng hữu ích này nhé!
>> Xem thêm: Cách tạo nhóm chat trên Messenger Facebook nhanh nhất 2022
Cách tạo nhóm chat trên Messenger bằng máy tính
Bạn cũng có thể thực hiện việc tạo nhóm Messenger trên máy tính khi đang làm việc. Chỉ cần bạn thực hiện các bước dưới đây, bạn sẽ tạo ngay cho mình một nhóm chat nhanh chóng:
Bước 1: Vào ứng dụng Messenger trên máy tính.
Bước 2: Chọn biểu tượng Cây bút. Tiếp tục chọn Tạo nhóm mới.
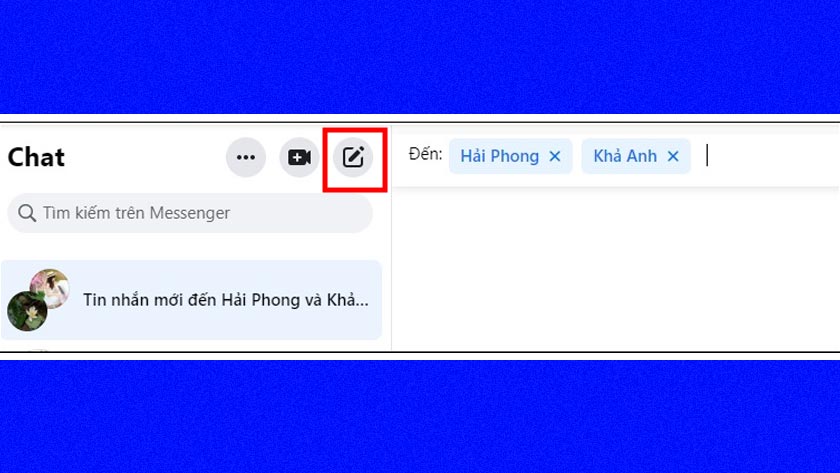
Cách tạo nhóm chat trên Messenger bằng máy tính
Bước 3: Gửi tin nhắn trong nhóm để hoàn thành việc tạo nhóm trên Messenger.
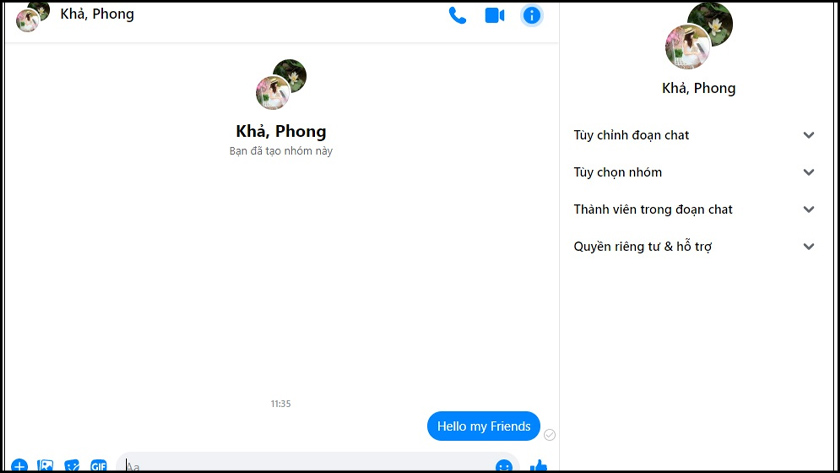
Cách tạo nhóm chat trên Messenger bằng máy tính hoàn thành
Khác với trên điện thoại, bạn chỉ có thể điều chỉnh tên nhóm sau khi đã tạo nhóm trên Messenger. Các tính năng hỗ trợ trong nhóm chat Messenger ở phiên bản điện thoại vẫn được hỗ trợ trên giao diện máy tính.
Để thực hiện các tính năng đó, bạn vào nhóm chat cần vào biểu tượng 3 chấm/mũi tên và chọn vào mục tương ứng để đổi tên nhóm, xóa nhóm, đổi biệt danh,…
Cách xóa nhóm chat trên Messenger
Sau một thời gian, bạn sẽ khó quản lý được các nhóm chat này. Bởi vì số lượng nhóm xuất hiện quá nhiều. Để hạn chế bị ảnh hưởng bởi các nhóm chat này, bạn có thể ẩn hoặc xóa bớt các nhóm này khi không sử dụng nữa.
Tuy nhiên, Messenger chưa hỗ trợ chức năng xóa nhóm hoàn toàn. Để có thế xóa nhóm, bạn chỉ có thể là người rời nhóm cuối cùng sau khi các thành viên đã được xóa khỏi nhóm.
Chúng tôi sẽ chỉ bạn mẹo ứng dụng để thực hiện xóa nhóm chat trên Messenger:
Bước 1: Vào nhóm mà bạn cần xóa trong Messenger.
Bước 2: Chọn chữ biểu tượng chữ i và nhấn vào mục Xem thành viên.
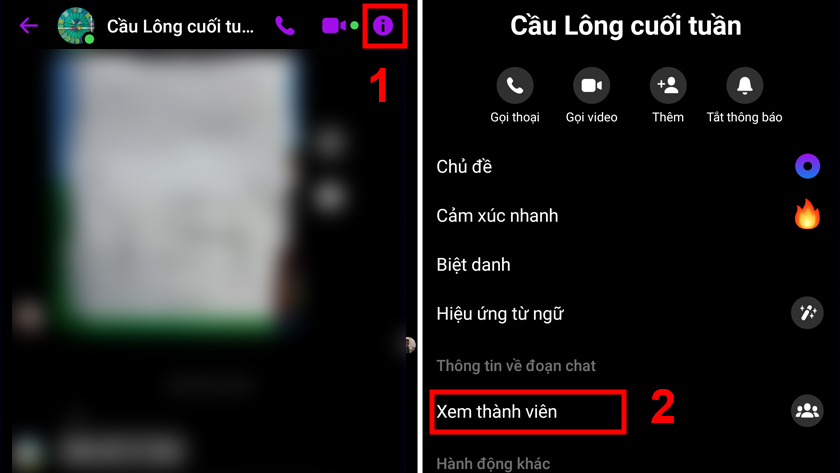
Cách xóa nhóm chat trên Messenger
Bước 3: Nhấn vào biểu tượng 3 chấm tương ứng với vị trí của thành viên đó và chọn Xóa khỏi nhóm.
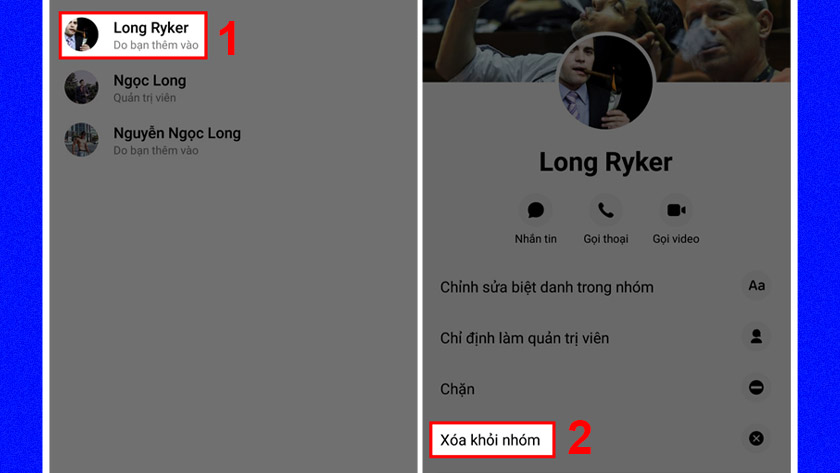
Chọn Xóa khỏi nhóm
Bước 4: Sau khi đã đã xóa các thành viên, bạn có thể chọn Rời khỏi nhóm để xóa nhóm trên Messenger.
Một số lưu ý mà bạn cần nắm khi thực hiện xóa nhóm::
- Bạn chỉ có thể thực hiện theo cách trên nếu bạn là quả trị viên của nhóm chát đó.
- Mục Xóa đoạn chat trên Messenger chỉ xóa nội dung đoạn chat ở phía bạn, còn những người khác vẫn có thể theo dõi được và nhóm vẫn hoạt động bình thường.
- Sau khi xóa nhóm, các thành viên khác trong nhóm sẽ không thể vào hoặc xem các nội dung trong nhóm này nữa. Bạn nên cân nhắc chọn Rời khỏi nhóm hoặc Xóa đoạn chat nhé!
Qua bài viết này, bạn đã biết thêm một tính năng hữu ích trên ứng dụng Messenger rồi. Hãy bắt đầu thực hiện và tận dụng tốt tính năng tạo nhóm trên Messenger cho công việc của bạn nhé!