Cách chụp 1 phần màn hình máy tính Win 7, Win 10 đơn giản
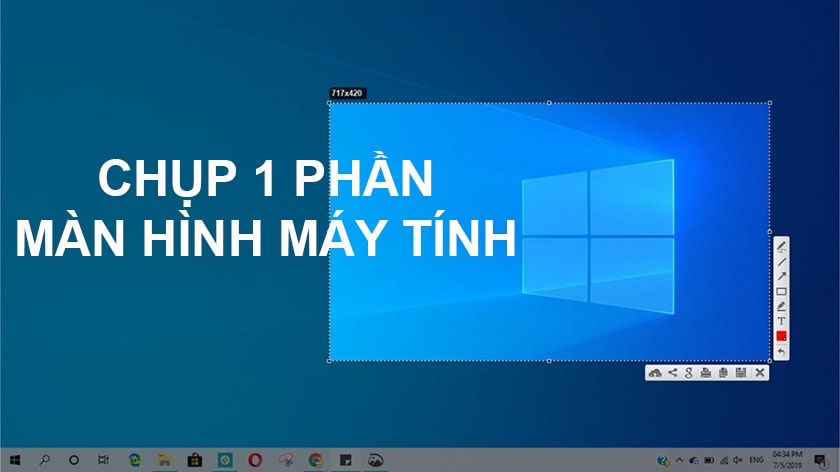
Hiện trên Window đã tích hợp sẵn nhiều cách chụp màn hình trên laptop. Nếu bạn đang muốn gửi một phần bức ảnh trên màn hình máy tính cho bạn bè mà chưa biết cách thực hiện như thế nào. Thì ở bài viết này, người viết hướng dẫn bạn đọc cách chụp một phần màn hình máy tính win 7/10 nhanh chóng và hiệu quả nhất.
Sử dụng Snipping Tool để chụp một phần màn hình
Bước 1: Ta nhấn nút Start. Sau đó nhập vào ô tìm kiếm phần mềm với tên gọi Snipping Tool.
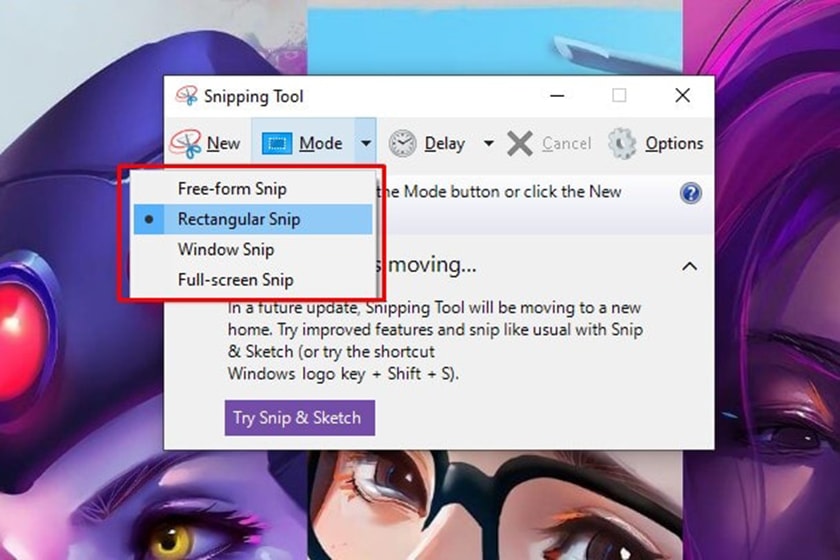
Bước 2: Mở ứng dụng lên, tại giao diện chính của ứng dụng. Sẽ hiển thị các mục chức năng sau đây:
New: Thực hiện việc chụp ảnh màn hình.
Mode: Chỉnh các chế độ chụp màn hình laptop và máy tính khác nhau như chụp dạng hình vuông, chụp với dạng tự do, chụp theo cửa sổ của ứng dụng và cuối cùng là chụp toàn bộ màn hình.
Delay: Hẹn thời gian lùi để bắt đầu chụp hình.
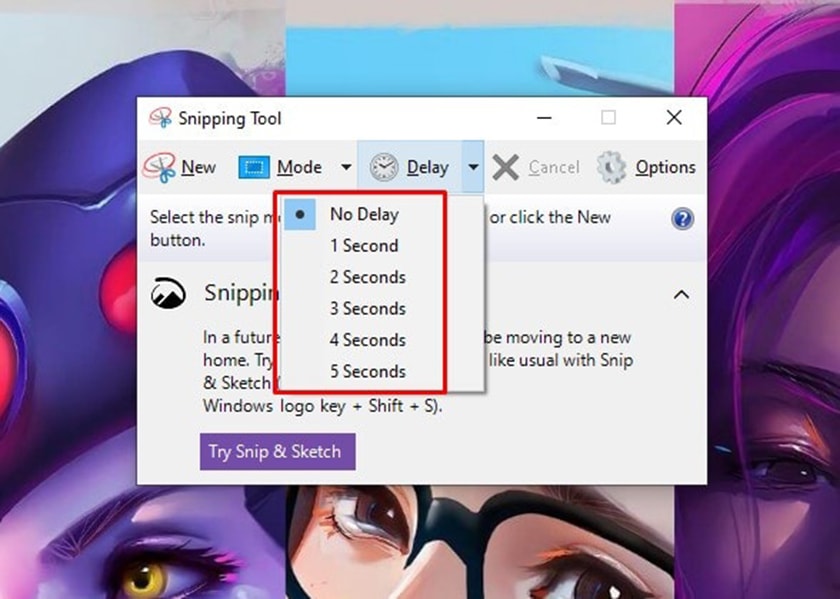
Bước 3: Ta lựa chọn chế độ phù hợp ở mục Mode. Sau đó nhấn New.
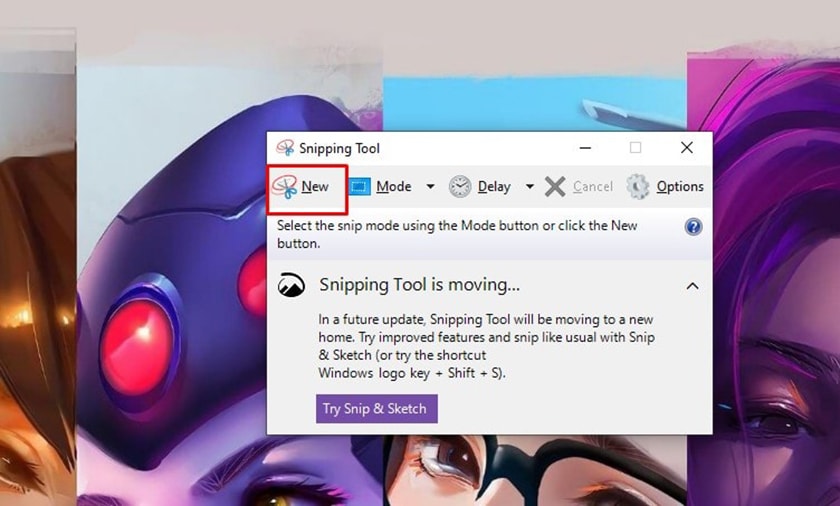
Phần mềm sẽ bắt đầu cho phép ta kéo một khung vào nơi cần chụp màn hình. Chỉ cần giữ và thả khi hoàn thành việc chụp một phần màn hình máy tính.
Bước 4: Sau khi chụp hoàn tất, sẽ hiển thị hình ảnh vừa được chụp, ta có thể chỉnh một vài thứ trên ảnh như tô đậm. Sau đó ta nhấn vào biểu tượng sao lưu để lưu lại hình vừa chụp.
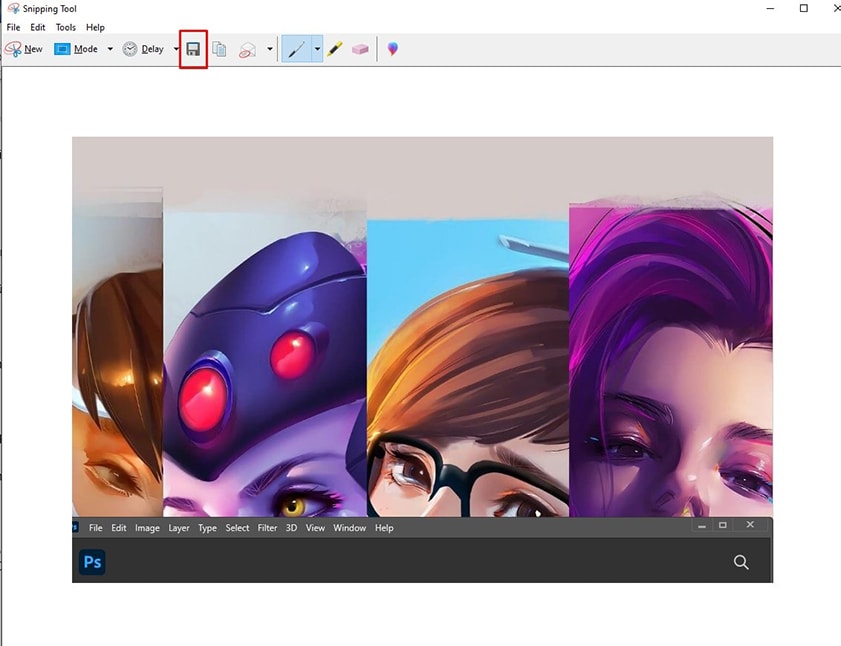
Sử dụng Snip and Sketch để chụp một phần màn hình
Snip and Sketch là một ứng dụng chụp màn hình từ chính Microsoft, là bản nâng cấp với nhiều tính năng mạnh mẽ hơn, giao diện dễ dùng và thân thiện với người dùng. Cách chụp màn hình máy tính như sau:
Bước 1: Nhấn nút Start. Gõ tìm tên ứng dụng Snip and Sketch.
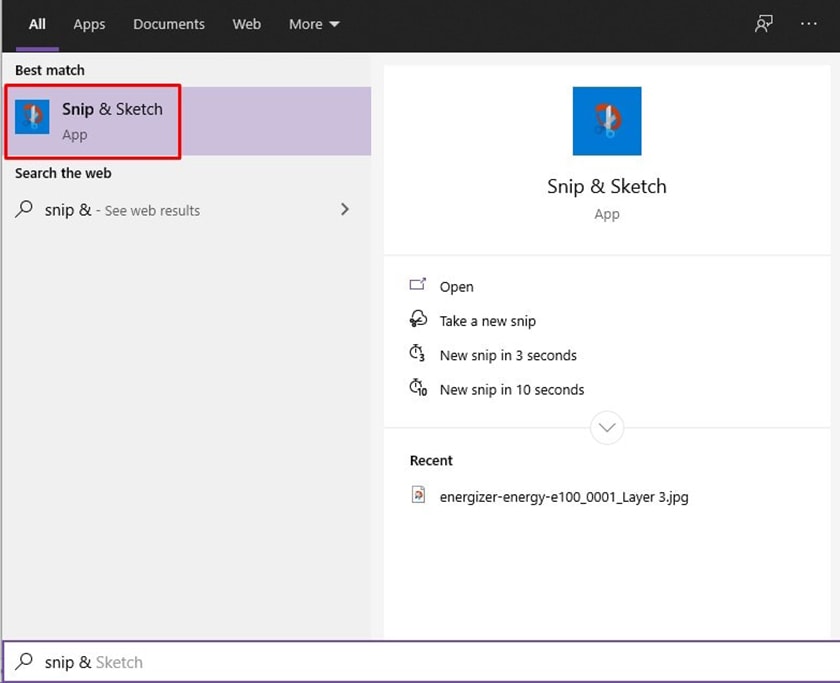
Bước 2: Mở ứng dụng lên. Ta nhấn vào nút New để bắt đầu chụp ảnh màn hình.
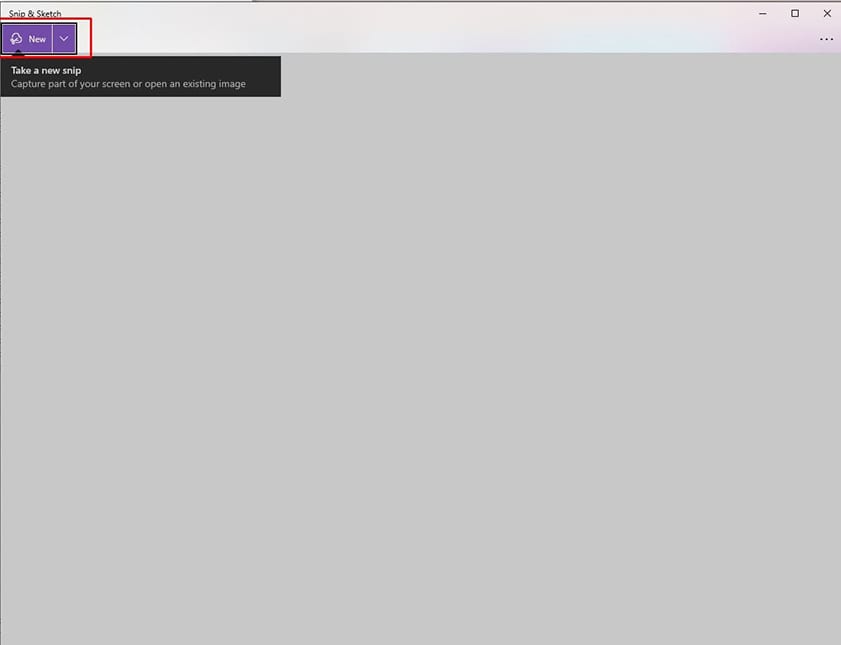
Bước 3: Sau khi chụp xong, phần mềm sẽ cho phép chúng ta chỉnh sửa với nhiều công cụ tích hợp đa dạng như: Touch Writing (Chạm Viết), Ballpoint pen (Bút bi), Pencil (Bút chì), Highlighter (Công cụ đánh dấu), Ruler/Protractor (Thước kẻ/Thước đo) và Crop tool (Công cụ cắt).
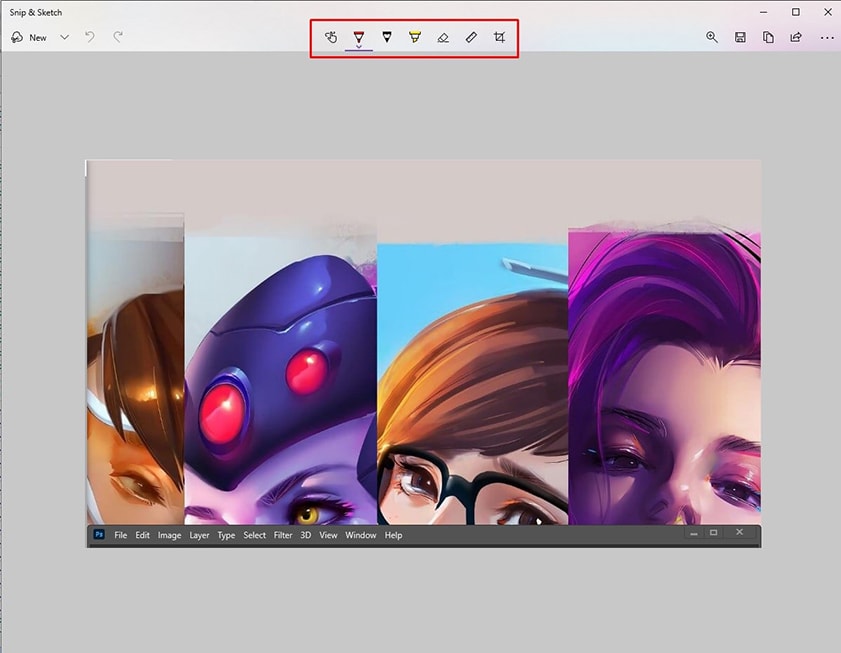
Bước 4: Để sao lưu, nhấn vào biểu tượng lưu ở góc trên cùng bên trái.
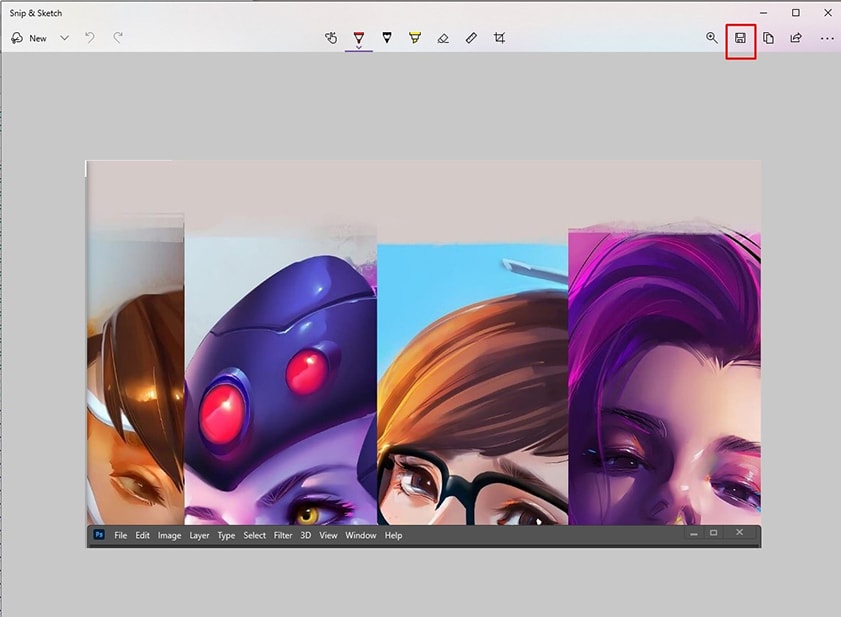
Bước 5: Nếu muốn mở nhanh ứng dụng, để chụp ảnh màn hình sau này, bạn có thể gán một phím để thực hiện vở nhanh ứng dụng. Ta vào Settings > Ease of Access > Keyboard.
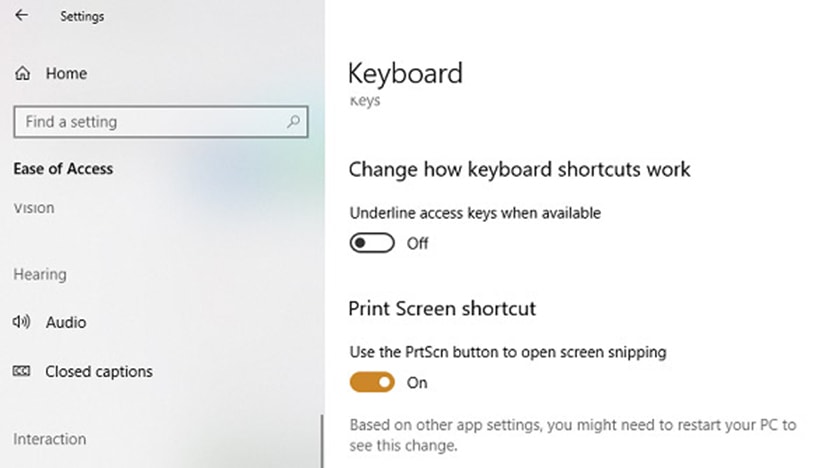
Bước 6: Bật nút chuyển đổi trong Print Screen shortcut có nội dung Use the PrtScn để mở Snip & Sketch. Sau đó khởi động lại máy tính của mình, vậy là hoàn thành việc gán phím Print Screent để mở Snip & Sketch.
Sử dụng Game Bar để chụp 1 phần màn hình
Game bar là thanh công cụ hỗ trợ việc chơi game có mặt trên Windows 10. Các bước thao tác để chụp ảnh màn hình như sau:
Bước 1: Nhấn tổ hợp phím Windows và G.
Bước 2: Game bar khi đó sẽ hiện lên. Tại mục Capture ta nhấn vào biểu tượng chụp hình. Khi đó ứng dụng Game bar sẽ chụp ảnh màn hình của máy.
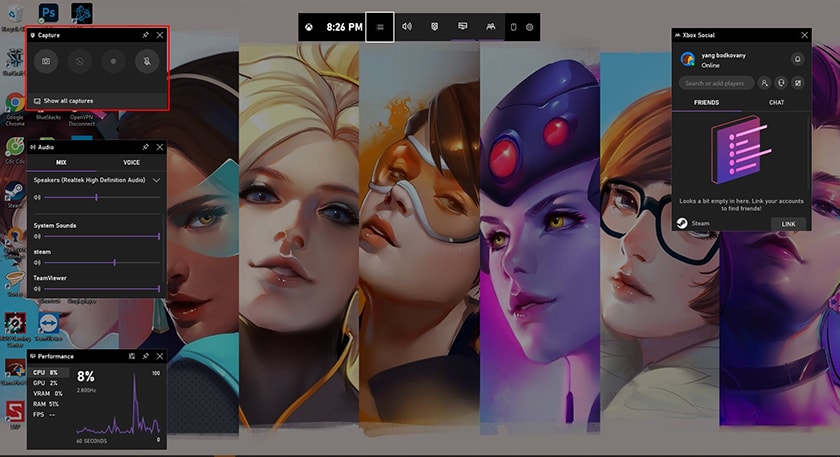
Ngoài việc chụp một phần màn hình , bạn đã biết Cách bấm chữ @ trên máy tính laptop Dell, HP, Asus chưa ? Nếu chưa hãy để lapvui hướng dẫn thêm nhé !
Ảnh chụp màn hình lưu ở đâu Win 7/10
Với việc sao lưu bằng công cụ cắt ảnh Snipping Tool hay Snip & Sketch thì người dùng có thể lựa chọn được việc lưu trữ theo ý muốn của mình. Mặc định hình ảnh chụp sẽ lưu trữ tại địa chỉ This PC > Pictures.
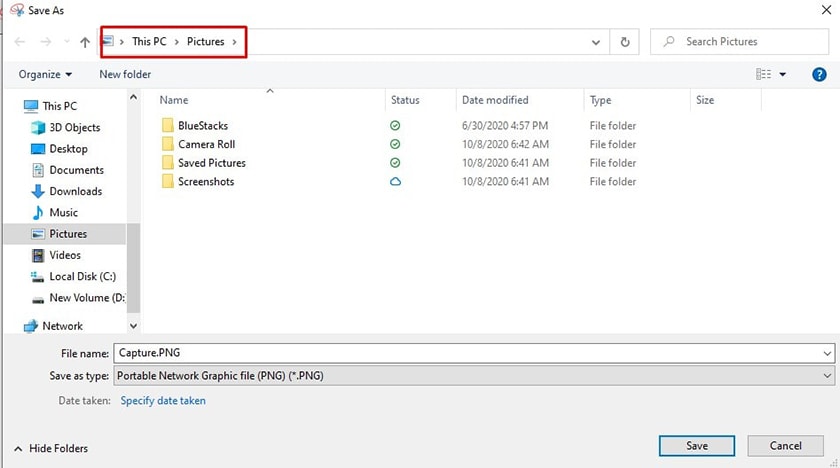
Với việc chụp hình ảnh máy tính bằng Gamebar, tại mục Capture. Ta nhấn vào Show All Captures.
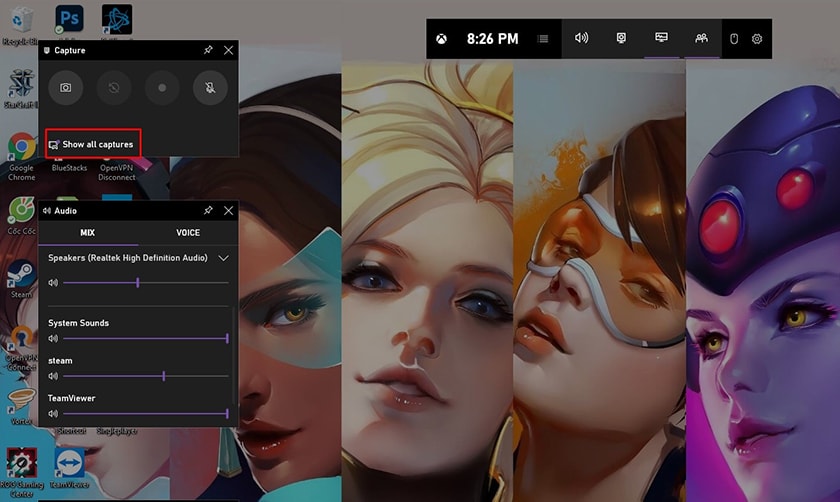
Ứng dụng sẽ hiển thị hình ảnh được chụp. Nếu muốn mở nơi lưu trữ ta nhấn vào hình biểu tượng thư mục.
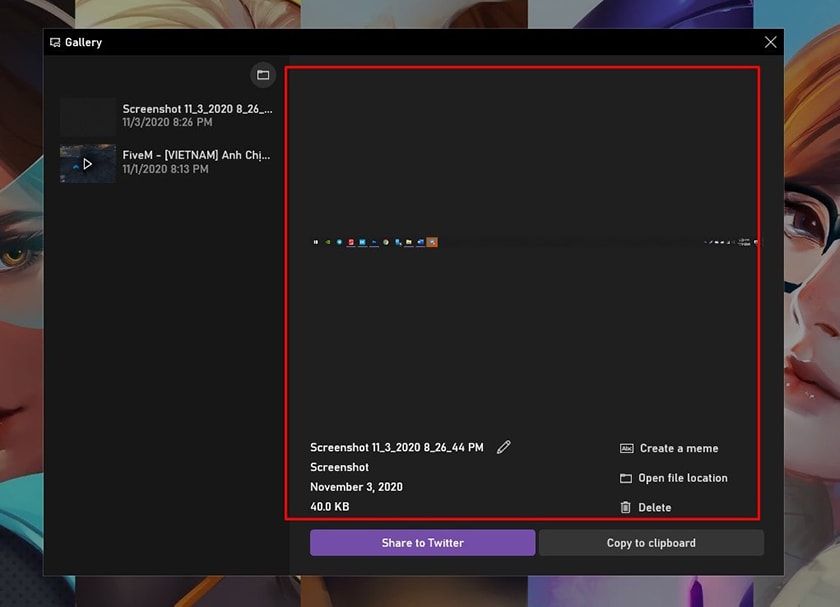
Tổng kết
Như vậy chỉ với các bước đơn giản, người dùng đã có thể thực hiện cách chụp một phần màn hình máy tính Win 7/10 nhanh chóng.
Nếu đang có nhu cầu tìm kiếm cho mình một mẫu laptop chạy Windows 10 tích hợp sẵn ứng dụng Snip & Sketch hay Game bar, hãy ghé đến ngay với hệ thống bán lẻ CellphoneS. Truy cập ngay vào website cellphones.com.vn để tham khảo và đặt mua các mẫu laptop chính hãng với giá tốt nhất kèm nhiều quà tặng đi kèm hấp dẫn.
Nếu cần tìm thủ thuật laptop khác nữa, hãy tìm hiểu thêm các bài viết khác nhé.







