Để đảm bảo tính an toàn và bảo mật cho laptop bạn nên biết cách cài mật khẩu laptop. Điều này sẽ mang đến cho bạn nhiều lợi ích trong quá trình sử dụng thiết bị. Nếu bạn vẫn chưa biết cách thực hiện, theo dõi bài viết hôm nay để tìm hiểu nhé!
Vì sao nên biết cách cài mật khẩu laptop?
Trước khi đi vào tìm hiểu chi tiết cách cài mật khẩu laptop Windows, Macbook. Ta hãy cùng nhau điểm qua một số lợi ích mà thủ thuật này mang lại:
- Tăng cường khả năng bảo mật thiết bị của bạn.
- Bảo vệ, an toàn thông tin hệ thống.
- Hạn chế việc ấn nhầm khi không dùng đến máy.
Nếu bạn cảm thấy những lợi ích trên thực sự hữu ích cho bạn. Hãy cùng Lap Vui tìm hiểu ngay các cách cài đặt mật khẩu đơn giản và dễ thực hiện nhất nhé!
Top những cách cài mật khẩu laptop đơn giản mới nhất
Có rất nhiều cách để cài đặt mật khẩu cho máy tính, laptop của bạn. Bên cạnh đó, đối với mỗi phiên bản Windows khác nhau, cách thực hiện cũng không giống nhau. Tham khảo ngay những cách thực hiện phổ biến nhất bên dưới nhé!
Hướng dẫn cài mật khẩu laptop Win 11
Nếu laptop của bạn đang sử dụng Win 11, ta sẽ có cách thực hiện như sau:
- Bước 1: Click vào biểu tượng Windows trên thanh task bar.
- Bước 2: Tiếp tục click vào biểu tượng nút nguồn sau đó chọn Sign-in Options.
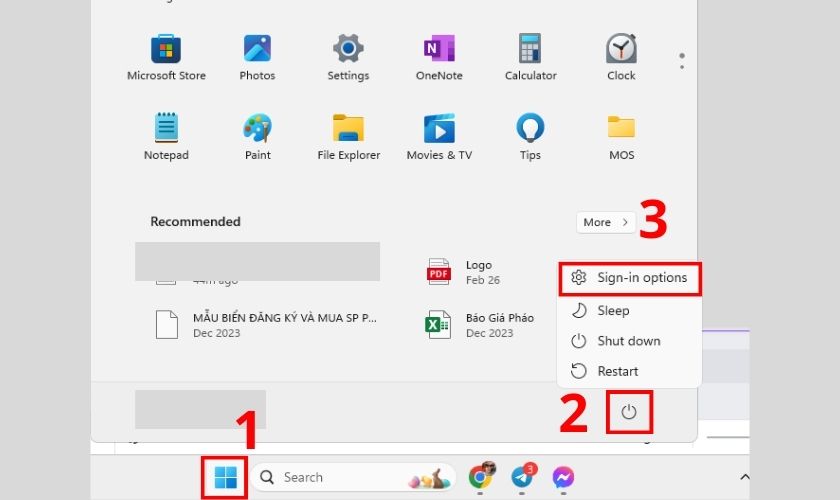
- Bước 3: Click chọn Password để tiến hành điều chỉnh mật khẩu.
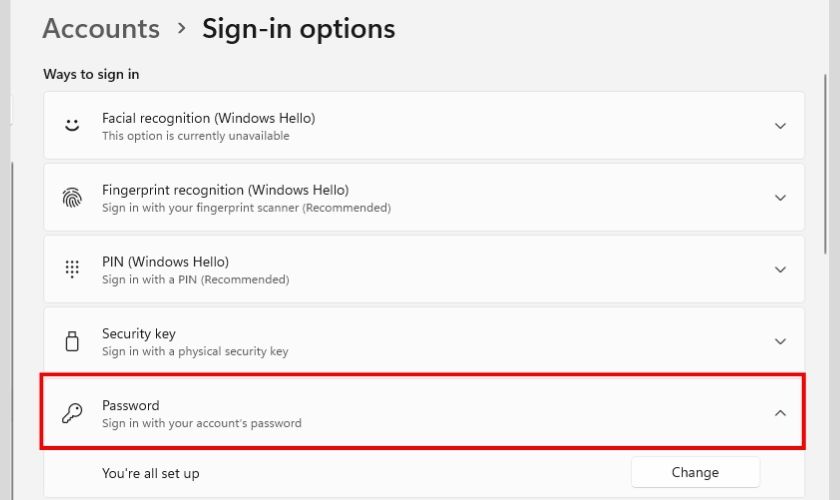
Cách thực hiện này khá đơn giản, hãy cùng thử nhé!
Cách cài mật khẩu laptop Win 10 bằng Control Panel
Trường hợp bạn đang là người dùng Windows 10 và đang tìm cách thiết lập mật khẩu laptop. Bạn có thể thiết lập password lapop bẳng Control Panel như sau:
- Bước 1: Vào công cụ tìm kiếm và mở Control Panel.
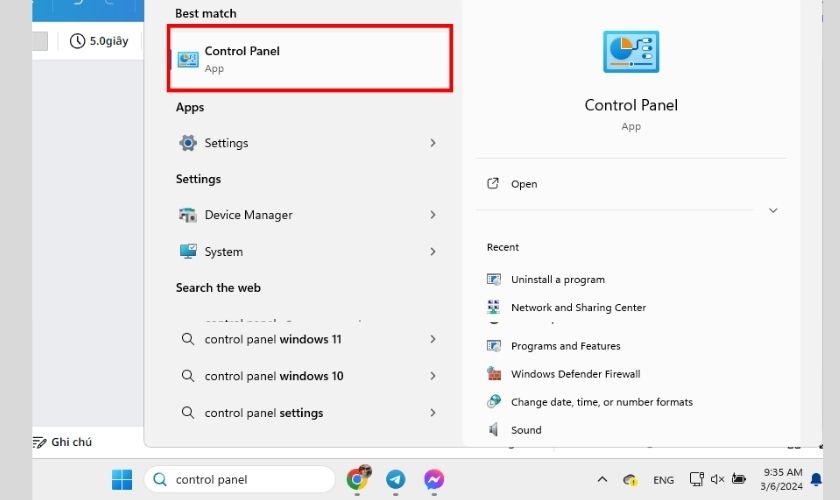
- Bước 2: Tiếp tục click vào mục Users Accounts.
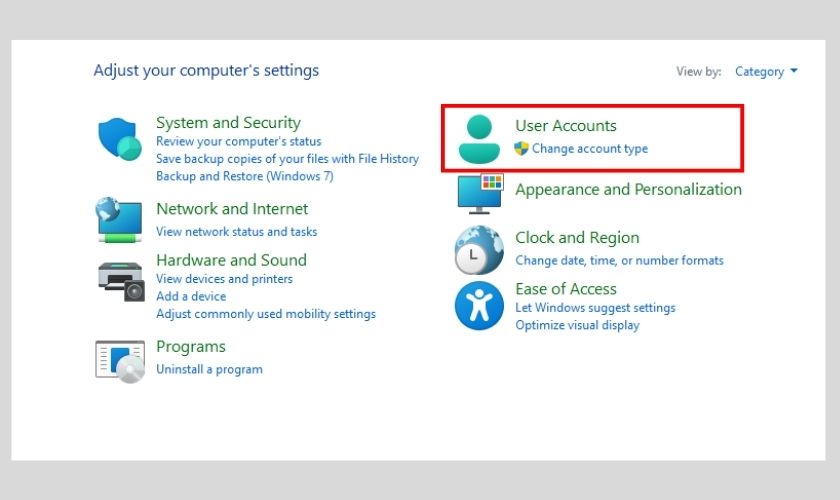
- Bước 3: Click chuột vào User Account để mở các tài khoản Windows.
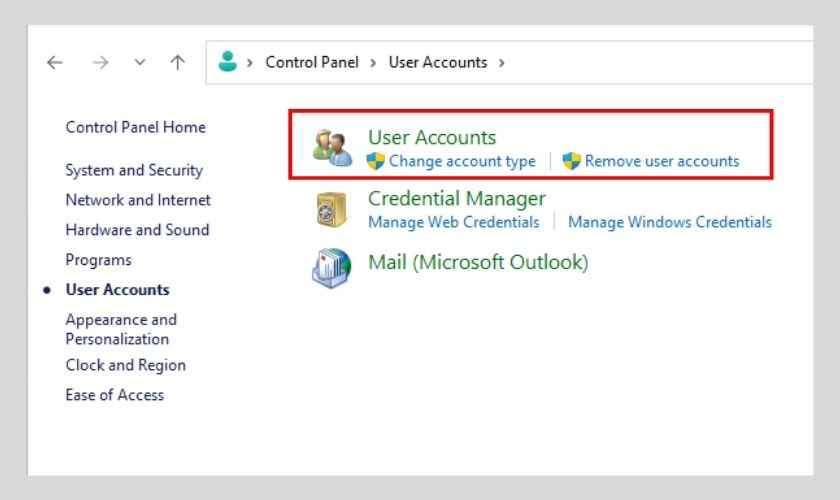
- Bước 4: Sau đó truy cập vào Account mà bạn cần đổi mật khẩu.
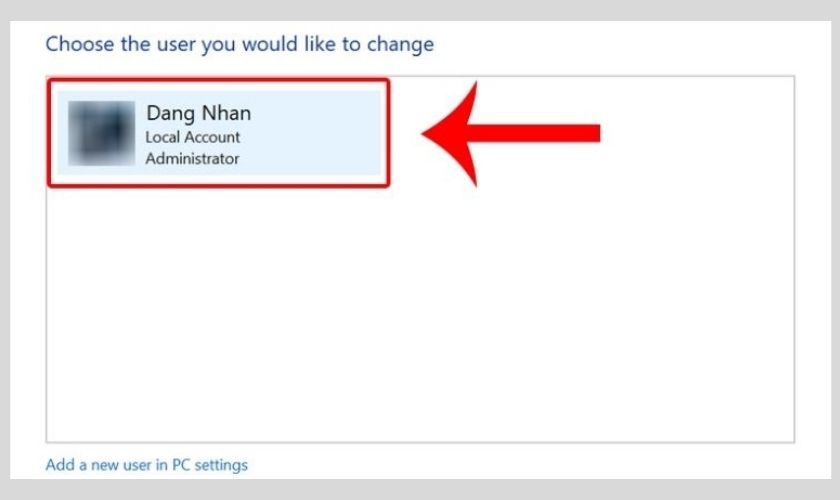
- Bước 5: Chọn Create a password để tiến hành mật khẩu.
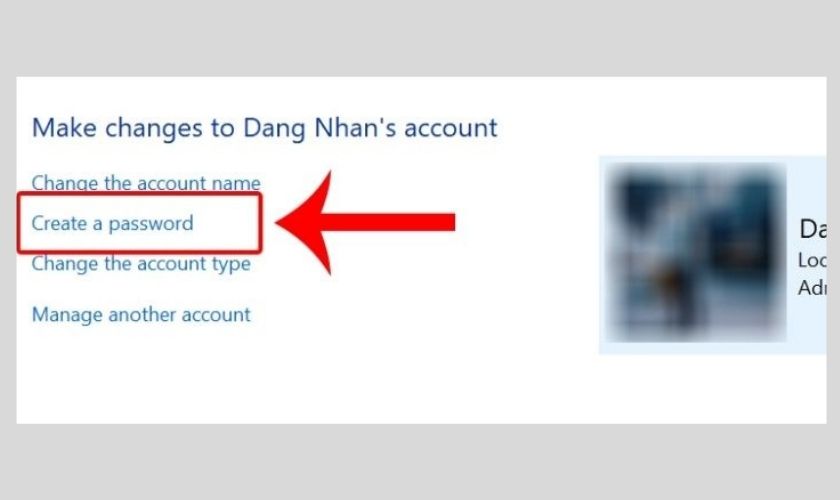
- Bước 6: Hoàn thành việc xác nhận mật khẩu bằng cách nhập lại password lần thứ 2 rồi chọn Create password.
Lưu ý: Hãy tạo mật khẩu cho đúng tài khoản bạn đang sử dụng trên laptop. Để hệ thống có thể kích hoạt bảo mật ngay lập tức.
Cách cài mật khẩu laptop dùng Win 8 chi tiết nhất
Đối với máy tính Win 8 ta có cách thiết lập mật khẩu laptop như sau:
- Bước 1: Di chuyển chuột vào thành Charm bar để mở Settings.
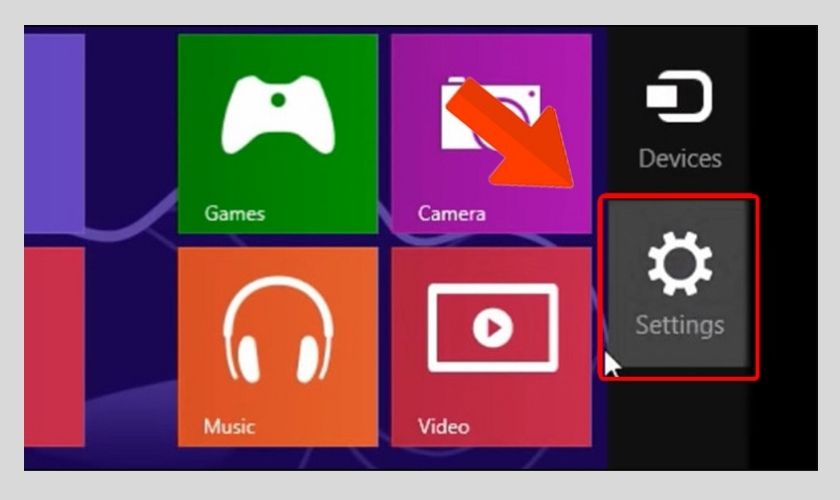
- Bước 2: Tiếp tục click chọn Change PC settings.
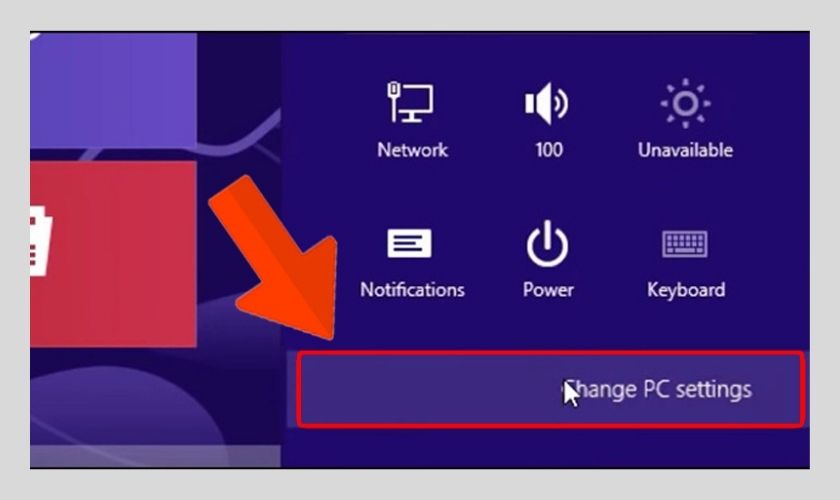
- Bước 3: Sau đó chuyển sang tab Users và chọn vào Create a password.
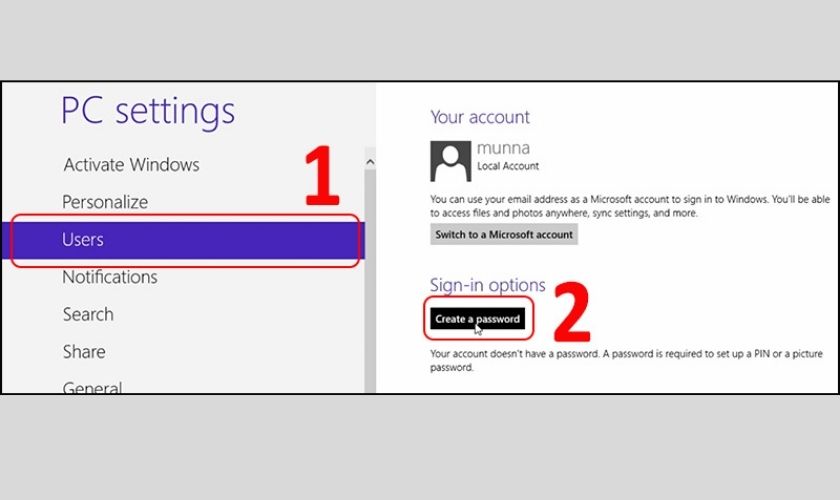
- Bước 4: Nhập mật khẩu và chọn Next để hoàn tất thủ thuật.
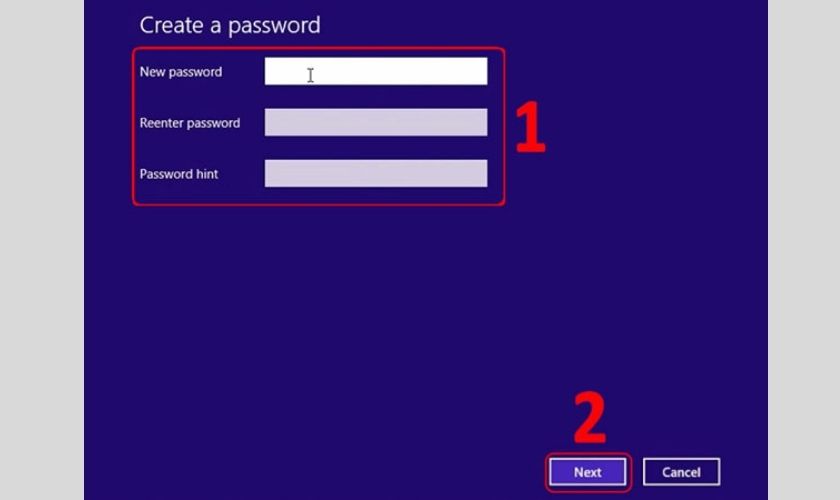
Ở bước 4, bạn cần nhập mật khẩu 2 lần để xác nhận lại mật khẩu.
Cài mật khẩu Macbook đơn giản nhất
Đối với người dùng Macbook, thông thường để sử dụng các thiết bị iDevice, bạn cần có tài khoản Apple ID. Do đó, bạn có thể sử dụng tài khoản này để đăng nhập và thiết lập mật khẩu cho Macbook.
- Bước 1: Bạn cần kích hoạt ID Apple trên Macbook.
- Bước 2: Chuyển sang tab Bảo mật và mật khẩu.
- Bước 3: Click vào Đổi mật khẩu để thiết lập mật khẩu cho thiết bị.
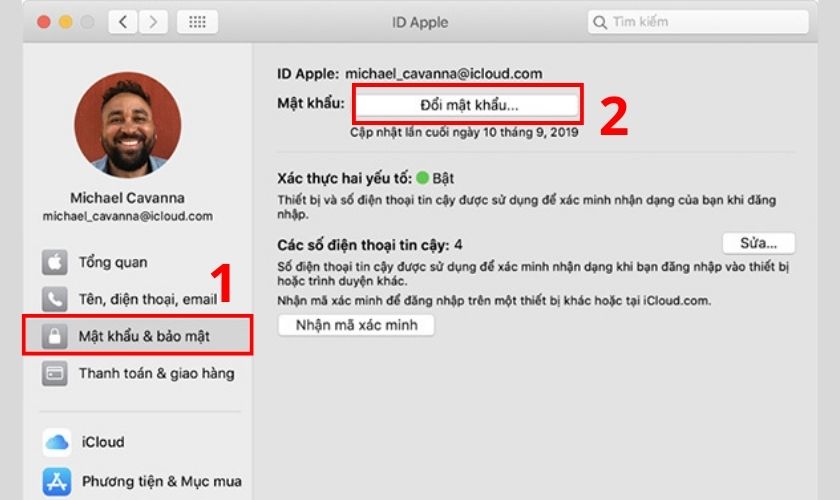
Nếu Macbook của bạn đang sử dụng ngôn ngữ khác, cũng áp dụng các thao tác thực hiện tương tự.
Những lưu ý khi thực hiện thiết lập mật khẩu
Để hạn chế việc sai sót trong quá trình thiết lập mật khẩu. Từ đó dẫn đến việc khiến thiết bị bị khóa và không thể sử dụng. Bạn cần lưu ý 1 số đặc điểm sau đây:
- Đừng đặt mật khẩu quá đơn giản như ngày tháng năm sinh hay tên riêng. Điều này sẽ rất dễ bị người khác đoán ra.
- Hạn chế việc đặt mật khẩu có quá nhiều kí tự đặc biệt dễ dẫn đến lỗi.
- Độ dài tương đối vẫn đảm bảo tính bảo mật cho mật khẩu là từ 6-8 kí tự.
- Nên tự tay nhập mật khẩu và không nên copy – paste lại ở bước xác nhận. Hành động này rất có thể khiến bạn nhập sai mật khẩu mong muốn.
Hãy nhớ thật thận trọng trong quá trình đặt mật khẩu nhé!
Kết luận
Cảm ơn các bạn đã theo dõi qua bài viết hướng dẫn cách cài mật khẩu laptop ngày hôm nay từ Lap Vui. Hy vọng với những nội dung trên đây, các bạn có thể thực hiện thành công thủ thuật. Đừng quên theo dõi chúng tôi để cập nhật nhiều tin hay mới nhé!













